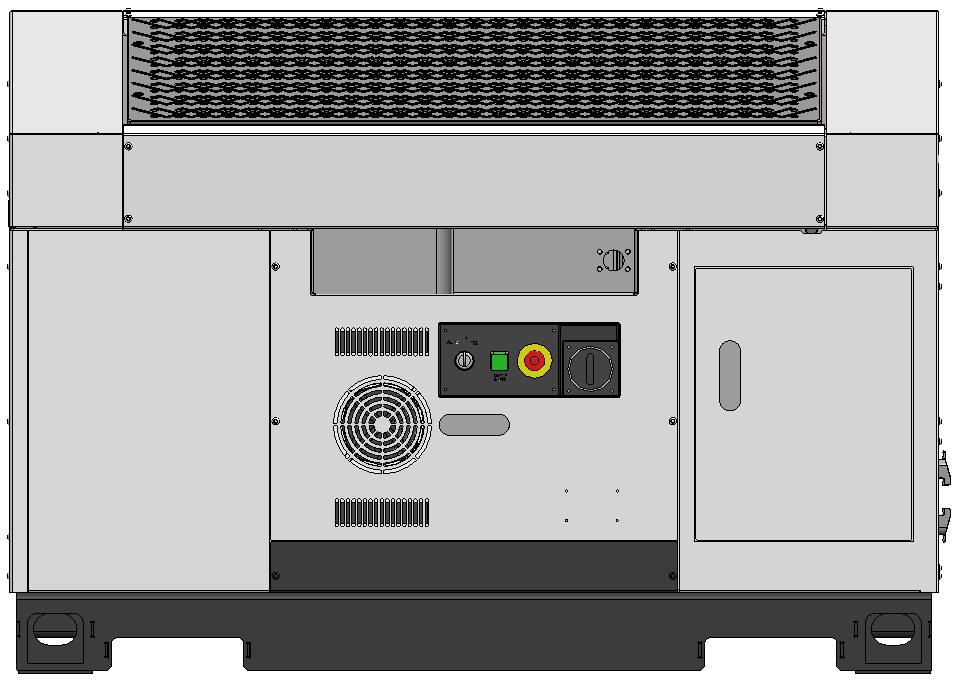Absence de réaction d’une ou plusieurs unités constitutives du système génération 2
|
Ce document explique les étapes de dépannage qui peuvent être suivies pour examiner les problèmes de connexion.Ces problèmes sont normalement indiqués par les messages d’erreur suivants : Aucune réponse du ou des périphériques ou Non connecté au(x) périphérique(s). |
1. Servez-vous des outils suivants
|
|
|
|
|
|
|
|
|
|
2. Procédure
2.1. Redémarrer tous les dispositifs
Redémarrez tous les dispositifs : Le système intégré RoboJob, l’interface du dispositif et la machine. Dans le cas d’un système séparé, l’IPC, le contrôleur de robot et la table d’empilement peuvent être redémarrés séparément.Le logiciel peut se trouver dans un état invalide et peut être réinitialisé en redémarrant le dispositif.
Après avoir redémarré le logiciel, assurez-vous que tous les appareils sont sous tension et fonctionnent.Le logiciel sur l’IPC peut être lancé et devrait se connecter automatiquement à tous les autres appareils. Si le problème de connexion persiste, fermez le logiciel et passez à l’étape suivante.
2.2. Ping test
Un test ping peut être utilisé pour vérifier si le réseau est correctement configuré.Un test ping réussi signifie que la communication de base est possible avec l’appareil.Mais il se peut que le réseau ne soit pas fiable ou qu’il y ait encore un problème avec le logiciel.
Ouvrez le clavier à l’écran sur l’IPC ou attachez un clavier USB.
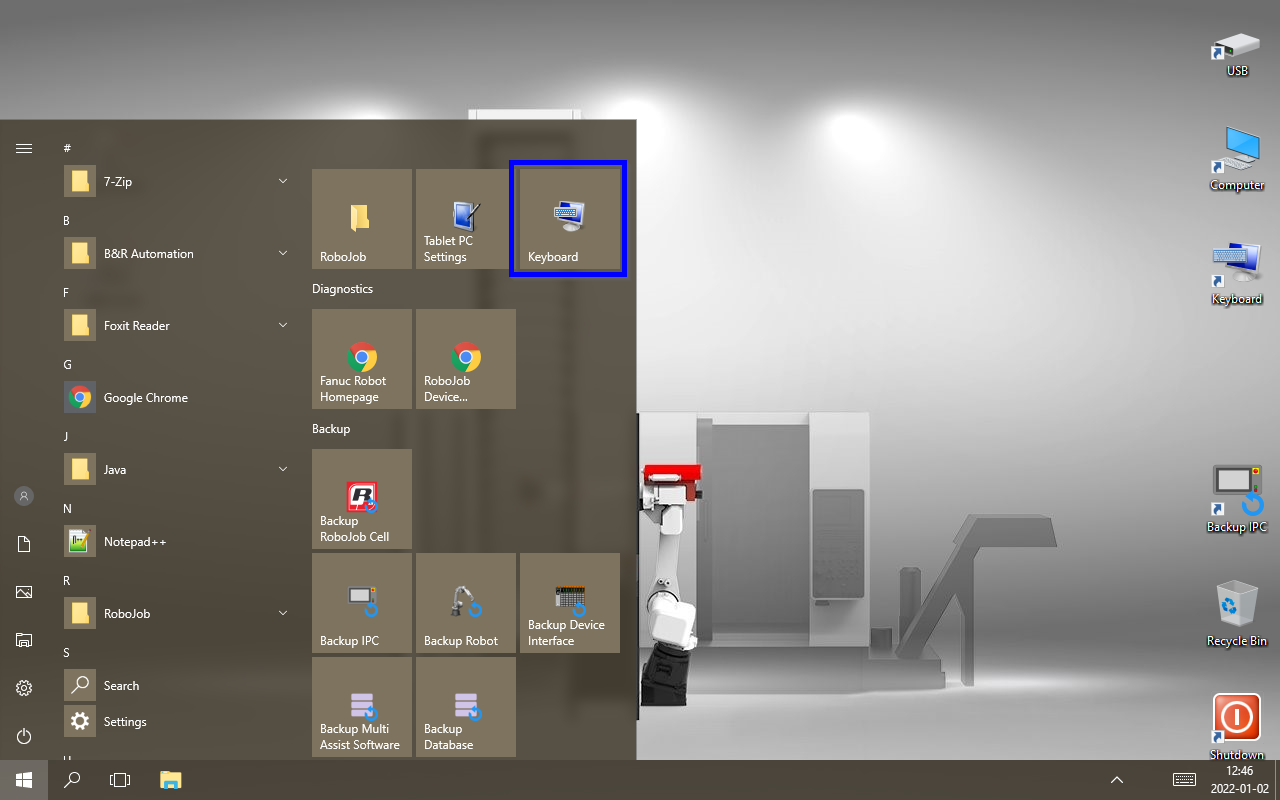
Ouvrez le menu démarrer et commencez à taper 'run' …appuyez sur le raccourci 'Run' pour ouvrir une fenêtre d’exécution.
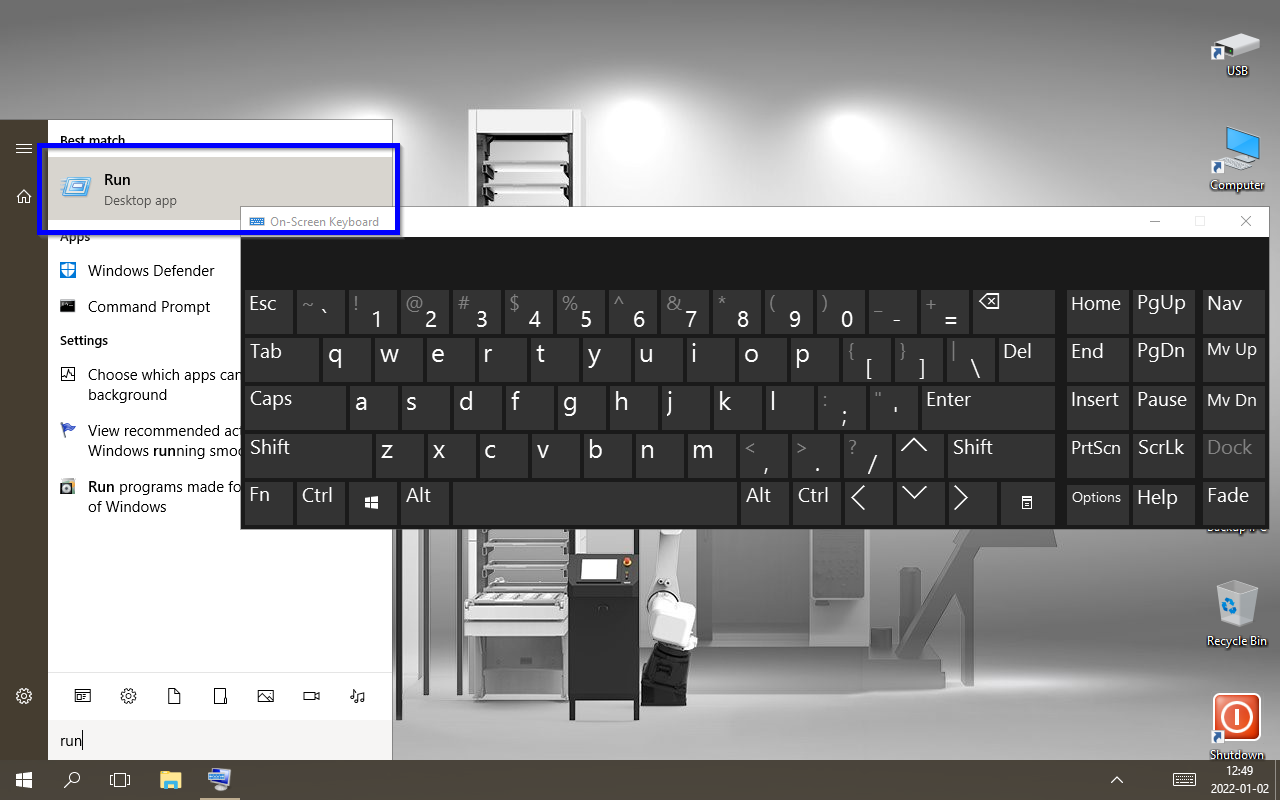
Tapez cmd.exe et appuyez sur Entrée pour ouvrir une invite de commande.
Tapez ping suivi de l’adresse IP du périphérique que vous voulez tester et appuyez sur la touche Entrée pour le faire.Par exemple, tapez 'ping 192.168.200.9' pour vérifier la connexion avec le robot.
Standard IP-adresses:
| Device | Adress | Port |
|---|---|---|
|
IPC (software console) |
192.168.200.4 |
- |
|
Device Interface (Machine) |
192.168.200.6 |
2010 |
|
Robot Controller |
192.168.200.9 |
2001(instant comm) |
|
Robot Controller |
192.168.200.9 |
2003(status comm) |
|
Conveyor |
192.168.200.10 |
2020 |
|
Sick Flexisoft Master CPU* |
192.168.200.20 |
- |
|
Sick Scanner* |
192.168.200.21 |
- |
|
Sick Flexisoft 2nd CPU* |
192.168.200.22 |
- |
*Optional
S’il y a une réponse de l’appareil, la sortie mentionnera les résultats du test : bytecount, temps d’aller-retour, …Cela signifie que la communication de base est possible.Le problème sera probablement causé par un problème logiciel.
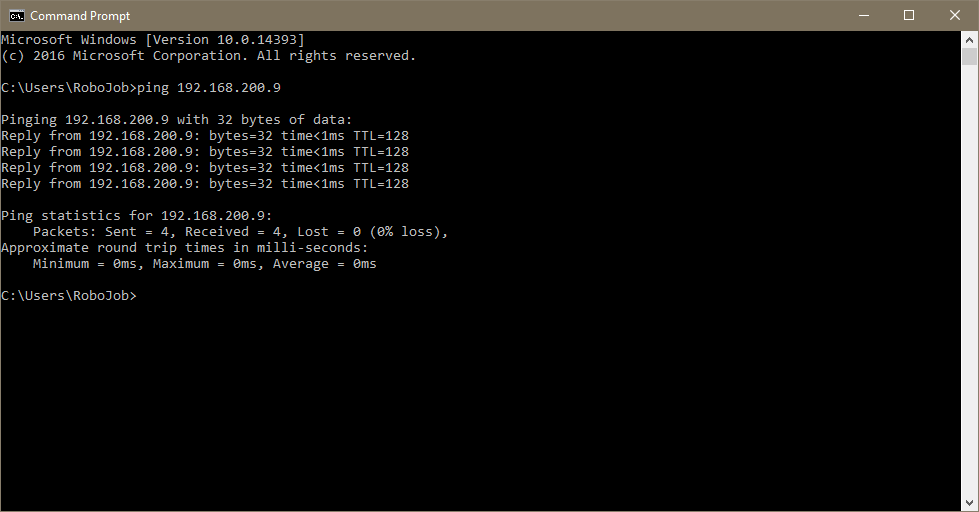
S’il n’y a pas de réponse, la sortie indiquera Destination host unreachable.Cela signifie que même la communication la plus basique n’est pas possible.Le problème est très probablement d’ordre électrique : connexions lâches, câbles endommagés, …
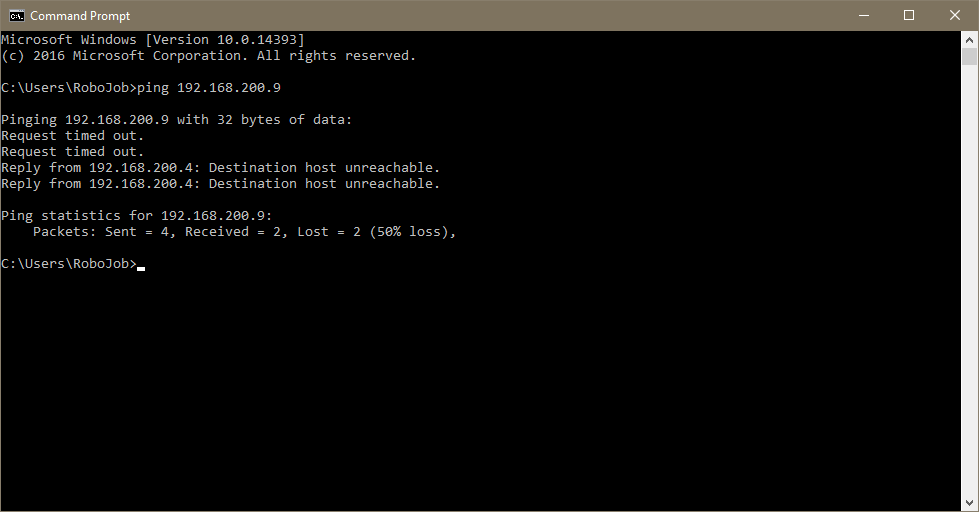
2.3. Vérifier la configuration du logiciel
Vérifiez que les adresses IP et les numéros de port sont correctement configurés dans le logiciel.Ces paramètres ne peuvent être modifiés que lorsque des modifications sont apportées au logiciel.
2.4. Vérifiez les câbles ethernet
Vérifiez que tous les câbles sont connectés.Vérifiez qu’aucun câble n’est interrompu, cassé ou endommagé de quelque manière que ce soit.
Tous les câbles sont connectés à un commutateur Ethernet central situé dans la table d’empilage.
2.4.1. Table d’empilement
Vérifiez les connexions Ethernet à l’extérieur de la table d’empilage.Le nombre de connexions peut varier en fonction de l’installation.

Ouvrez la porte de la table d’empilage et vérifiez les connexions Ethernet à l’intérieur. Pour déverrouiller la porte, utilisez une clé hexagonale de 8 mm.
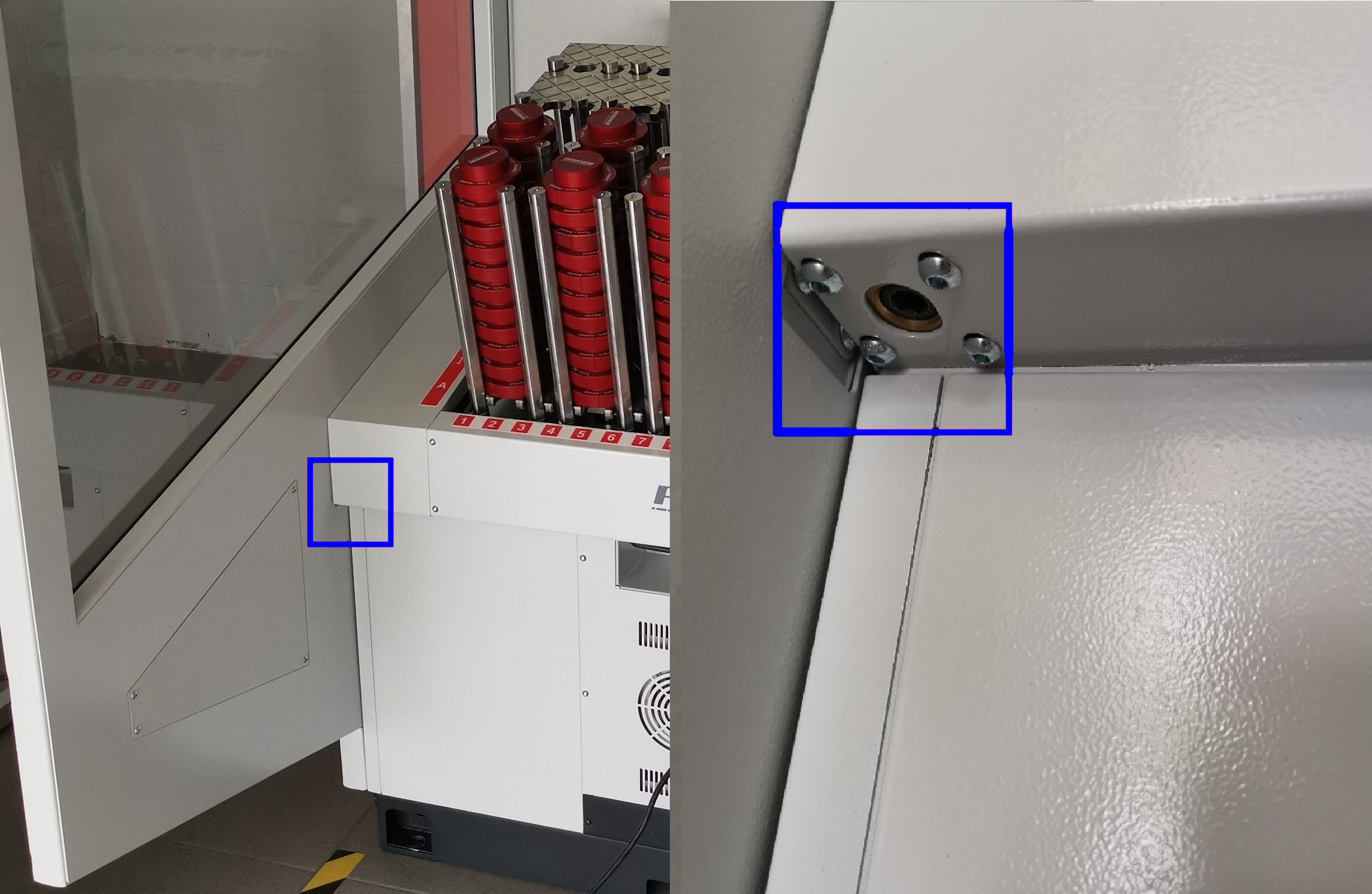
Vérifiez si les voyants lumineux sont allumés ou clignotent.

2.4.2. Interface de périphérique PLC
Vérifiez le câble Ethernet au niveau de l’interface du dispositif.L’interface du dispositif est un automate utilisé pour communiquer avec la machine.Elle est normalement intégrée à la machine ou située dans une petite armoire électrique séparée, à proximité de la machine.

2.4.3. Robot
Ouvrez la porte du contrôleur du robot et vérifiez toutes les connexions Ethernet à l’intérieur.Assurez-vous que le câble Ethernet est connecté au bon port.
Selon la configuration, il peut y avoir un commutateur Ethernet dans l’interface du dispositif.

2.4.4. IPC
L’IPC peut être démonté en retirant les six boulons hexagonaux situés sur les côtés de l’écran.Vérifiez que le câble Ethernet est connecté au bon port Ethernet.Veuillez noter que vous devez rebrancher le câble Ethernet dans le port IPC dans lequel il était installé à l’origine.Les ports IPC sont des NIC distincts, ils ne sont pas commutés !

2.4.5. Utilisez un testeur de câble
Utilisez un testeur de câble LAN pour vérifier tous les câbles Ethernet.Reportez-vous au manuel du testeur de câble pour savoir comment l’utiliser.Ce test permet de vérifier si les câbles Ethernet eux-mêmes sont correctement câblés.
2.4.6. Remplacer les câbles
Remplacez tous les câbles qui échouent à l’un des tests ci-dessus.
Si le test ci-dessus réussit mais que des problèmes intermittents de connexion persistent, essayez de remplacer le câble par un câble temporaire connu pour fonctionner correctement.Ce câble temporaire peut être acheminé autour de la machine, juste à titre de test.Si les problèmes de connexion persistent, ils ne sont certainement pas dus au câble.
3. Comment obtenir de l’aide supplémentaire
N’hésitez pas à nous contacter lorsque vous avez besoin d’une assistance supplémentaire au-delà des documents fournis dans la base de connaissances du service RoboJob.
Vous pouvez contacter le service RoboJob Service en utilisant les moyens suivants:
-
Help Center: service.robojob.eu
-
Email: service@robojob.eu
-
Téléphone: +32 15 70 89 70
Nous vous prions de bien vouloir nous fournir les informations suivantes:
-
Numèro de sèrie xx-xx-xxx
-
Description de l’erreur ou de la piëce dèfectueuse
-
Message ou code d’erreur exact
-
Qu’a fait le robot
-
Qu’Ètait-il supposè faire
-
Photos ou vidèos
Vous pouvez nous envoyer ces informations par e-mail.Pour envoyer des fichiers volumineux, vous pouvez utiliser un service de transfert de fichiers comme WeTransfer: robojob.wetransfer.com.
Une confirmation automatique vous sera envoyée dès réception de votre courrier.