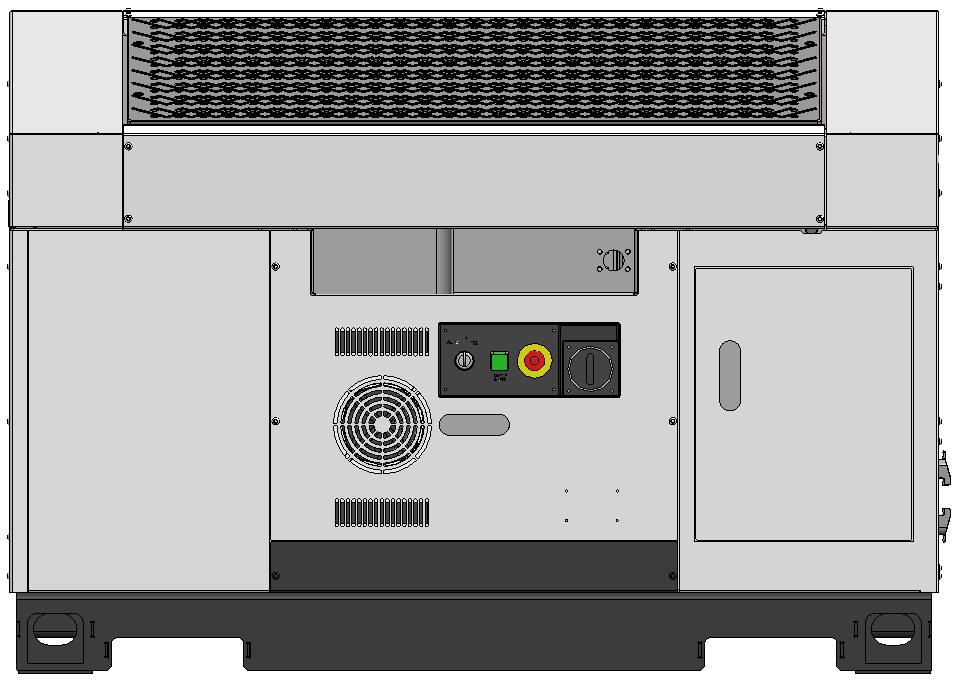ERREUR: Connexion perdue (Multi-Assist)
|
En cas de rupture de communication, le système émet une alarme.Exécutez les procédures indiquées dans ce document pour vérifier vos connexions Ethernet. 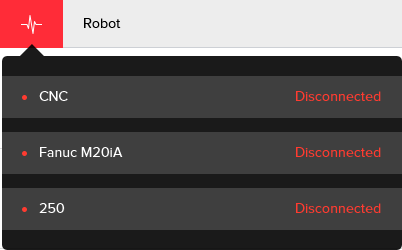 |
1. Servez-vous des outils suivants
|
|
|
|
|
|
|
|
2. Procédure
2.1. Redémarrage de toutes les unités
Redémarrage de toutes les unités: ordinateur personnel industriel (IPC), unité de commande du robot, table d’empilement, machine et interface avec unités du système.
Après avoir relancé le logiciel, assurez-vous que toutes les unités sont sous tension et en cours d’exploitation.
2.2. Vérification de la configuration logicielle
Vérifiez si les adresses IP et les numéros de port sont correctement configurés dans le logiciel.Cette opération ne se justifie qu’après l’apport de modifications logicielles.
2.3. Vérification des câbles
Assurez-vous que tous les câbles sont raccordés.Assurez-vous de l’absence de coupure, rupture ou endommagement des câbles.
Tous les câbles doivent être raccordés à un commutateur central Ethernet incorporé à la table d’empilement ou à l’unité de commande du robot.
2.3.1. Table d’empilement
Vérifiez les connexions Ethernet à l’extérieur de la table d’empilement.Le nombre des connexions est susceptible de varier en fonction de la configuration.

Ouvrez la porte de l’armoire située du côté gauche de la table d’empilement en vous servant d’une clé Allen.Si la configuration retenue comporte un panneau de sécurité intégré, ouvrez-le.Vérifiez tous les raccordements à l’intérieur de l’armoire.


Essayez de déplacer une par une les connexions que présente ce commutateur.Penchez-vous sur les voyants lumineux pour voir s’ils s’allument ou clignotent.
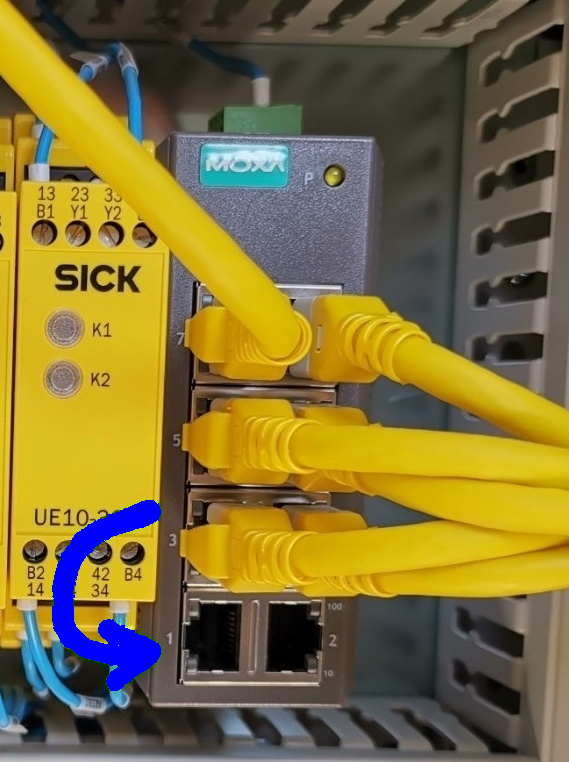
2.3.2. API d’interface avec les unités du système
Vérifiez le câble Ethernet au niveau de l’interface avec les unités périphériques incorporée à la machine ou à une armoire électrique distincte installée à proximité de la machine.L’interface avec les unités du système est un API que RoboJob met à contribution pour communiquer avec la machine.

2.3.3. Robot
Ouvrez la porte de l’unité de commande du robot et vérifiez les connexions Ethernet présentes à l’intérieur de celle-ci.Assurez-vous que le câble Ethernet est raccordé au port approprié.
En fonction de la configuration, l’unité de commande du robot se présentera sous une forme autonome ou intégrée à la table d’empilement.Pour accéder à l’unité de commande du robot d’un système intégré, il suffit de dévisser les six boulons à tête hexagonale visibles à l’avant de la table d’empilement.
Pour ouvrir la porte d’accès à l’unité de commande du robot, vous devez ramener l’interrupteur d’alimentation sur la position OFF, puis lui faire subir une petite rotation supplémentaire jusqu’à ce que la porte soit déverrouillée.



2.3.4. Ordinateur personnel industriel (IPC)
Assurez-vous que le câble Ethernet est correctement raccordé au port approprié.
S’agissant des systèmes séparés, il suffit de déposer les six boulons à tête hexagonale accessibles de part et d’autre de l’écran pour démonter l’ordinateur personnel industriel.
S’agissant des systèmes intégrés, il suffit de déposer les quatre boulons à tête hexagonale accessibles de part et d’autre du boîtier de l’ordinateur personnel industriel pour démonter ce dernier.
Veillez à n’arracher aucun câble lorsque vous soulevez l’écran de cet ordinateur (IPC).



2.4. utilisation d’un testeur de câbles
Servez-vous d’un testeur de câbles LAN pour vérifier les câbles Ethernet.Reportez-vous au manuel du testeur de câbles pour apprendre à en maîtriser l’utilisation.Cet essai vous permettra de vous assurer du câblage correct des câbles Ethernet.
2.5. test par ping
Un test par ping permet de vérifier si le réseau est correctement configuré.Un test par ping concluant signifie que la communication est possible avec l’unité considérée, mais que le réseau manque peut-être de fiabilité ou que le logiciel pose encore problème.
Ouvrez le clavier virtuel sur l’écran de l’IPC ou raccordez un clavier USB.
Pour ouvrir ce clavier virtuel, appuyez au bas de l’écran pour afficher la barre des tâches Windows.Appuyez sur l’icone clavier qui s’affiche dans le coin inférieur droit.

Appuyez sur l’icone start [démarrer] qui s’affiche dans le coin inférieur gauche, puis tapez les lettres cmd pour afficher l’Invite de commande.Appuyez une seule fois sur l’Invite de commande pour en ouvrir la fenêtre.
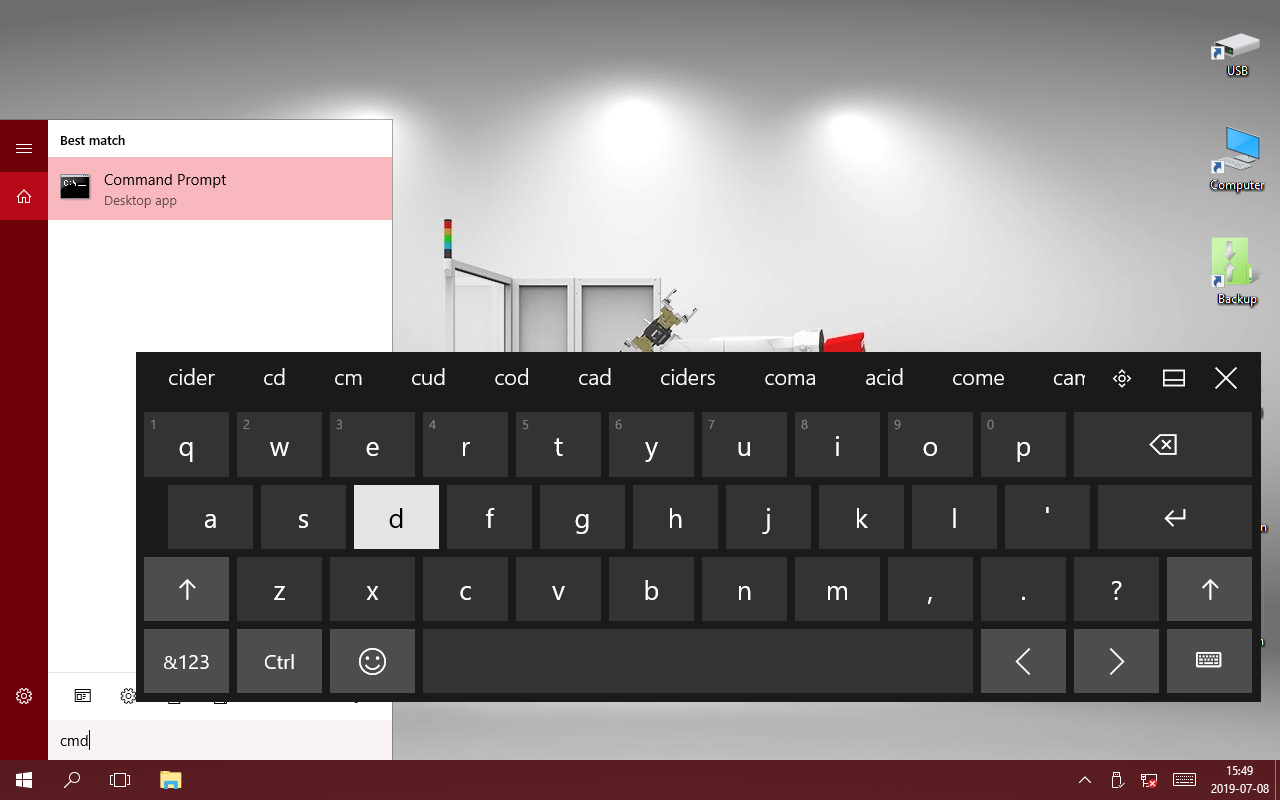
Entrez la commande ping suivie de l’adresse IP concernée, appuyez ensuite sur la touche Entrée pour tester une unité.À titre d’exemple, saisissez les caractères « ping 192.168.200.9 » pour vérifier la connexion avec le robot.
Adresses IP utilisées dans le cadre d’une installation standard :
| Device | IP-address |
|---|---|
|
Interface avec les unités du système (machine) |
192.168.200.6 |
|
Unité de commande du robot |
192.168.200.9 |
|
IPC (console logicielle) |
192.168.200.4 |
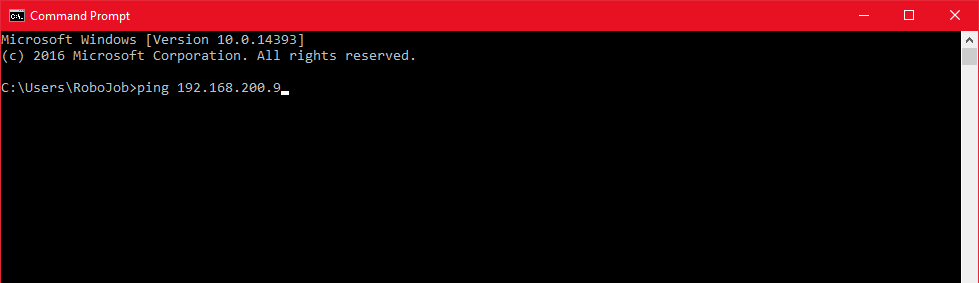
-
Si l’unité testée réagit, le résultat affiché ressemblera à l’illustration ci-après et les modalités de communication seront satisfaisantes.
-
Si l’unité testée ne réagit pas, le résultat affiché sera différent et un message d’erreur.Vérifiez les câbles de communication et assurez-vous que le logiciel est en cours d’exploitation.
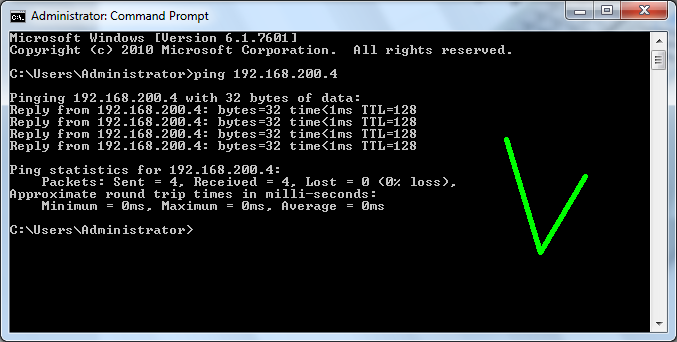
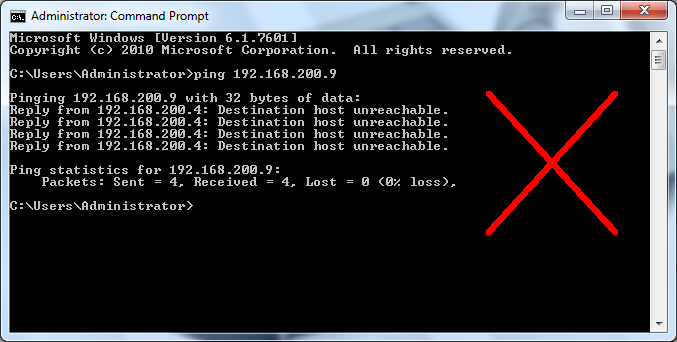
2.6. remplacement de câbles
Remplacez tous les câbles qui échoueraient à l’un des tests qui précèdent.
Si le test ci-dessus est concluant, mais que la connexion continue à être problématique, tentez de remplacer le câble concerné par un câble temporaire parfaitement fonctionnel.Vous pouvez faire passer ce câble autour de la machine pour procéder à ces essais.En cas de récurrence des problèmes de connexion relevés, le câble n’est pas en cause.
3. Comment obtenir de l’aide supplémentaire
N’hésitez pas à nous contacter lorsque vous avez besoin d’une assistance supplémentaire au-delà des documents fournis dans la base de connaissances du service RoboJob.
Vous pouvez contacter le service RoboJob Service en utilisant les moyens suivants:
-
Help Center: service.robojob.eu
-
Email: service@robojob.eu
-
Téléphone: +32 15 70 89 70
Nous vous prions de bien vouloir nous fournir les informations suivantes:
-
Numèro de sèrie xx-xx-xxx
-
Description de l’erreur ou de la piëce dèfectueuse
-
Message ou code d’erreur exact
-
Qu’a fait le robot
-
Qu’Ètait-il supposè faire
-
Photos ou vidèos
Vous pouvez nous envoyer ces informations par e-mail.Pour envoyer des fichiers volumineux, vous pouvez utiliser un service de transfert de fichiers comme WeTransfer: robojob.wetransfer.com.
Une confirmation automatique vous sera envoyée dès réception de votre courrier.