The robot does not move and there are no errors
|
This document describes what steps to take when the robot has stopped with no errors.This document does not go into detail how to fix every one of these problems, but solutions can be found on our helpcenter. |
- 1. Use following tools
- 2. Procedure
- 3. How to get further help
1. Use following tools
|
|
|
2. Procedure
2.1. Check for errors on the IPC
At the top left corner press the red heartbeat symbol.This brings up the alarm list with all active alarms.Depending under which device the alarm is shown says where the error comes from.
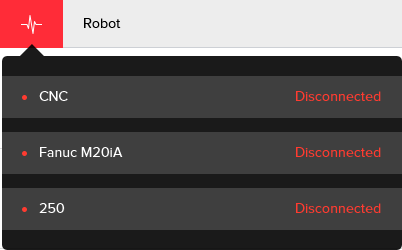
2.1.1. Check the red bar on the IPC
When there is no error in the list, on rare occasions, there can still be an error.If the bar at the top is red This means that there is an internal error of the Multi Assist software.
If this is the case. You need to send a back-up of the IPC to RoboJob for analysis.When you are having troubles with making the back-up you can always contact RoboJob via Email for help.More info on how to make a back-up of the software can be found on our helpcenter.
2.2. Check TP
2.2.1. Errors on the TP
On the TP, if there are active errors the Fault icon on the top will turn red.


The last error that became active is shown next to the fault icon.If you want to see all of the active alarms, you need to open the alarm list.To open the active alarm list press MENU and then 4.
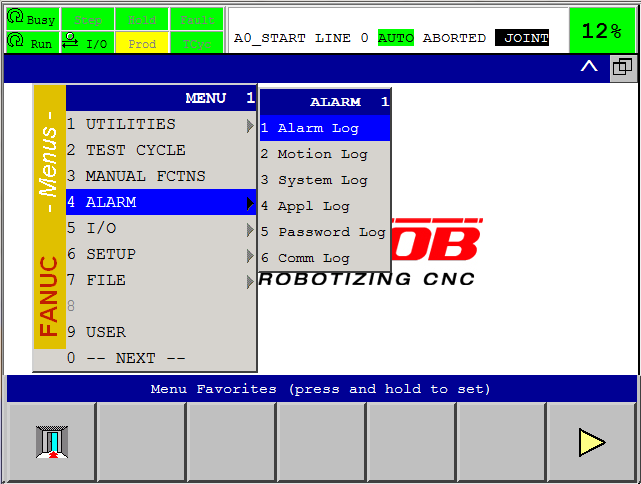
2.2.2. Busy and run
In order for the robot controller and the IPC to communicate a program must be running on the robot controller.To check if the software is running look at the top left bar on the TP.If the buzzy and run icons are red or deactivated the software is not running.If they are green, everything is fine.
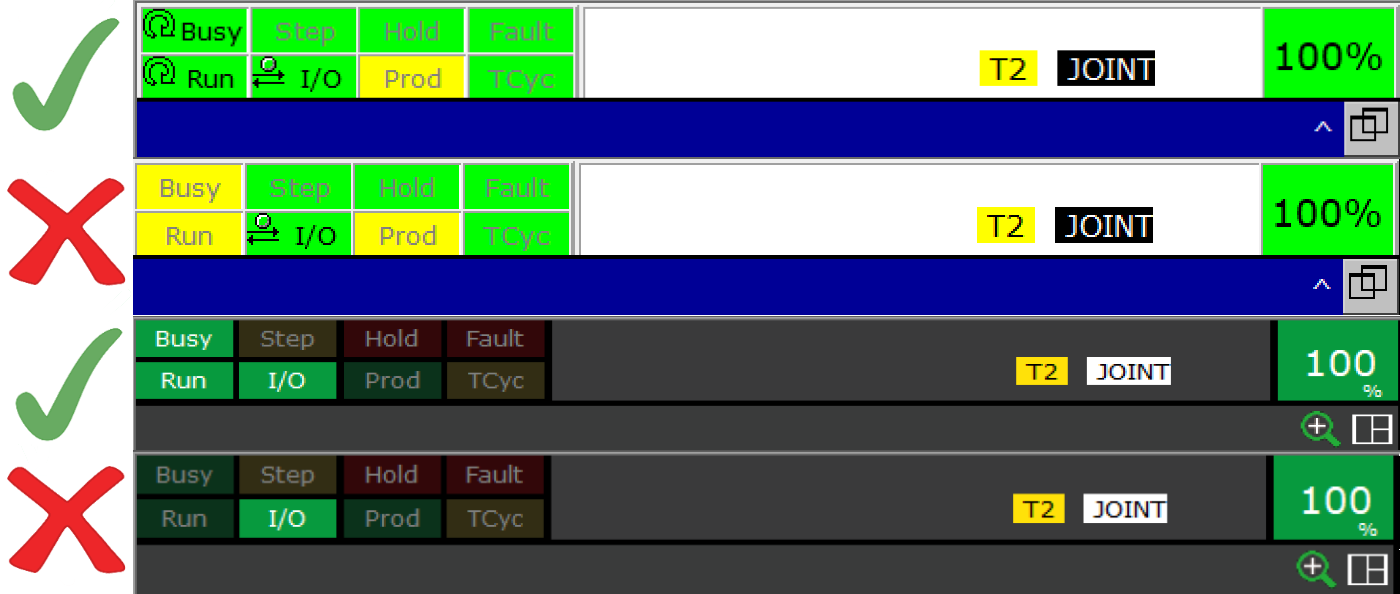
2.2.3. Step
For testing a piece of code the user can use the step function to manually step through every line of code one by one.This is will prevent the software on the robot controller from running correctly.To check if step is on, check the top left bar on the teach pendant. Step is on if the word is marked yellow as seen in the picture bellow

If step is yellow press the STEP button below the screen
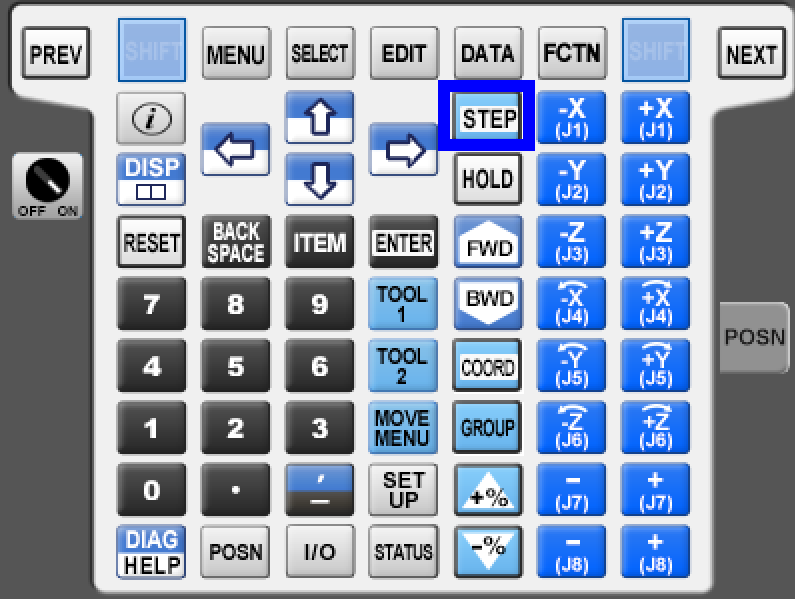
2.3. Check M-code active or waiting for other condition from CNC
When the machine uses M-codes to communicate with the robot, the M-codes that is currently active is always highlighted in blue.After the machine is done with processing a M-code should become active.If this is not the case, there might be a wrong M-code active on the machine side.
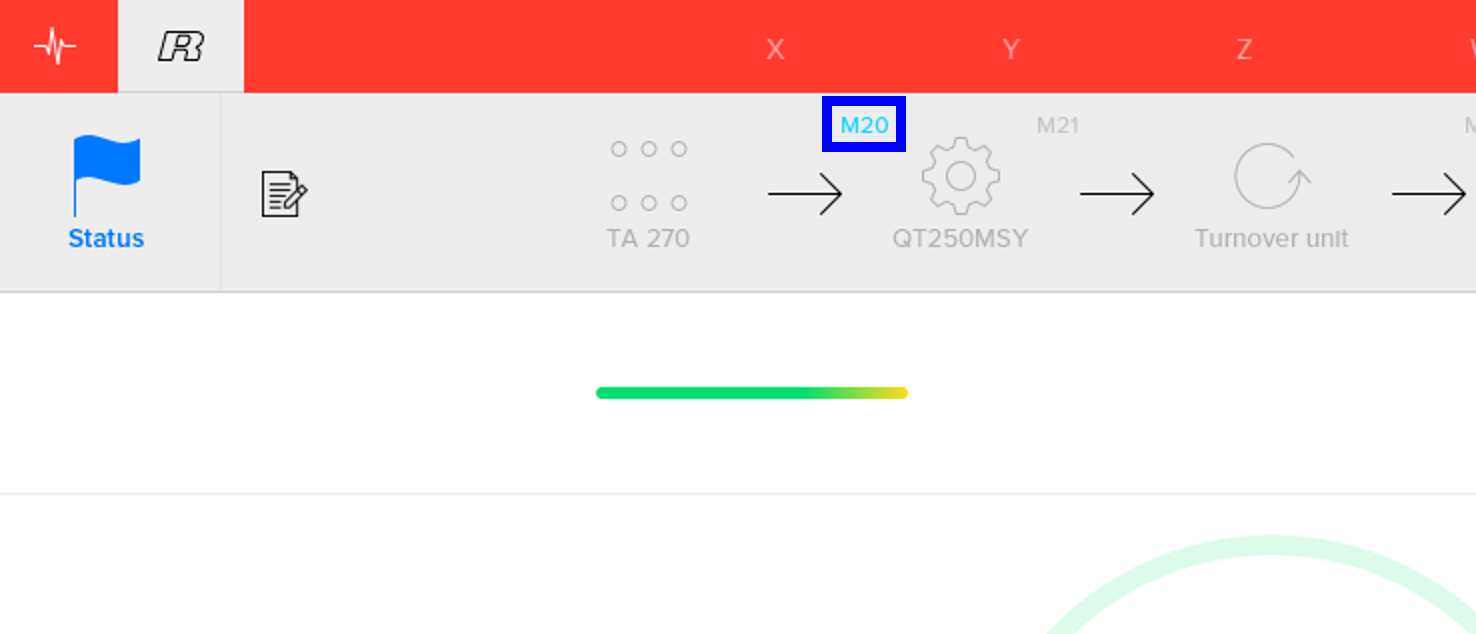
2.4. Check if operator panel is in position
If the panel of the CNC machine can be moved, it is most often fitted with a limit switch.This is done to make sure there is no crash between the robot and the operator panel.If there is no switch behind the panel you can skip this step.
2.5. Check space check
A space check is a safety feature that is used to ensure there will be no collision with the machine and potential other moveable things in the room.A space check is basically a virtual box that covers an area where the robot can only move under certain conditions.
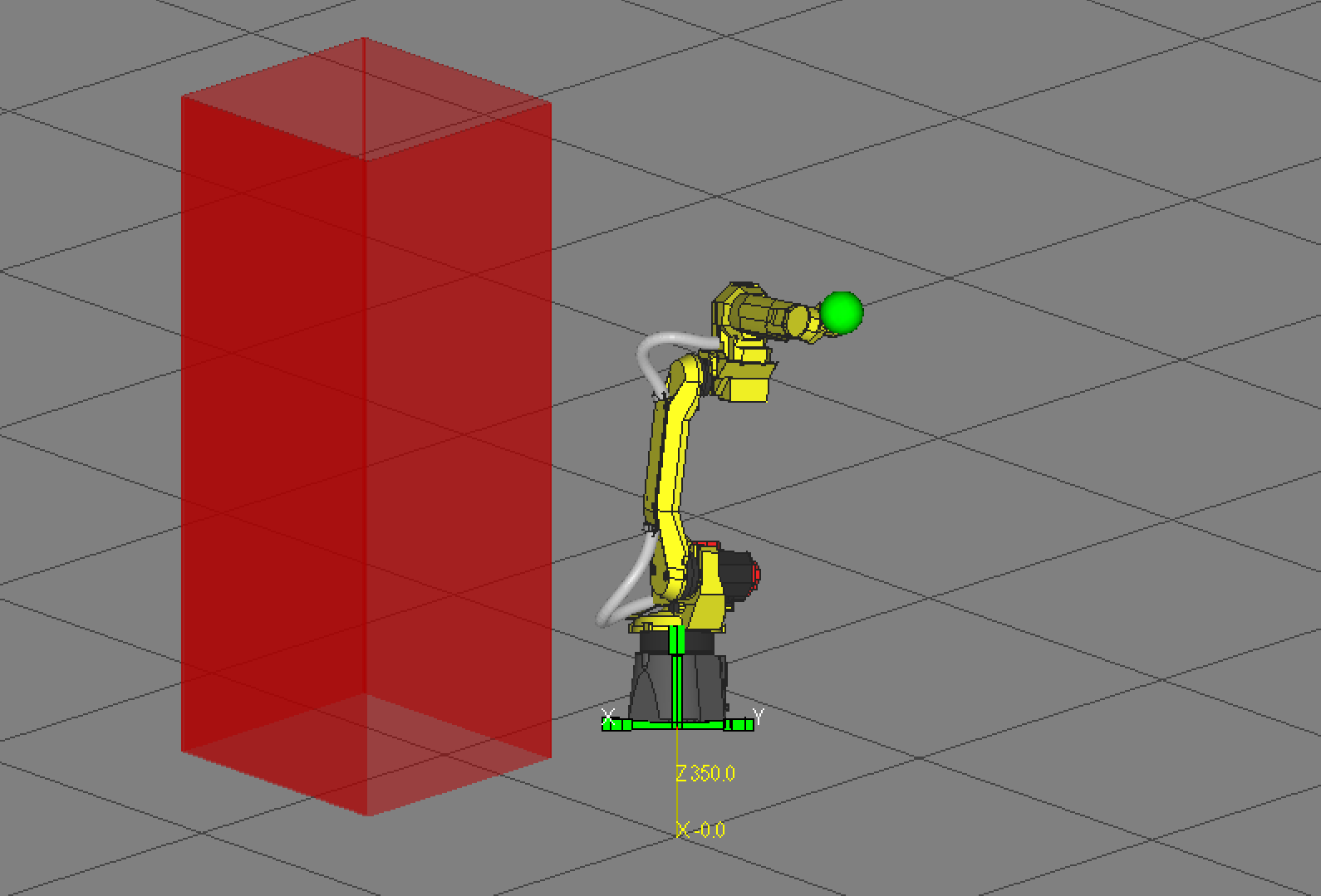
The most common space checks for the robot to get stuck in is the one in the machine.If the robot encounters a stop when it is in the machine, it can happen that the space check is blocking the robot from moving.In older versions of the Robot Controller software this did not give an error.In the later versions this gives the error 'SSPC-001 Waiting space gets clear'
2.6. check the group on the TP
It could be that the robot is moving in the wrong group.To change the group, grab the TP (Teach pendant) and press Shift + Coord.
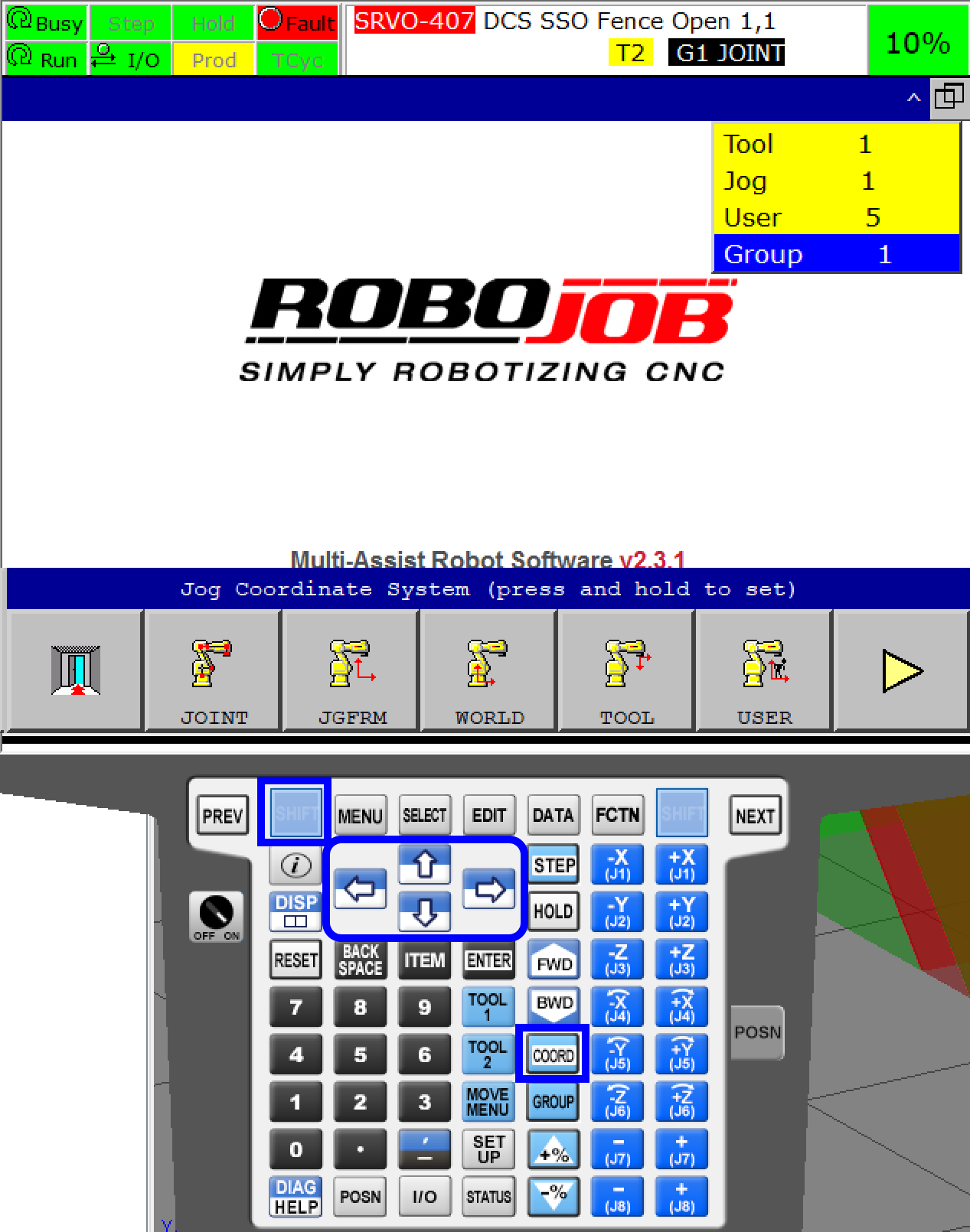
This opens a menu on the top right of the screen.Use the arrow keys on the TP to navigate to group.The group should always be set to 1.
To change the group press 1 followed by enter on the TP.The group should now be 1.
2.7. Check if an extra robot service is waiting for input
Check if a customer specific program (or CS) is used in the cycle.The program can be identified by the * symbol that is visible in the top bar.
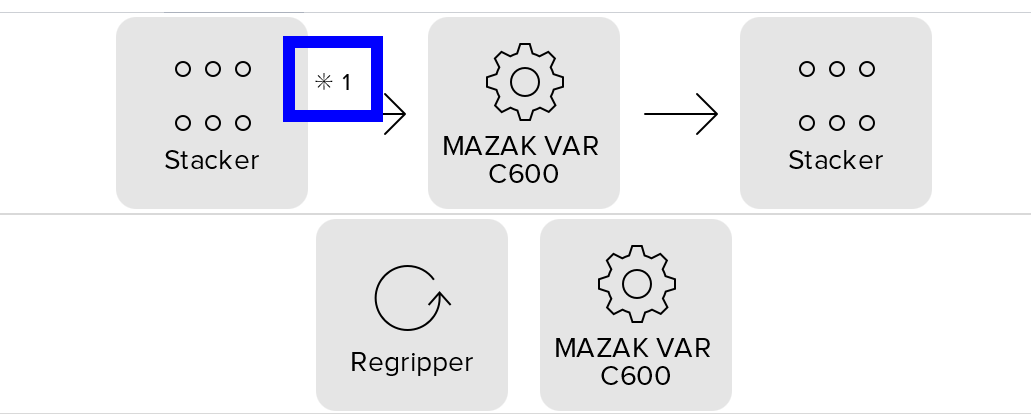
3. How to get further help
Do not hesitate to contact us when you need additional support beyond the documents provided in the RoboJob Service Knowledge Base.
You may contact the RoboJob Service department using following means:
-
Help Center: service.robojob.eu
-
Email: service@robojob.eu
-
Phone: +32 15 70 89 70
We kindly ask you to provide us the following information:
-
Serial number xx-xx-xxx
-
Description of the fault or defective part
-
Exact error code or message
-
What did the robot do
-
What was the robot supposed to do
-
Pictures or videos
You can send this information to us via email.To send large files you may make use of a file transfer service like WeTransfer: robojob.wetransfer.com.
An automatic confirmation will be sent upon receipt of your mail.

