Restore software from Backup - Multi-Assist
|
Each time the IPC boots, it creates an automatic daily backup of the software.This document explains how to restore one of these backups. |
- 1. Use following tools
-
2. Procedure
- 2.1. Backup the current state of the software
- 2.2. Start Windows Explorer
- 2.3. Browse to the daily backup folder
- 2.4. Select the backup version you want to restore
- 2.5. Copy the backup files
- 2.6. Browse to the installation folder
- 2.7. Paste the files in the installation folder
- 2.8. Start the software
- 3. How to get further help
1. Use following tools
|
|
2. Procedure
2.1. Backup the current state of the software
Create a backup of the software to ensure that it is always possible to restore the current situation, should something go wrong during this procedure.There should be a shortcut on the IPC desktop that creates a backup zip file when pressed.Please ask the RoboJob service team for help when you need more support to perform this step.
2.2. Start Windows Explorer
Power on the IPC.Double tap on Computer to open Windows Explorer.

2.3. Browse to the daily backup folder
Double tap on Local Disk (C:) to open the drive.
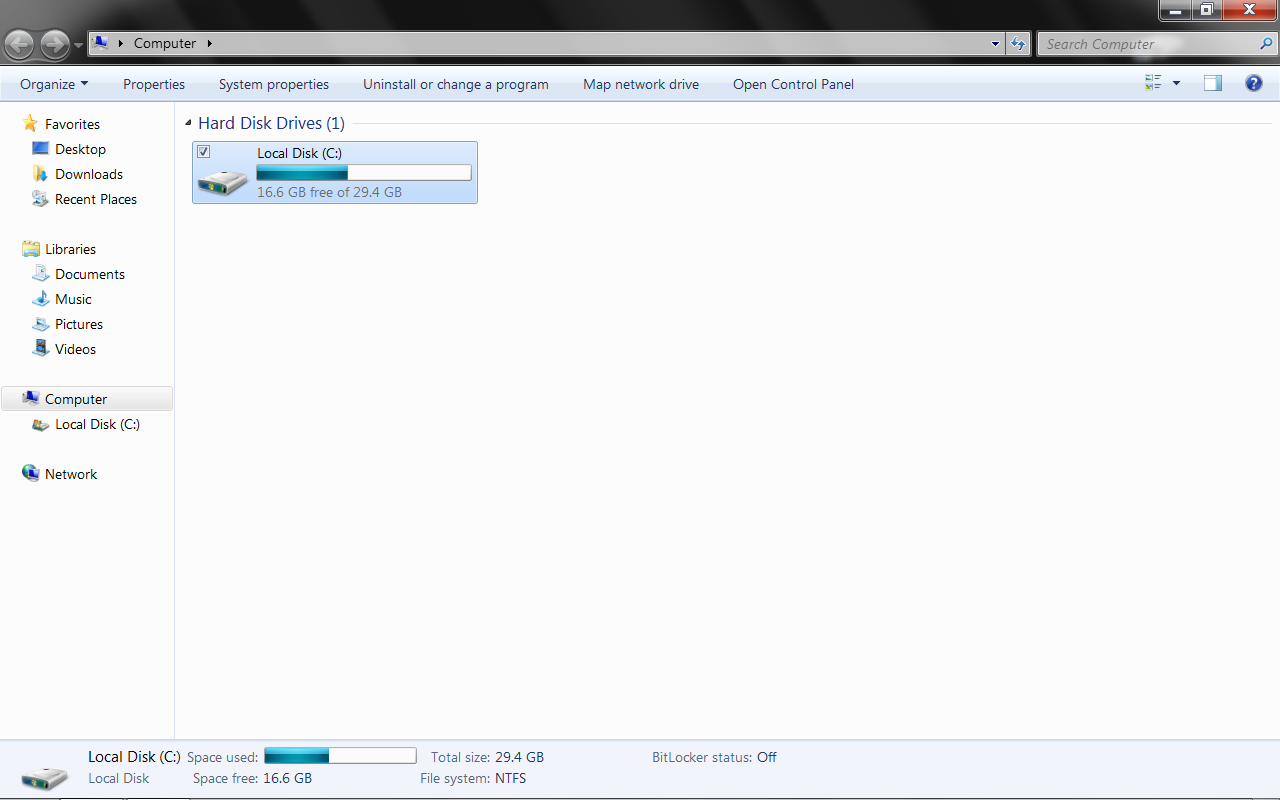
Double tap on the RoboJob folder.
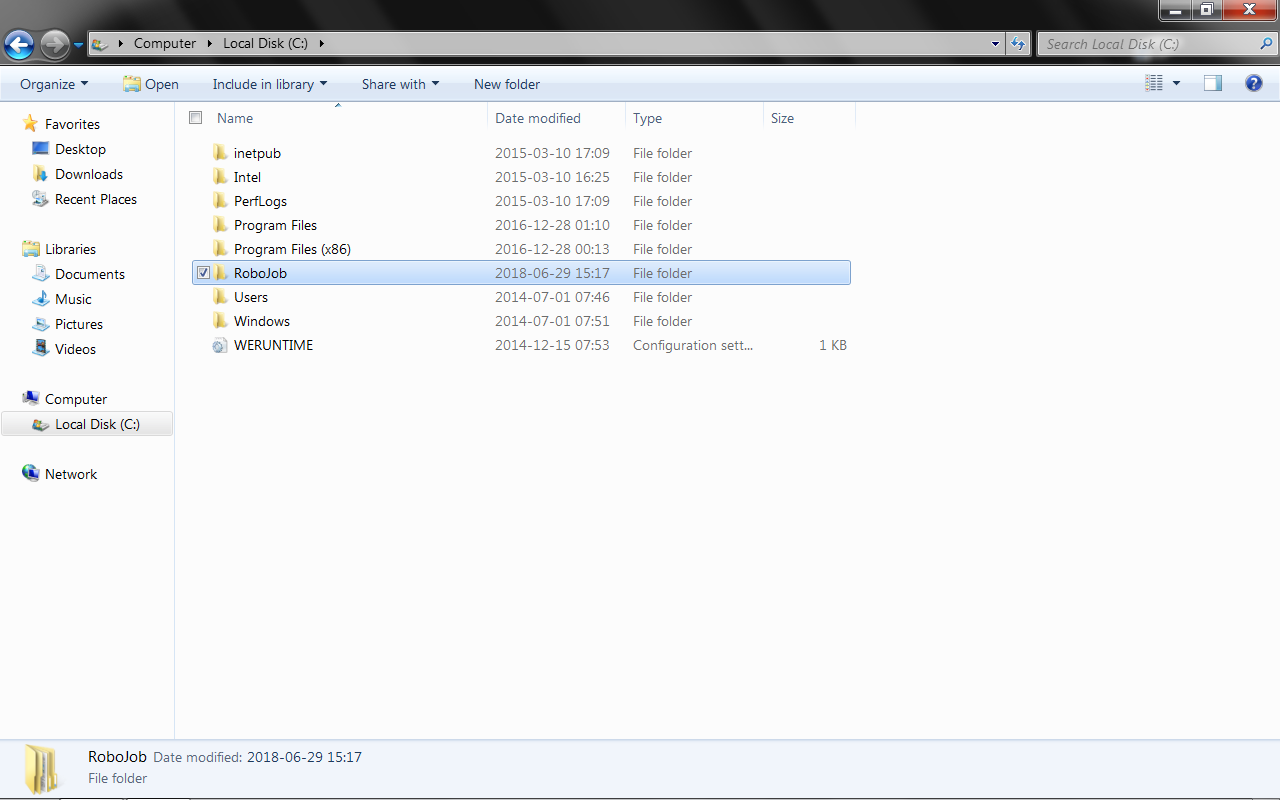
|
There are two possible locations of the backup files, depending on the manufacturing date of your system.Refer to the two cases below. |
-
CASE 1 - The RoboJob folder contains two folders: Backup and IPC
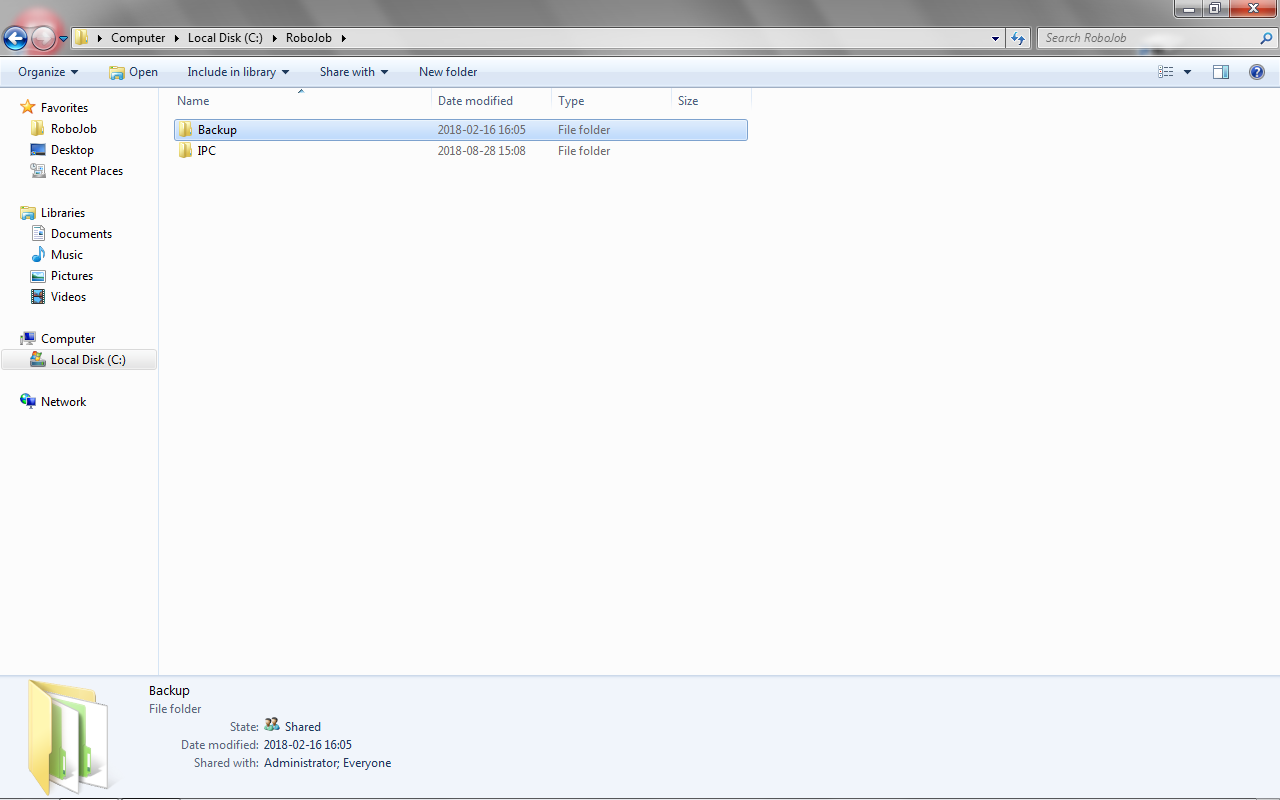
Open the Backup folder, the backup files will be inside the IPC-DBU folder.
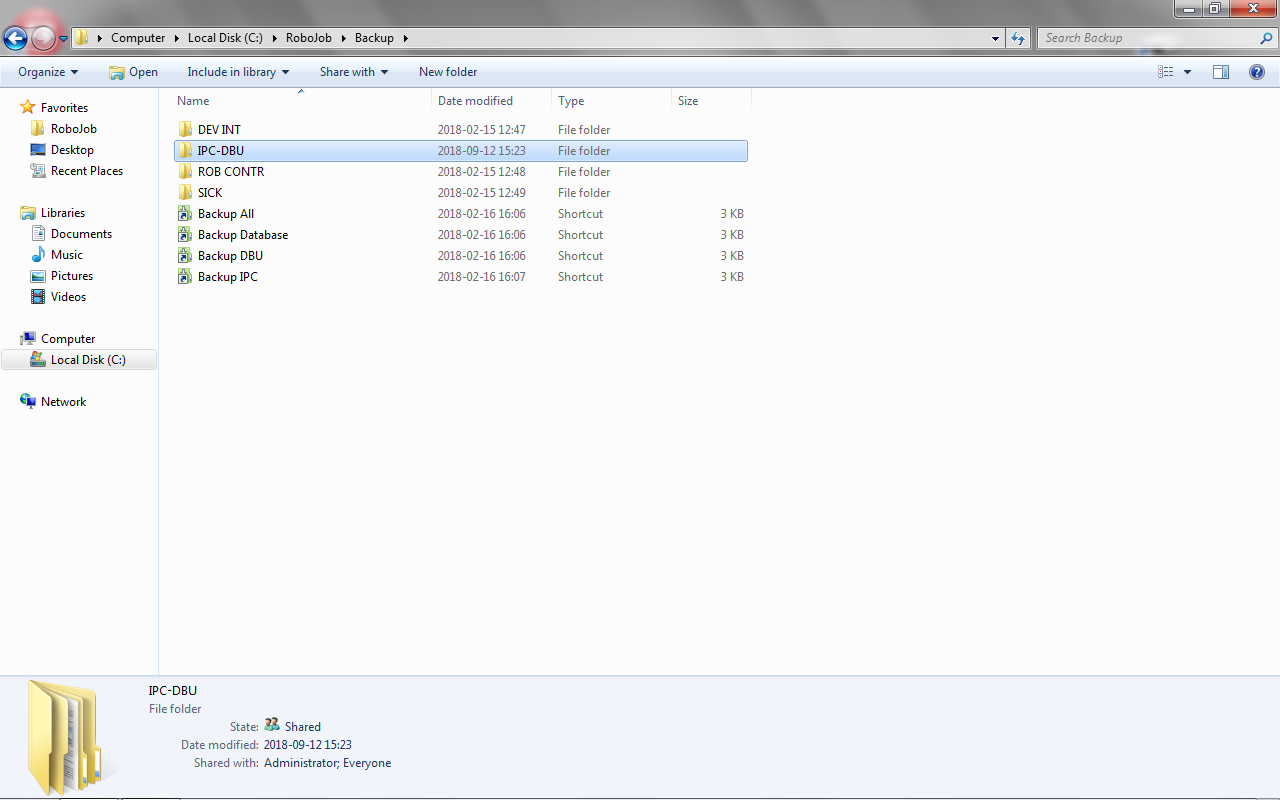
-
CASE 2 - The RoboJob folder contains four folders: Back-up, Device Interface, IPC and Robot
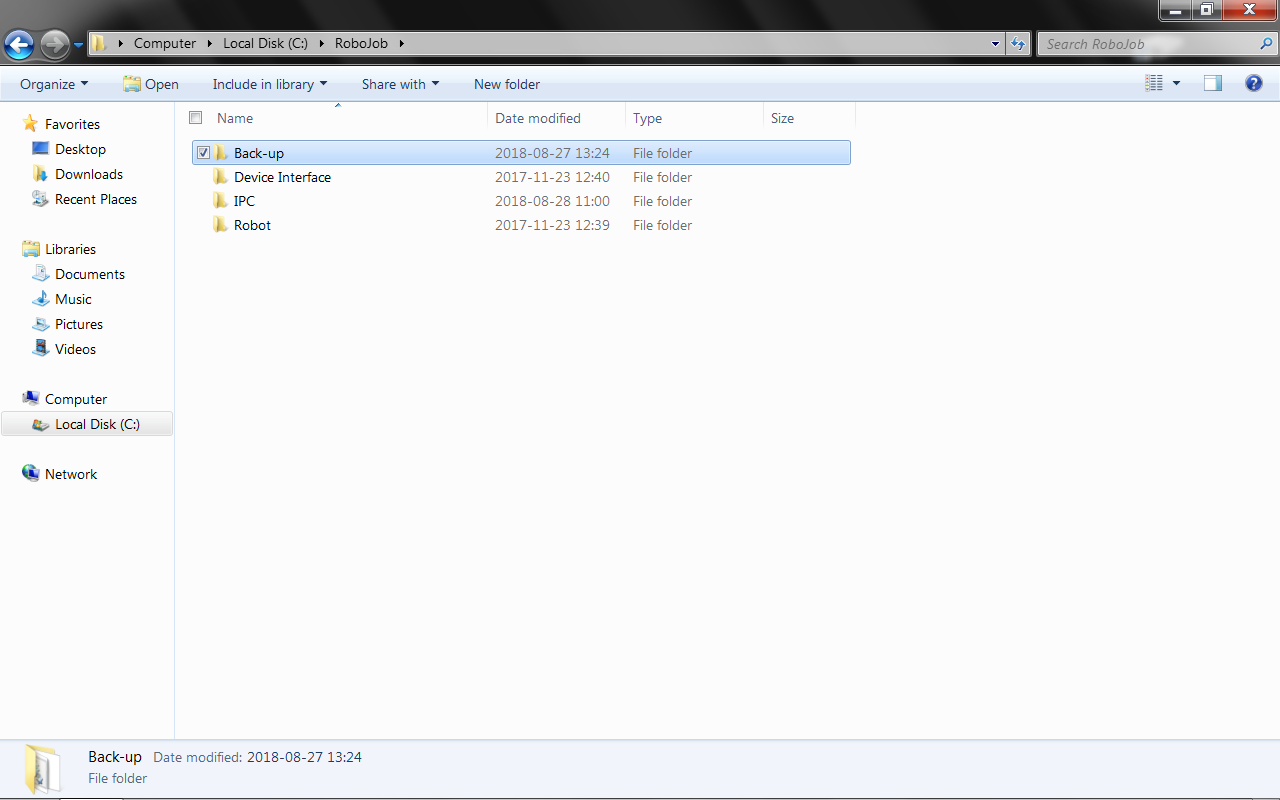
Open the Back-up folder, the backup files will be inside.
2.4. Select the backup version you want to restore
The folder names inside the backup folder refer to the day of the month the automatic backup was made.Please note that a backup is only made on boot of the IPC.The backups in the folders were thus made the last time the IPC booted on that specific day of the month.It is quite possible that this was a few months ago.You can refer to the 'Date modified' column inside windows explorer to find the most recent backup.
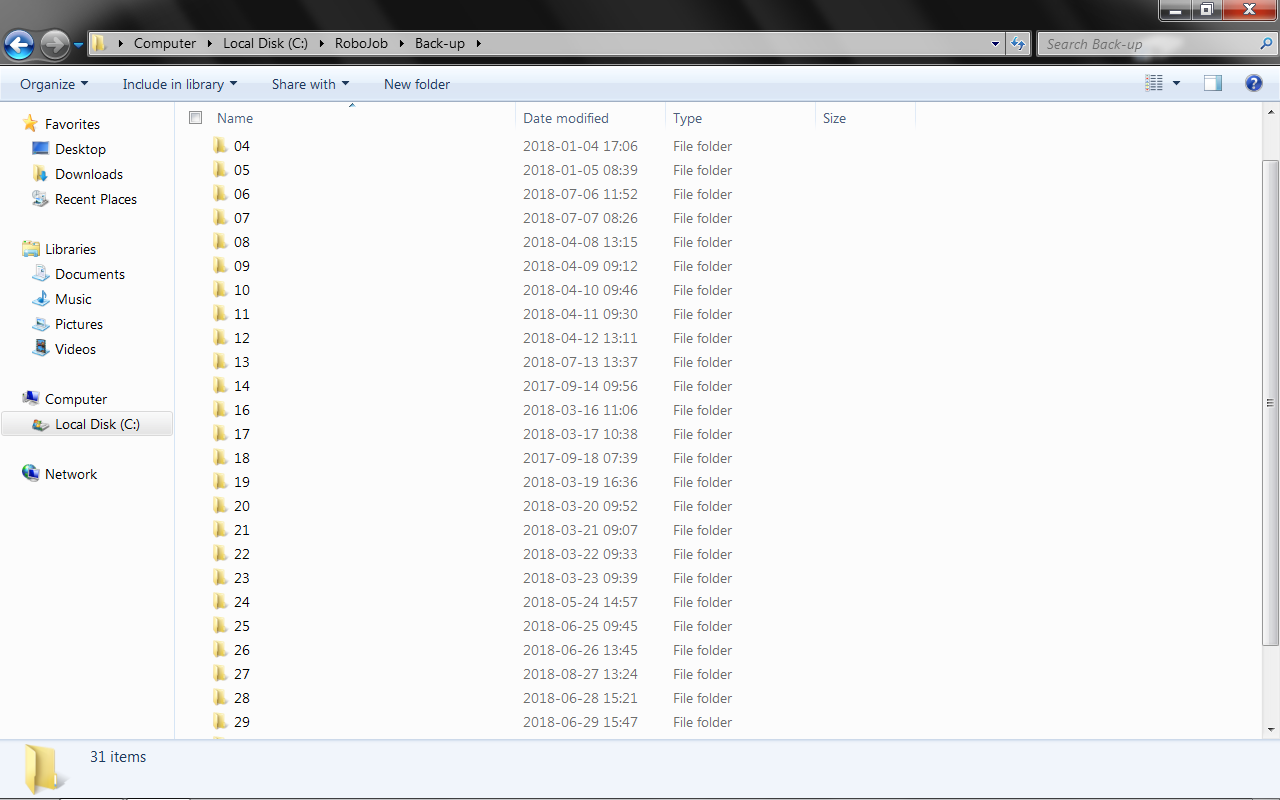
Open the folder containing the backup you want to restore.Inside of it will be a folder with as name the date that the backup was created.You can double check this date to verify it is the one you want to restore.
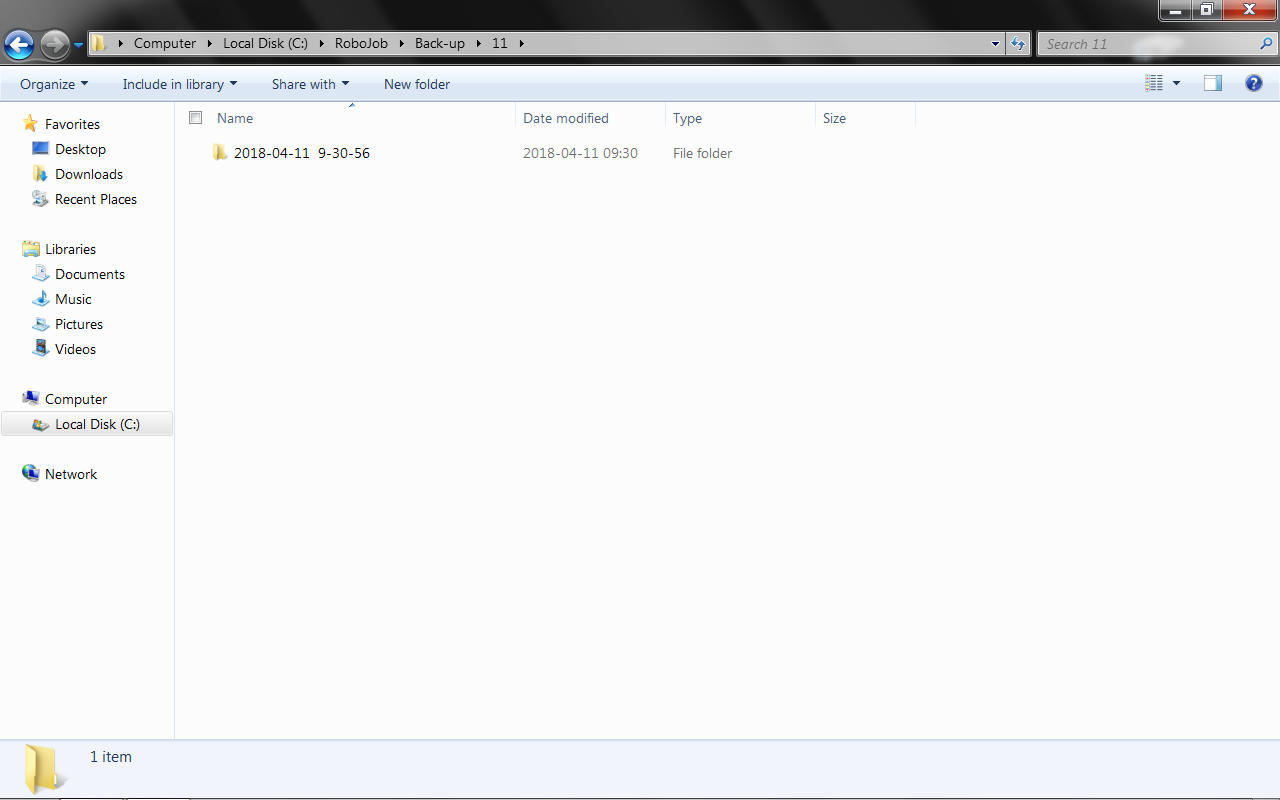
2.5. Copy the backup files
There will be two .db files in this folder, select both files and copy them.
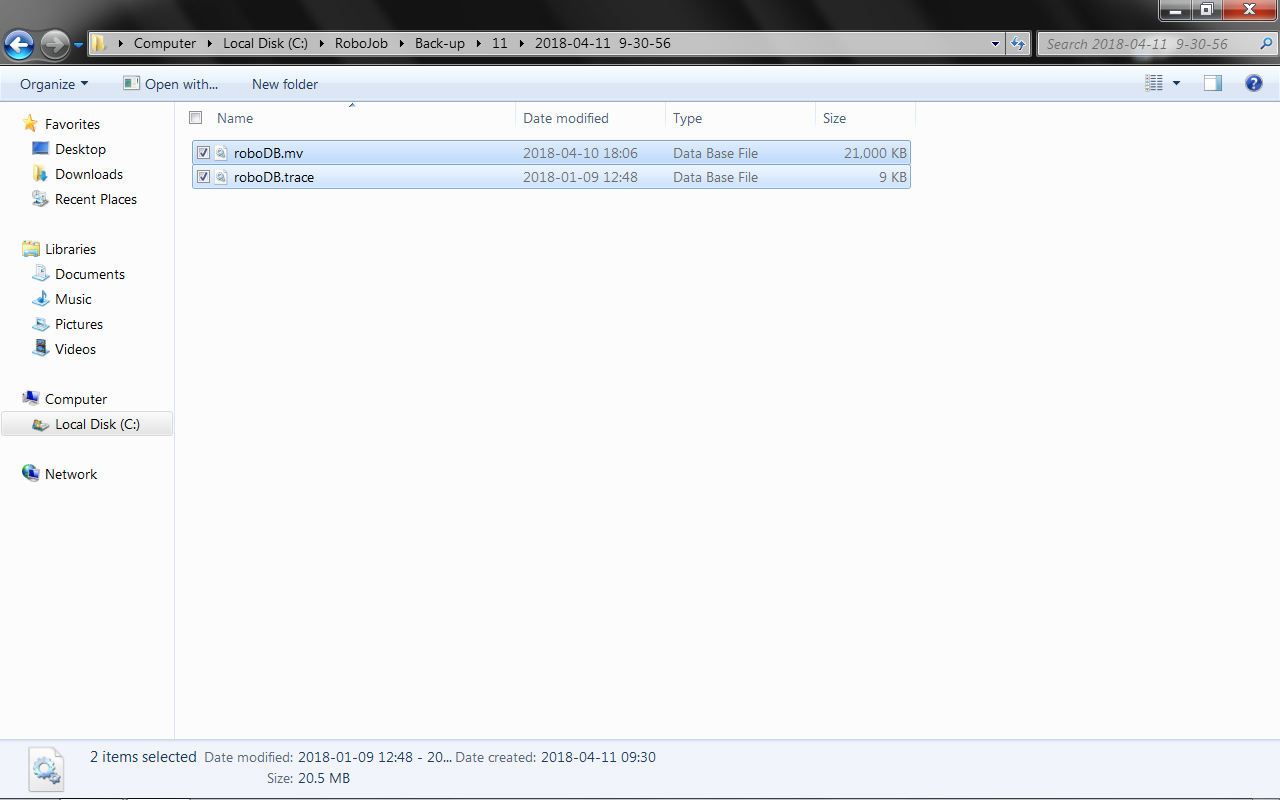
2.6. Browse to the installation folder
Browse to the installation location of the RoboJob software.The installation directory is located at: C:/RoboJob/IPC, it should look like this:
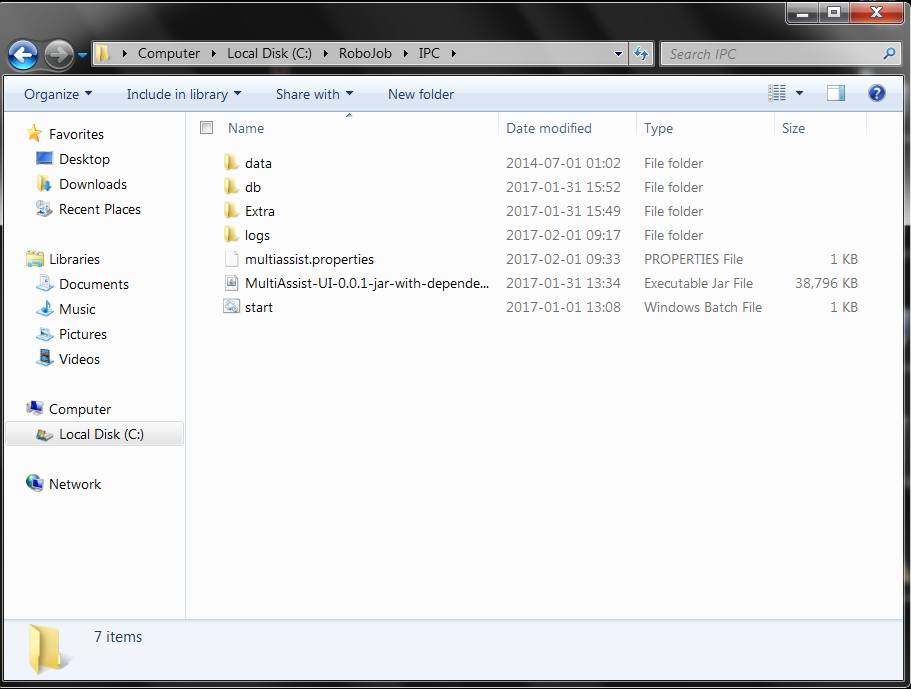
2.7. Paste the files in the installation folder
Paste the files you copied into the correct directory.
-
When you have copied a MultiAssist.jar file, put it inside the /IPC folder.
-
When you have copied .db files, place them inside the /IPC/db folder.
Choose to replace the files should they already exist.
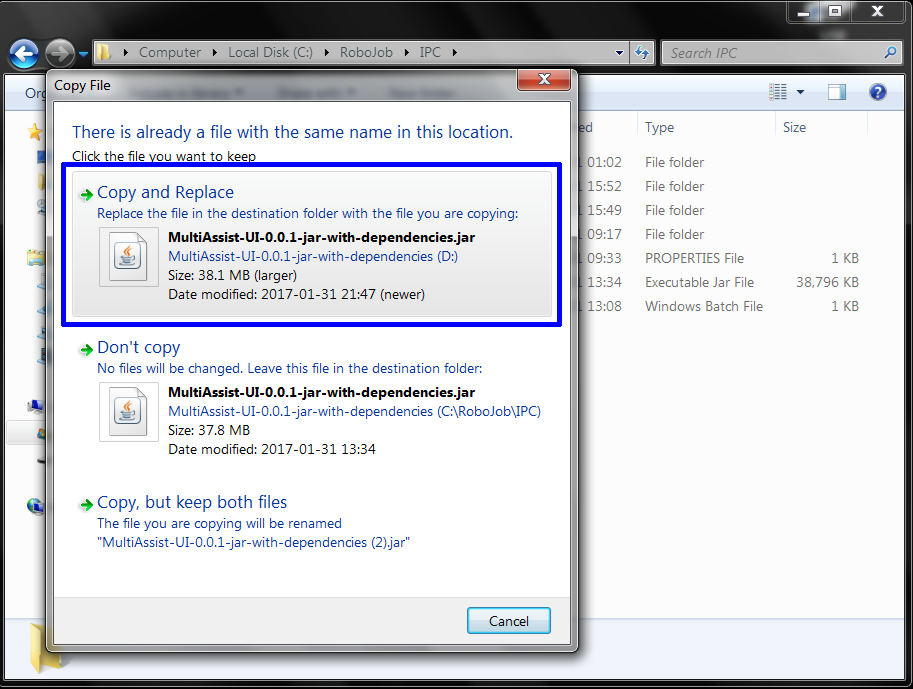
2.8. Start the software
You can now start using the software.Please verify that loading the new software files has the expected result.
3. How to get further help
Do not hesitate to contact us when you need additional support beyond the documents provided in the RoboJob Service Knowledge Base.
You may contact the RoboJob Service department using following means:
-
Help Center: service.robojob.eu
-
Email: service@robojob.eu
-
Phone: +32 15 70 89 70
We kindly ask you to provide us the following information:
-
Serial number xx-xx-xxx
-
Description of the fault or defective part
-
Exact error code or message
-
What did the robot do
-
What was the robot supposed to do
-
Pictures or videos
You can send this information to us via email.To send large files you may make use of a file transfer service like WeTransfer: robojob.wetransfer.com.
An automatic confirmation will be sent upon receipt of your mail.
