Enable or disable Logging - Multi-Assist
|
For some reason the logging in the software needs to be enabled or disabled.Information about the internal working of the software and communication with other devices are logged in the file.When there is an issue with a RoboJob installation, the log file can be analysed to find the cause. This document describes how to enable, and later disable, the logging feature and how to delete the logfile afterwards. |
1. Use following tools
|
|
2. Procedure
2.1. Enable or disable logging
Start the Multi-Assist software and go to the settings.
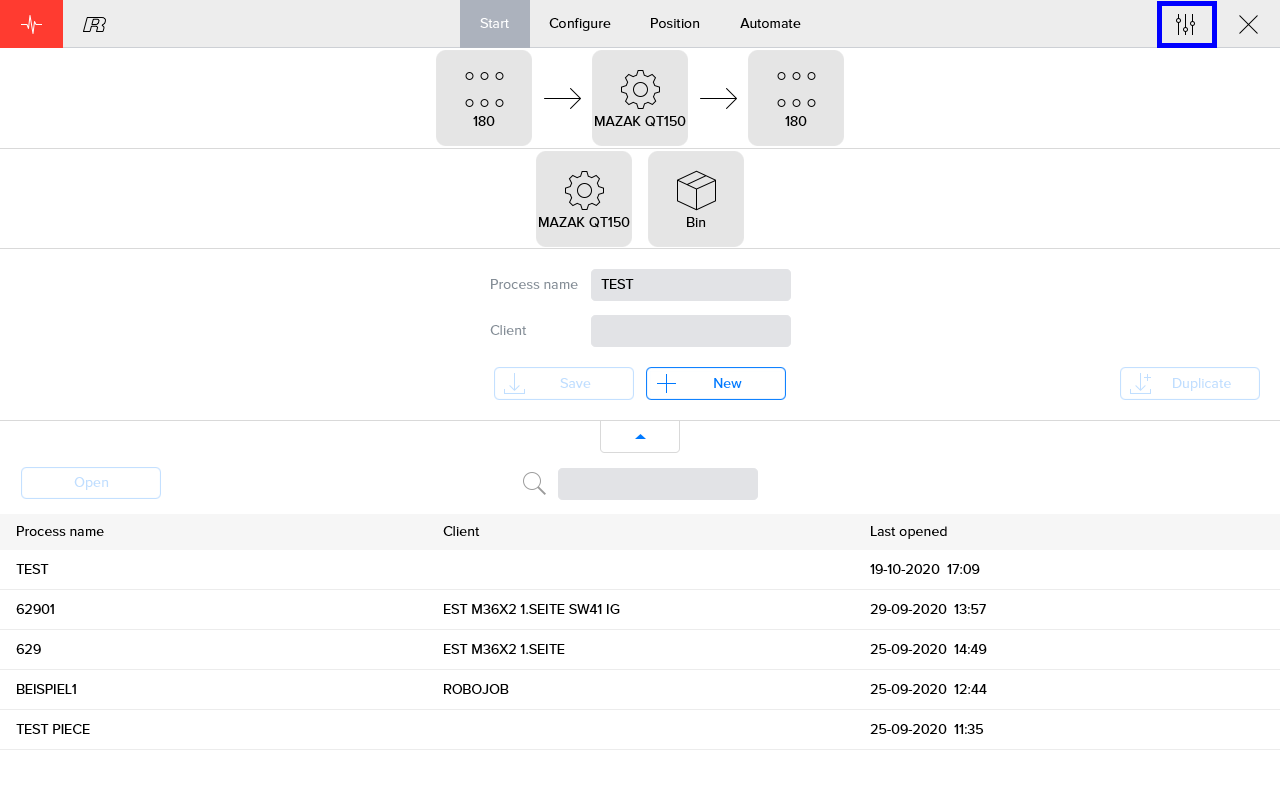
Choose 'Tools' on the top left of the screen.
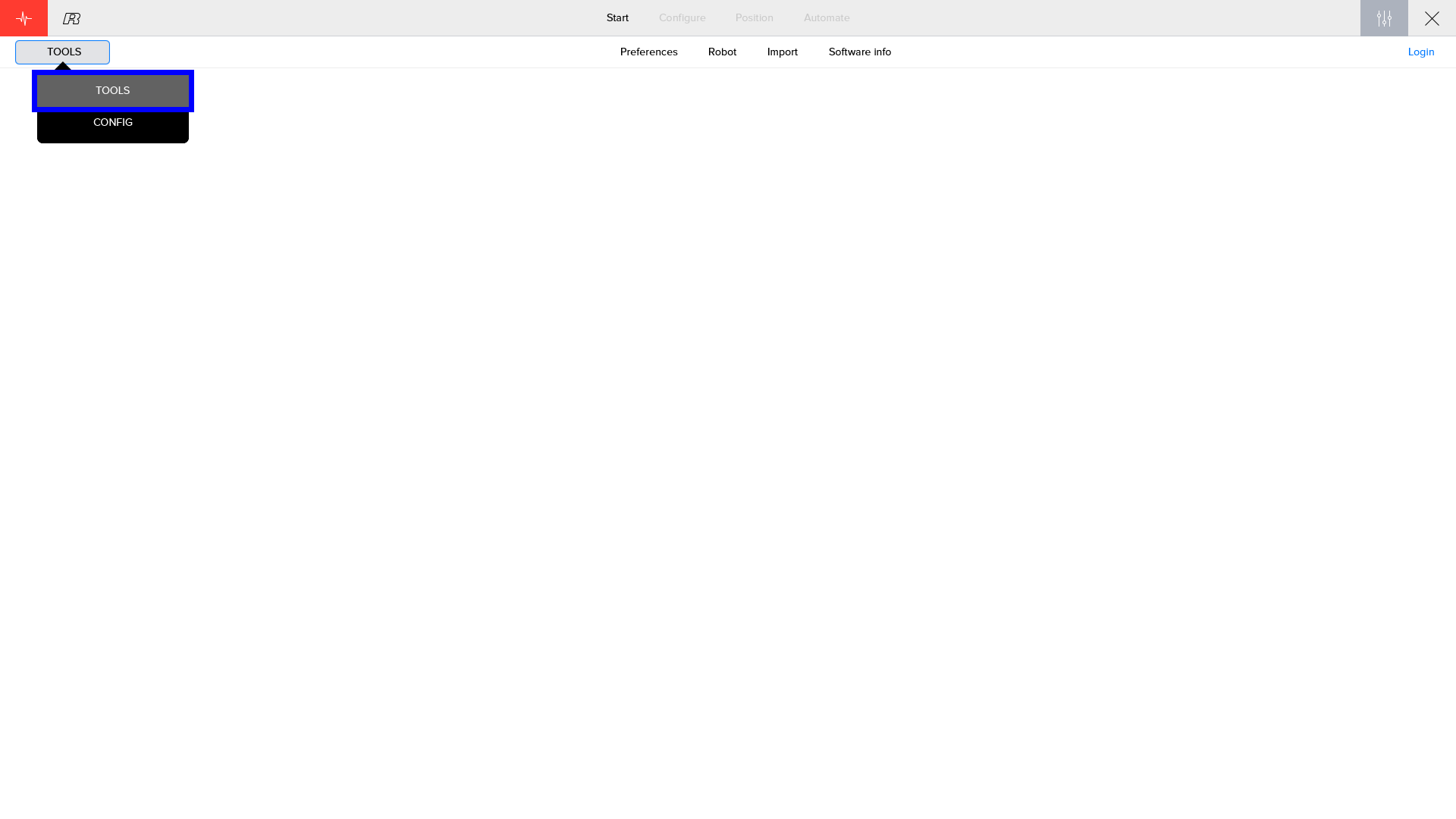
Under 'Tools' choose 'Preferences'
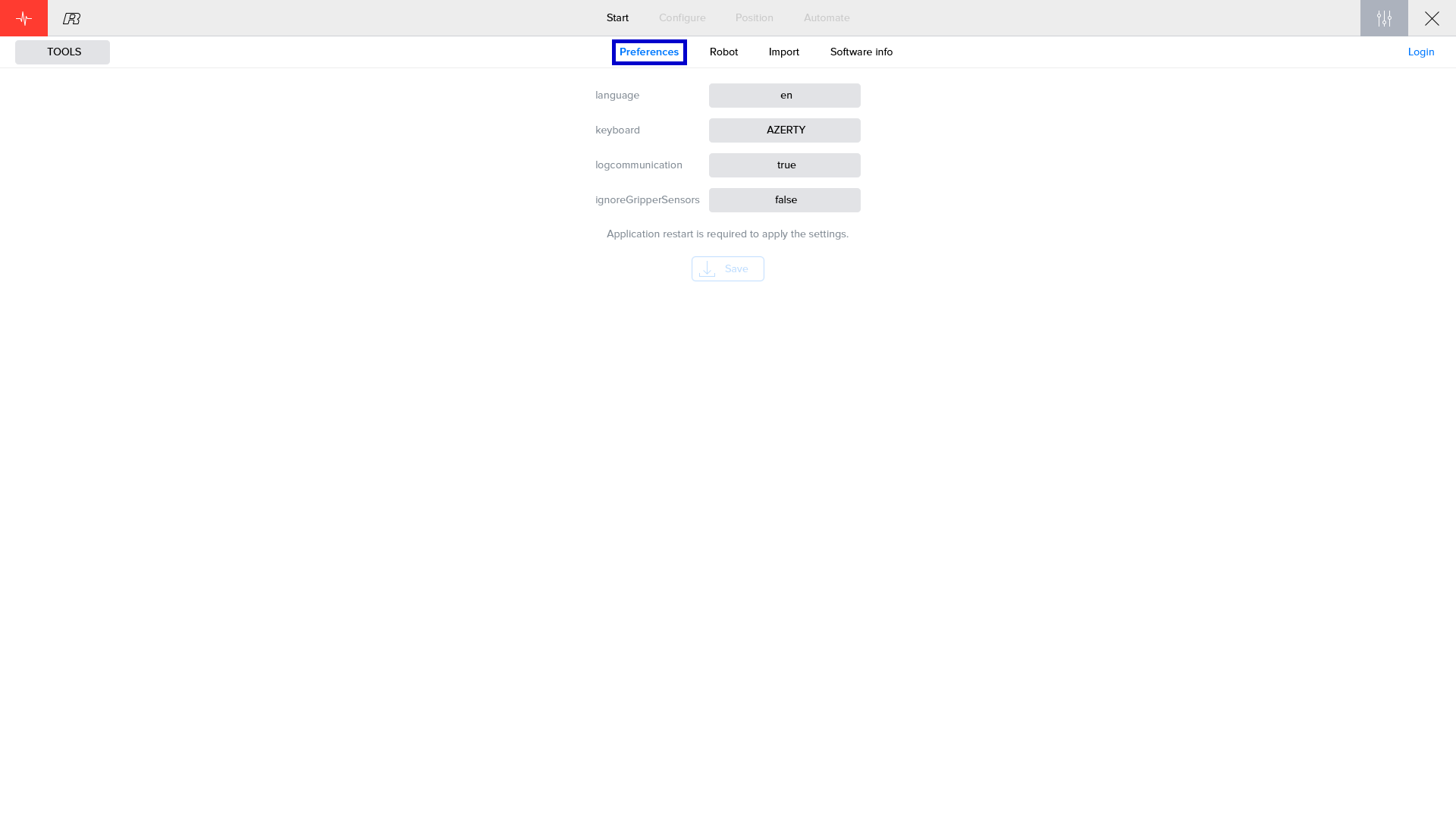
To enable logging, select 'true' at the logcommunication field, to disable logging, select 'false'.
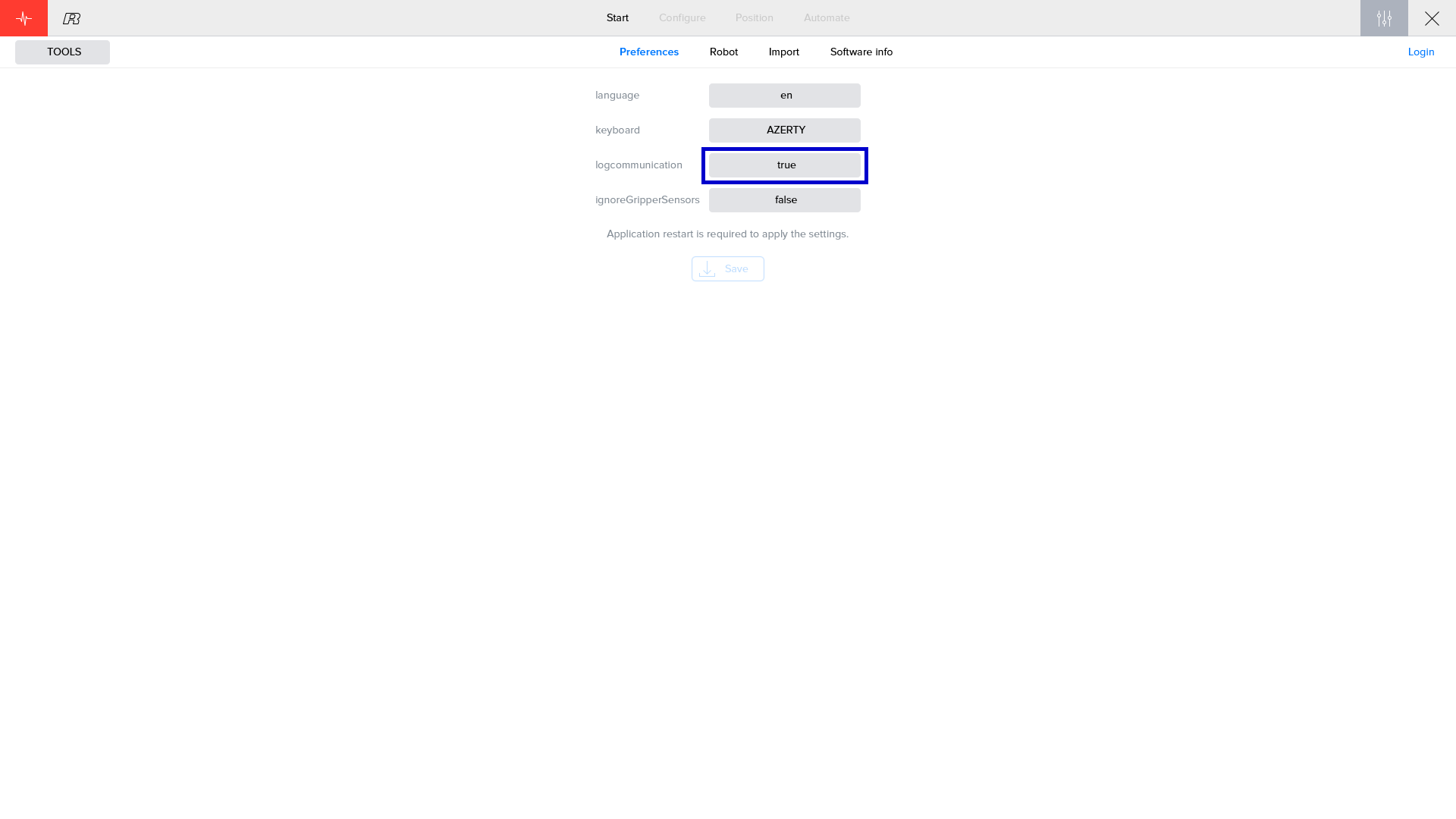
|
While logging is enabled, the software will write all events to the log file.Make sure to disable loggin again after the problem has been resolved.Otherwise the logfile can grow very big and cause the system to malfunction. |
2.2. Deleting the log file:
Navigate to the logs folder, this folder is located at C:/robojob/IPC/logs.
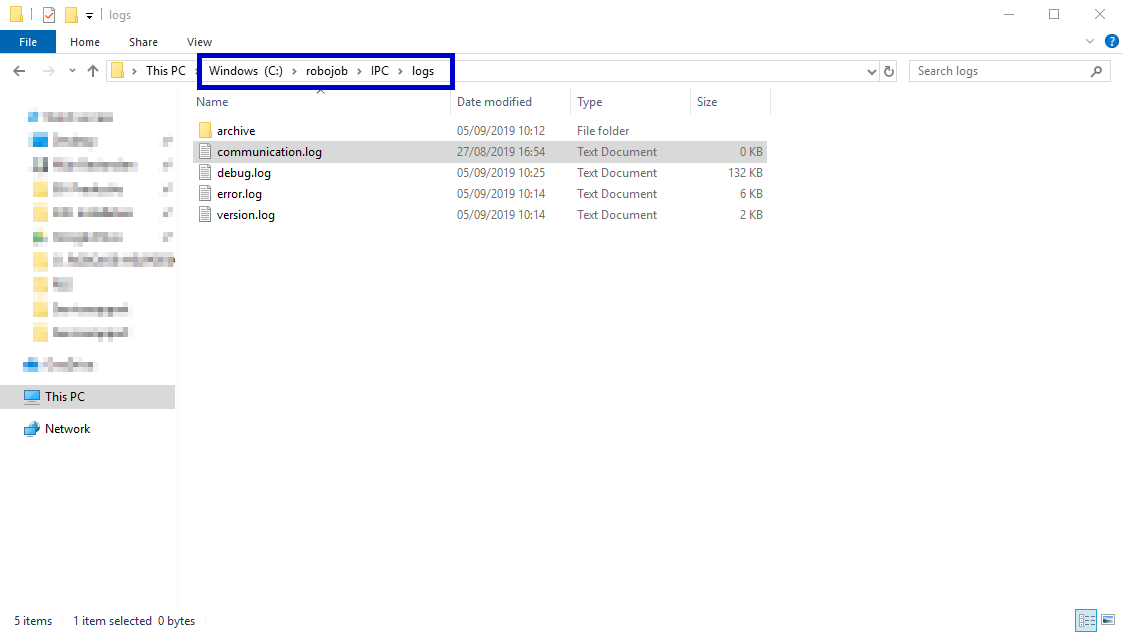
Select 'communication.log' by pressing and holding your finger on it for a few seconds.The windows right click menu will open. Click 'Delete' to remove the file.
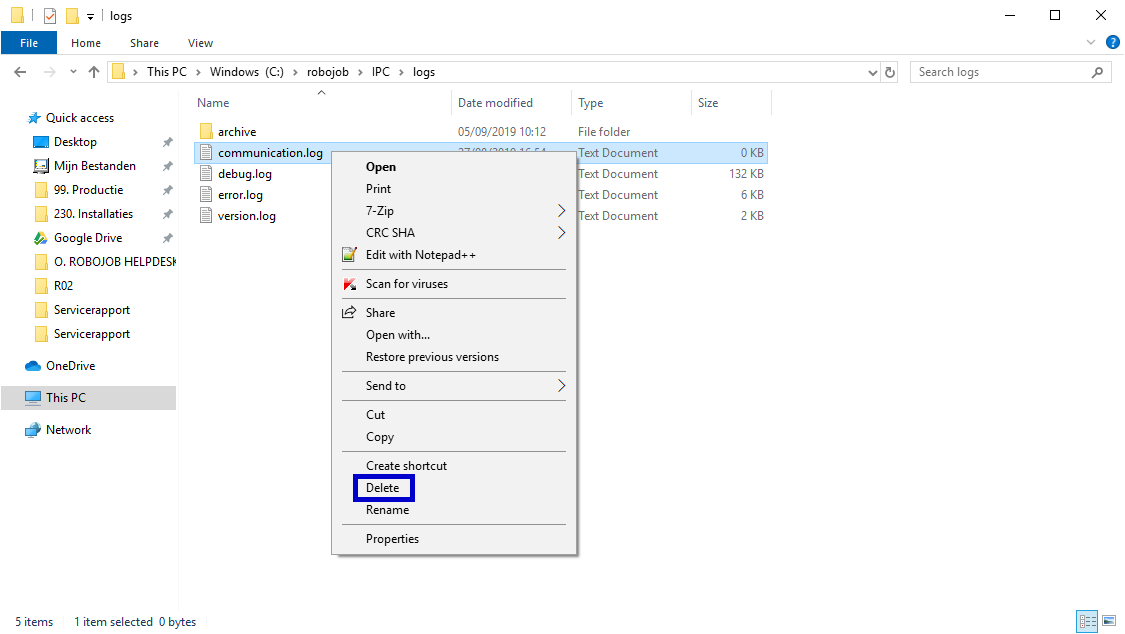
3. How to get further help
Do not hesitate to contact us when you need additional support beyond the documents provided in the RoboJob Service Knowledge Base.
You may contact the RoboJob Service department using following means:
-
Help Center: service.robojob.eu
-
Email: service@robojob.eu
-
Phone: +32 15 70 89 70
We kindly ask you to provide us the following information:
-
Serial number xx-xx-xxx
-
Description of the fault or defective part
-
Exact error code or message
-
What did the robot do
-
What was the robot supposed to do
-
Pictures or videos
You can send this information to us via email.To send large files you may make use of a file transfer service like WeTransfer: robojob.wetransfer.com.
An automatic confirmation will be sent upon receipt of your mail.
