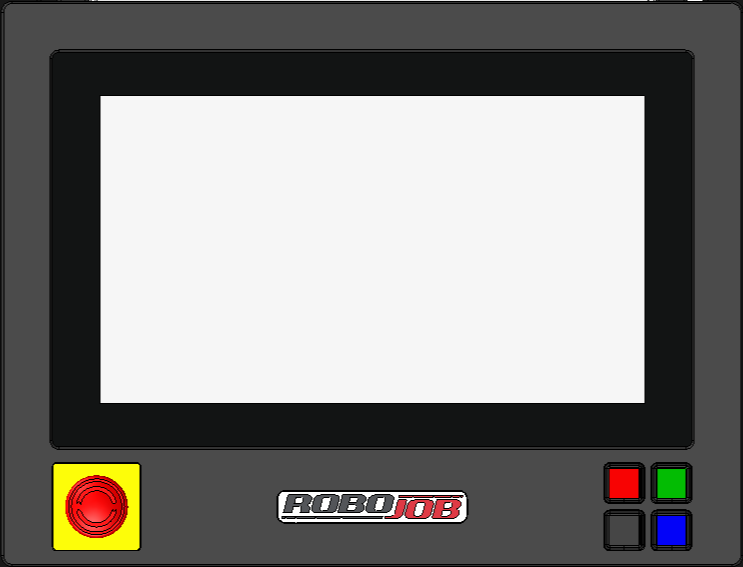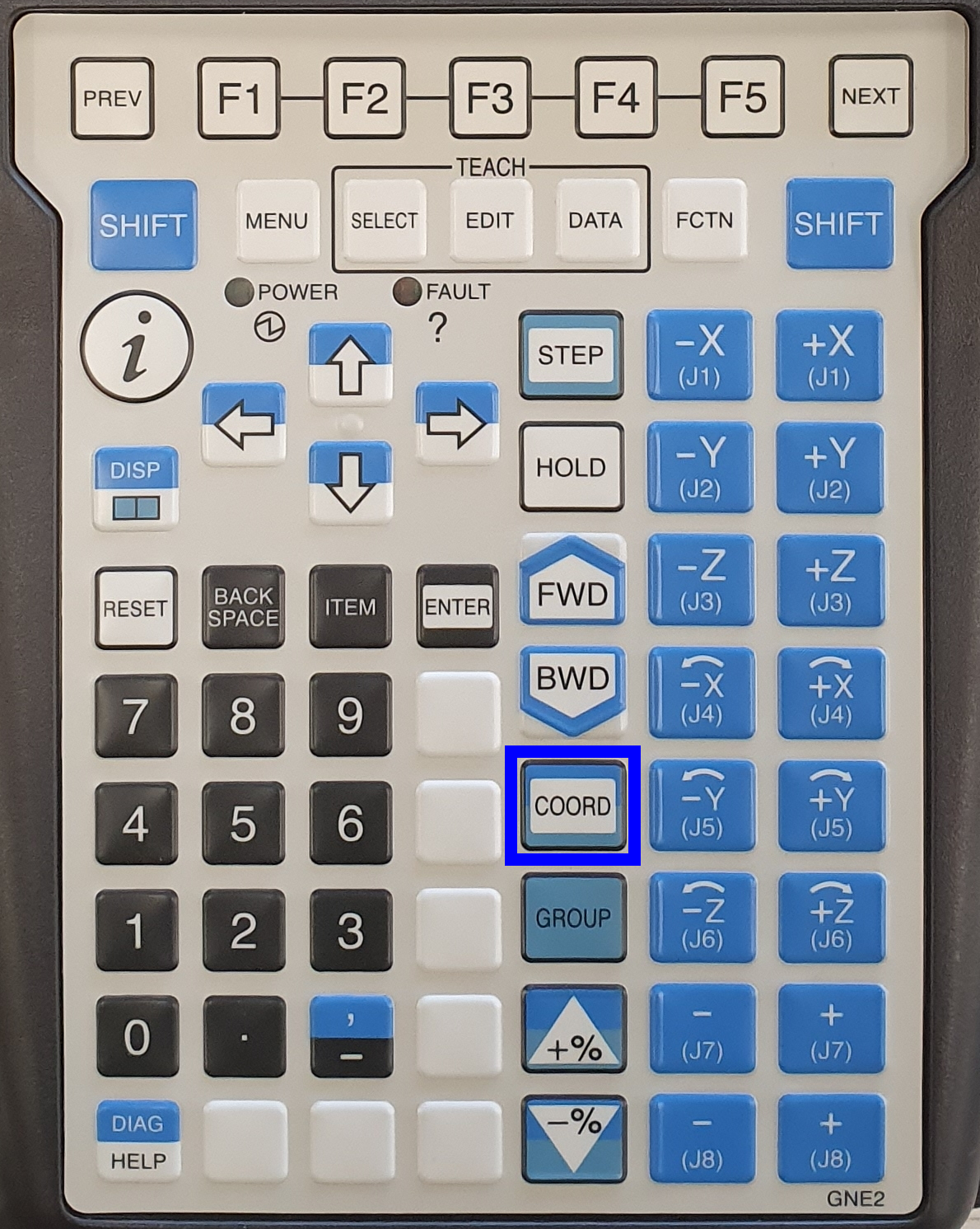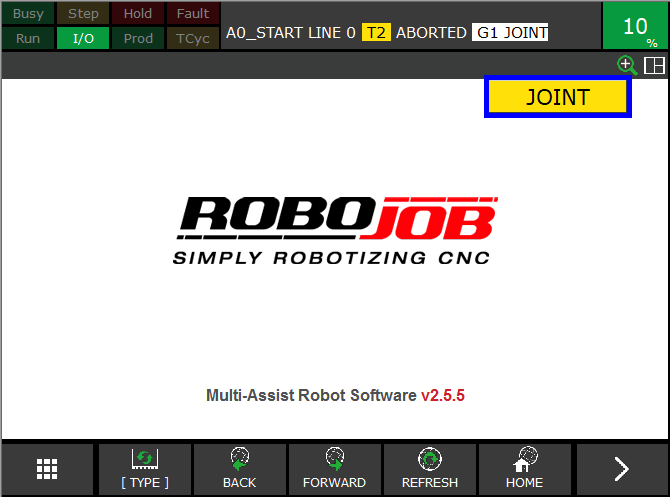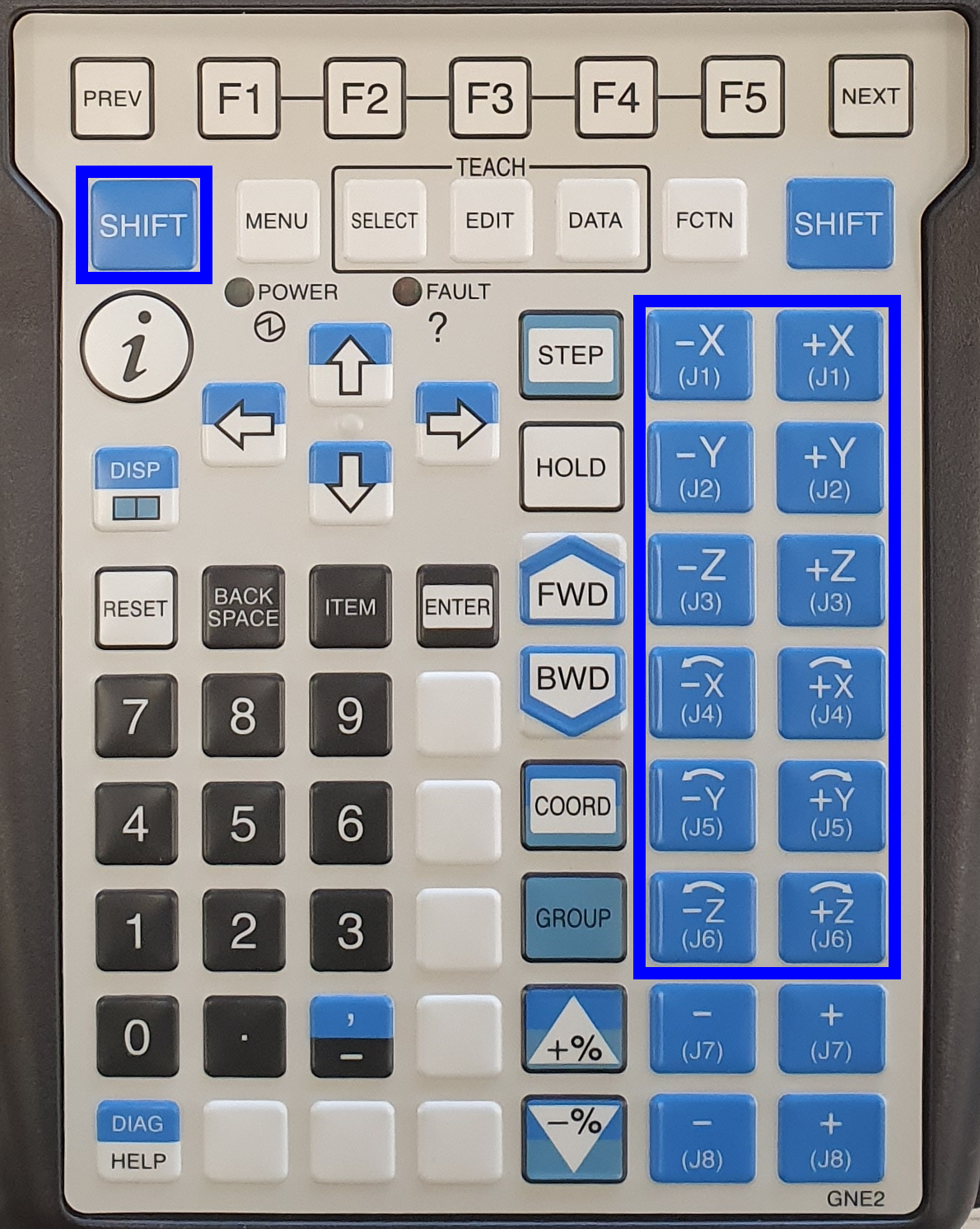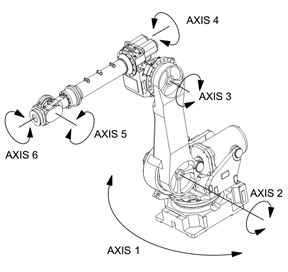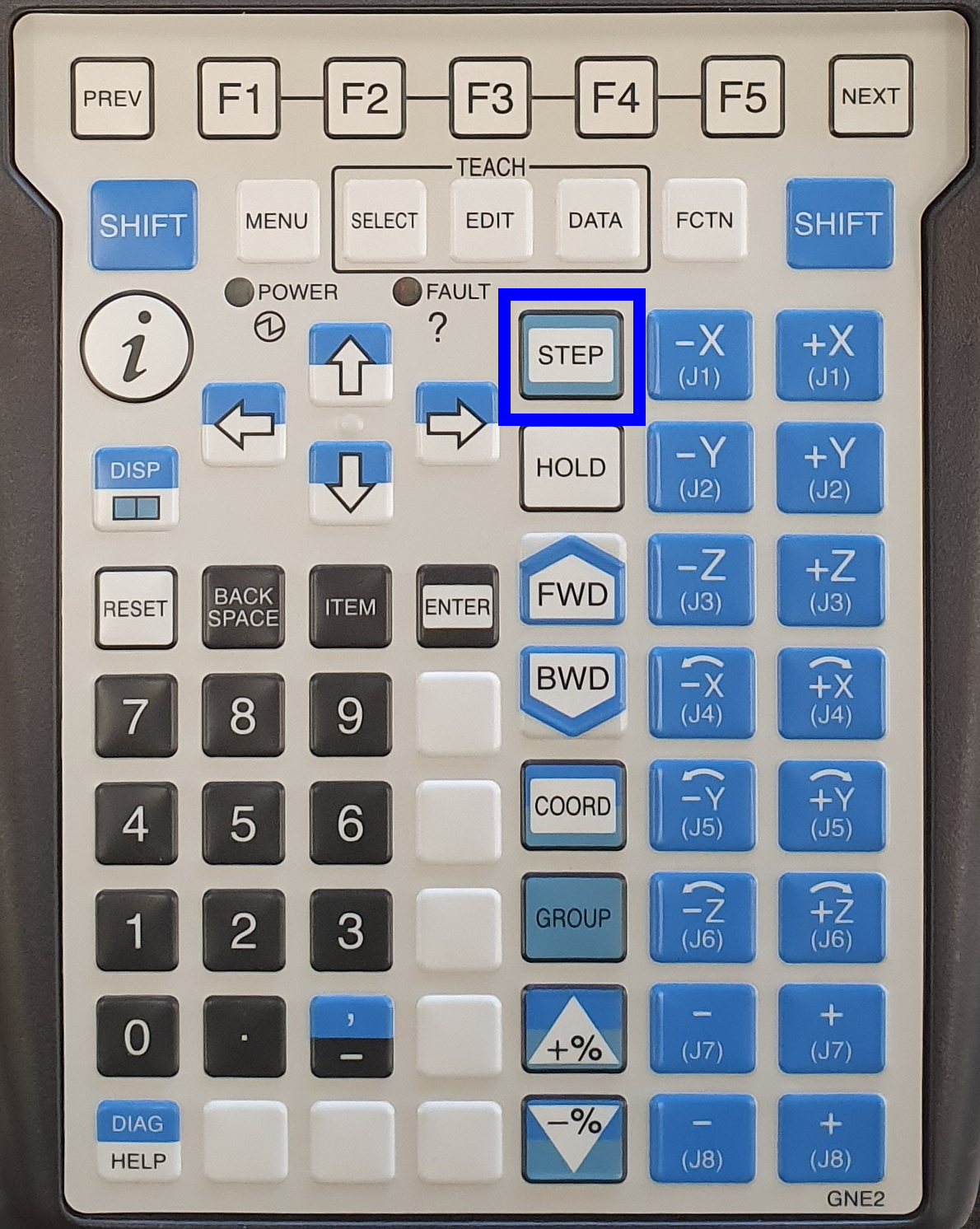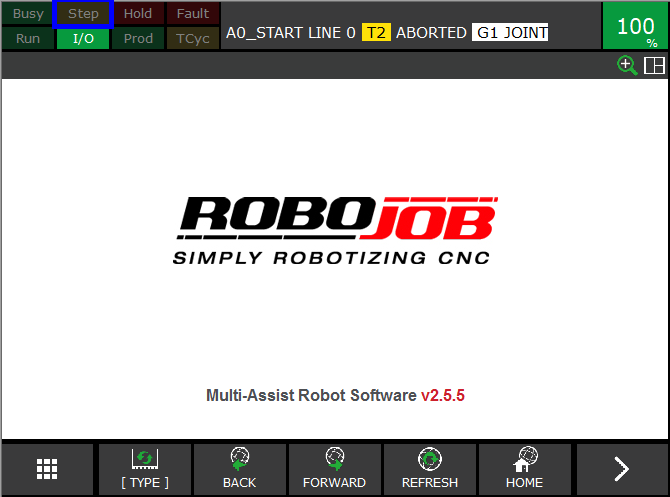Manual to Home (with Robot)
|
The robot is in an unknown location and for some reason cannot move automatically to the home position.Follow this procedure to move the robot to the home position. |
|
First try to use normal to home function in the robot menu. This procedure should only be used in the exceptional case when the robot is not able to return to home automatically. |
1. Use following tools
|
|
|
|
2. Procedure
2.1. Put the Robot in manual mode
Put the three-position switch on the Robot Controller to T1-Mode.

Put the two-position switch on the Teach Pendant to ON-Mode.
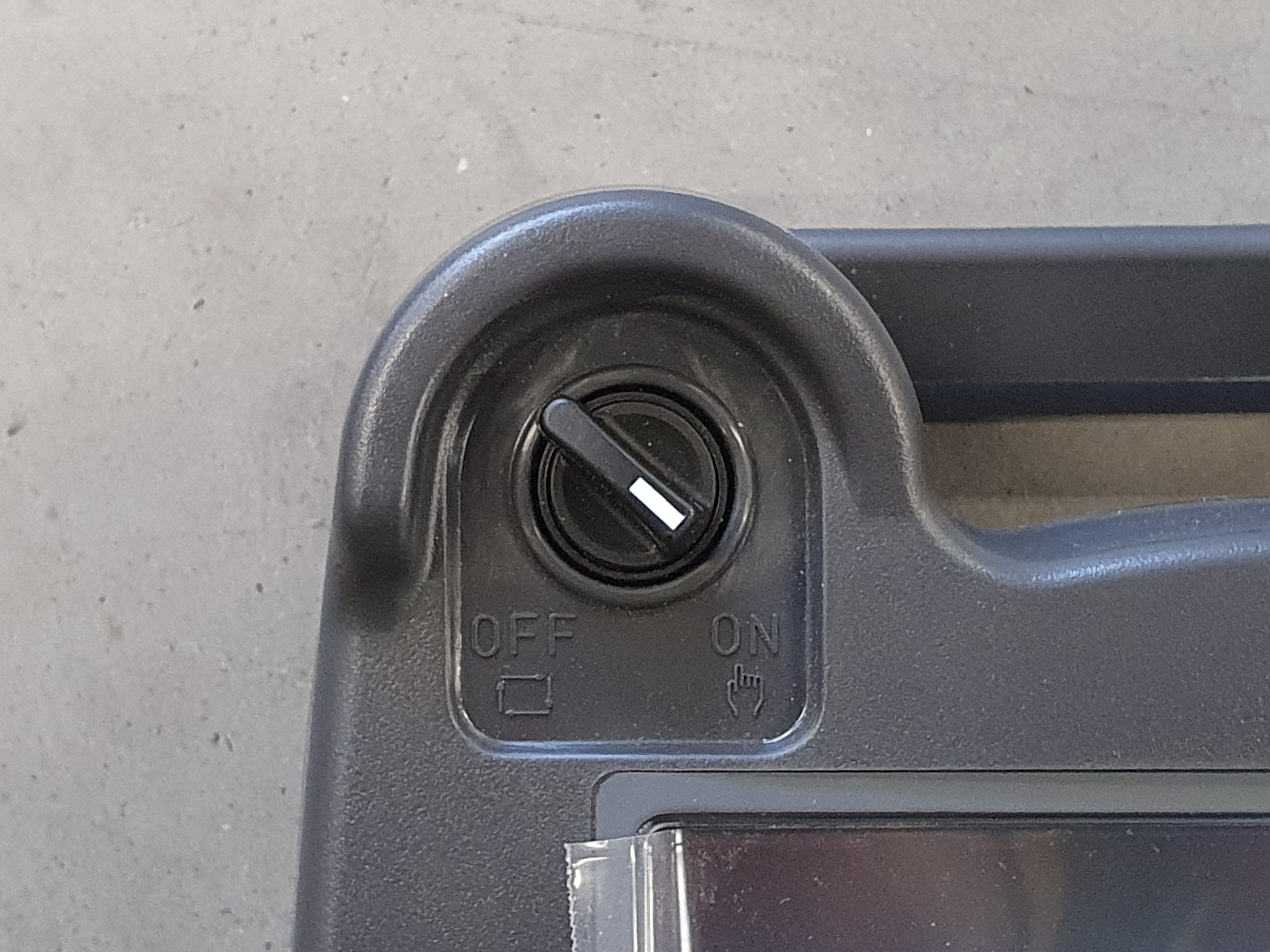
2.2. Abort all the running programs
RoboJob communication programs are still running on the robot.
Abort the running programs by pressing SHIFT + USER KEY 1. The USER KEY 1 is the first key underneath ENTER, sometimes also referred to as Unmarked key 1, Tool 1 or Unnamed 1. On the Teach Pendant this is a white blank key.
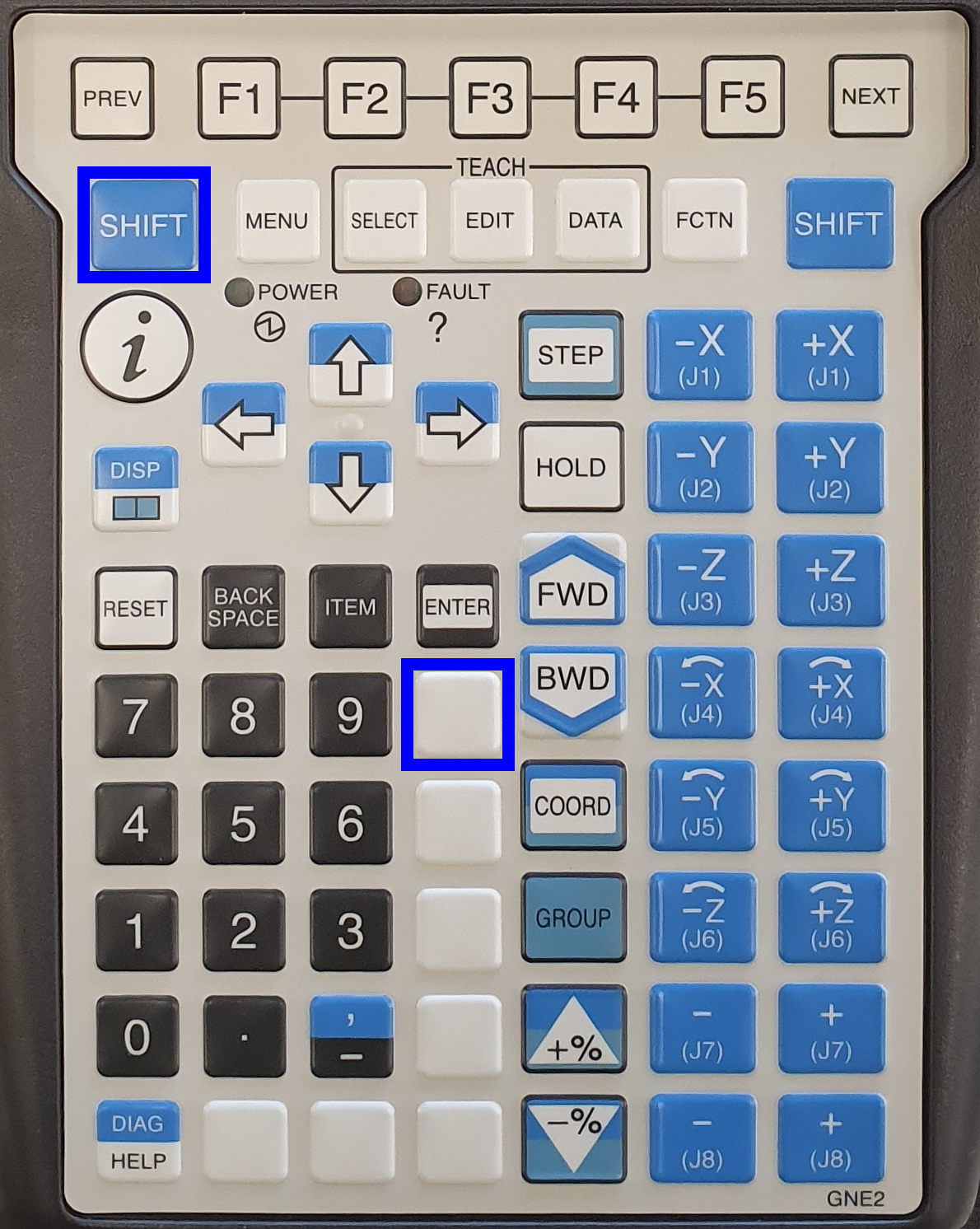
Verify that the software is stopped. The indicators Busy and Run on the top left of the screen should be dark green. On older versions Busy and Run will be yellow.
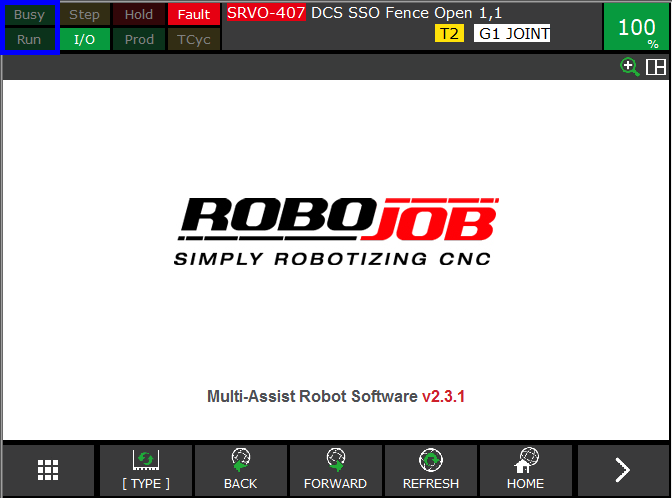
2.3. Reset all Faults and move the robot manual nearby his Home Position
To move the robot in a safe way, one deadman switch on the back of the Teach Pendant must be in the safe middle position.
Both deadman switches have 3 positions:
-
Not pressed
-
Safe middle position
-
Fully pressedTry if you can feel the three positions. To be able to reset the error and move the robot, only one of the two deadman switches has to be in the safe middle position. So don’t push too hard or too soft!
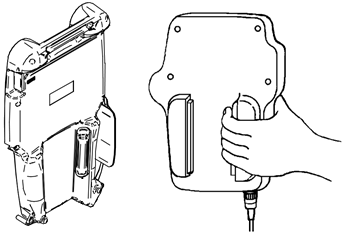
Press SHIFT + RESET to clear all faults. Fault indicator will change from red to a dark red.
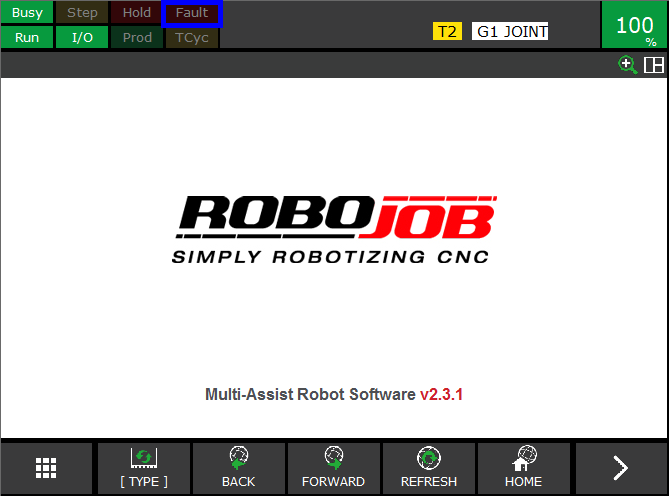
Now you are able to move the robot.
| Note |
Watch that the robot doesn’t hit anything during the movement. Watch out for other people, surrounding machines, other objects and the robot itself. Make sure the dress out cables around the robot don’t get damaged.
Press COORD to change the way of moving. Keep pressing until JOINT is selected. The JOINT movement mode is the easiest to work with. You move the Joints from the robot one by one.
|
|
|
Press SHIFT + ±J1-8 to move the robot close to its home position.
|
|
|
Press SHIFT + +% or -% to adjust the speed.
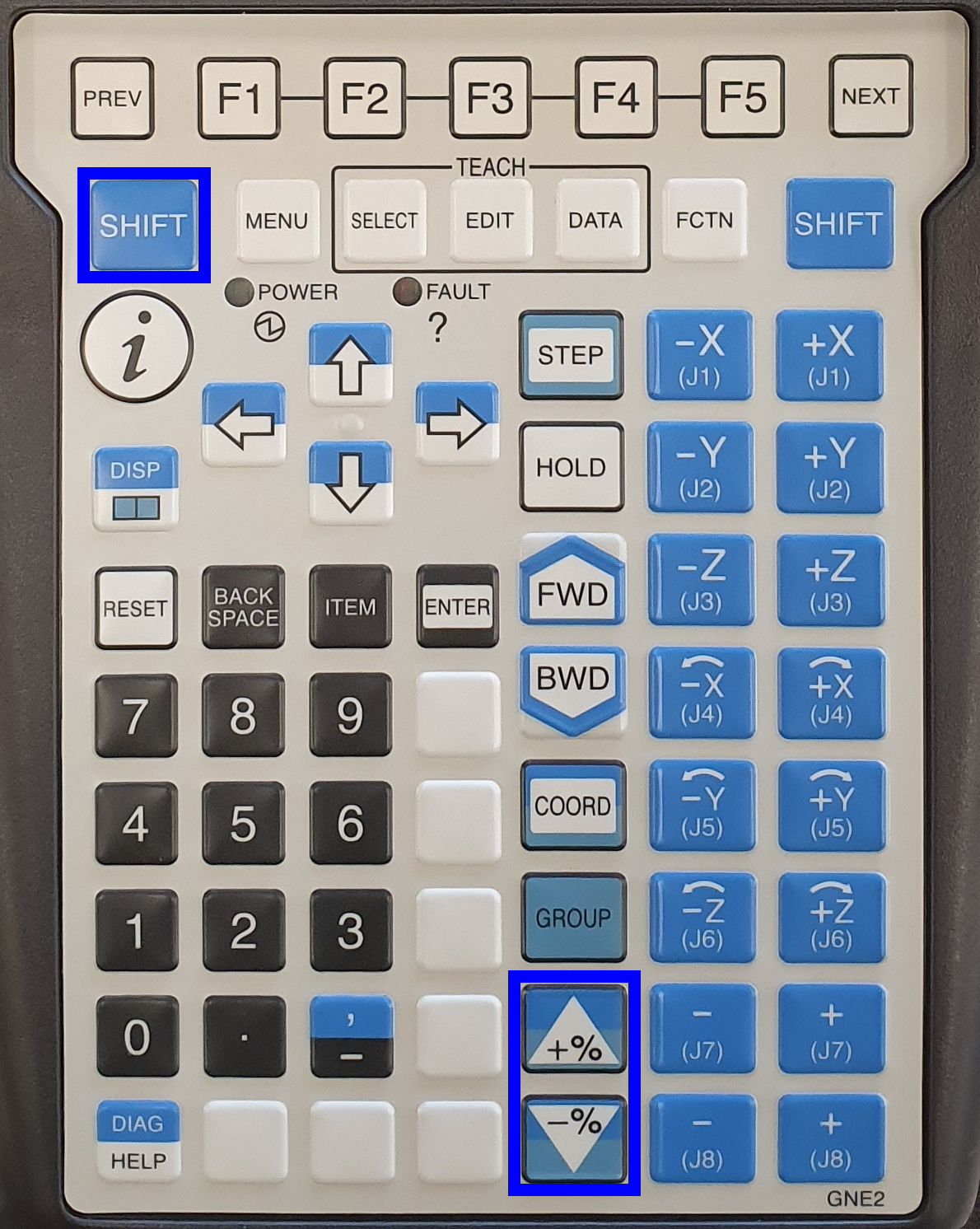
2.4. Switch back to auto mode and reboot the robot
Put the three-position switch on the Robot Controller to AUTO-Mode.

Put the two-position switch on the Teach Pendant to OFF-Mode.
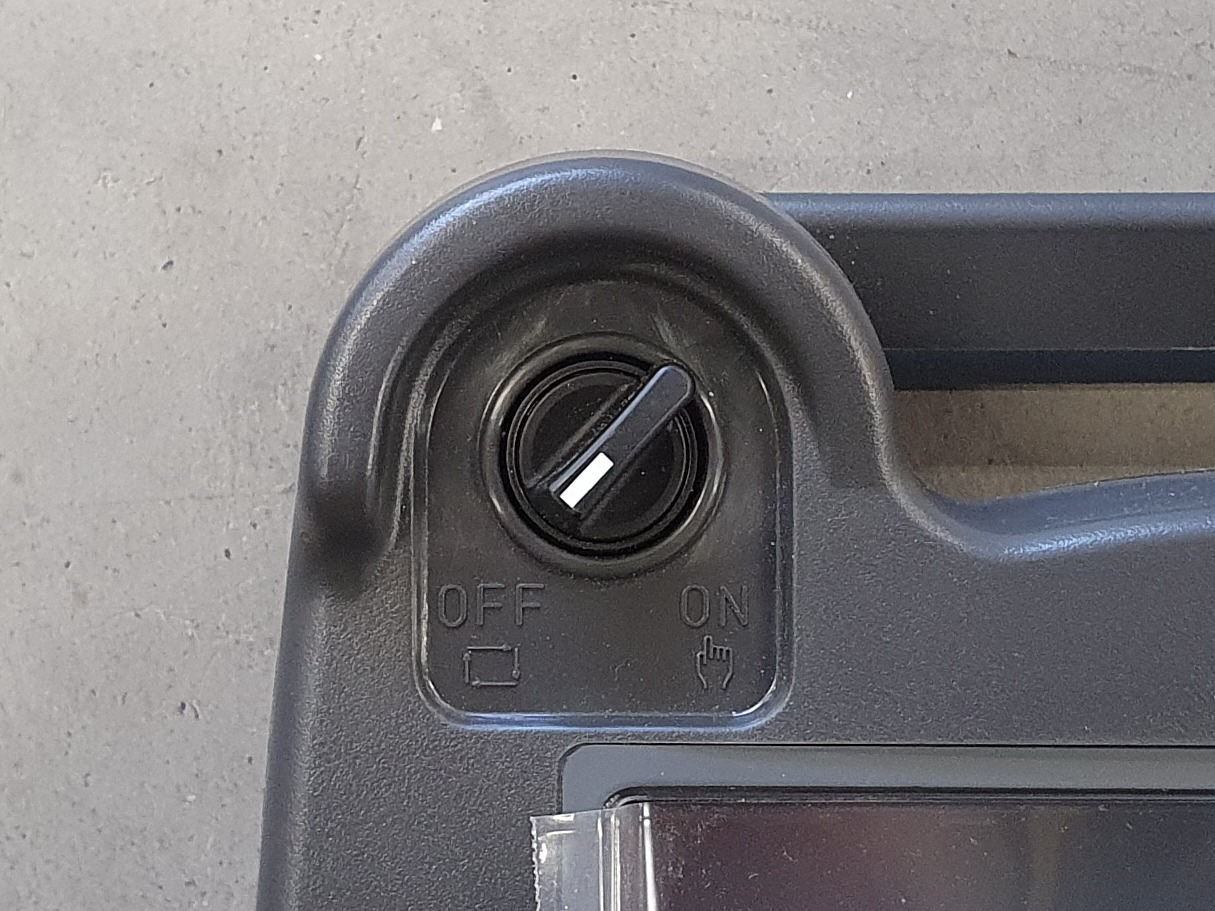
Before rebooting check that the indicator Step is dark yellow. Use STEP to toggle step mode.
|
|
|
Cycle the power on the robot controller to restart the robot communication software.

2.5. Joint to Home
Go back to the IPC and tap on the robot menu in the Live screen
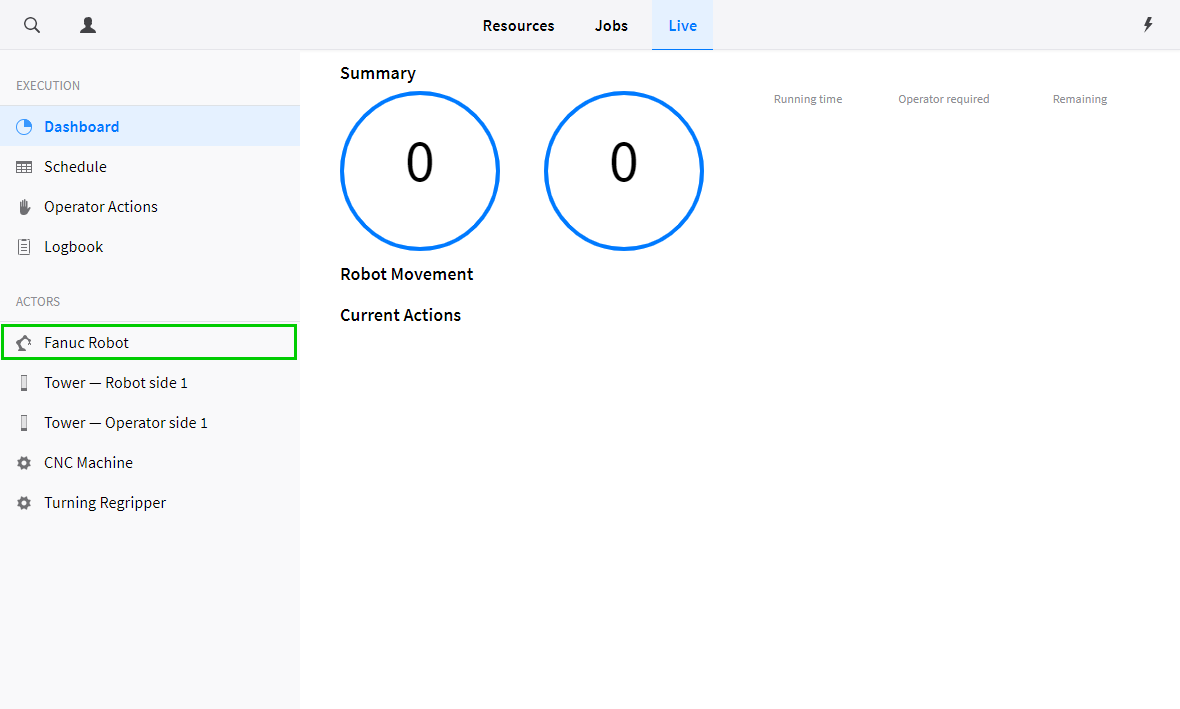
Then go to Manual robot actions
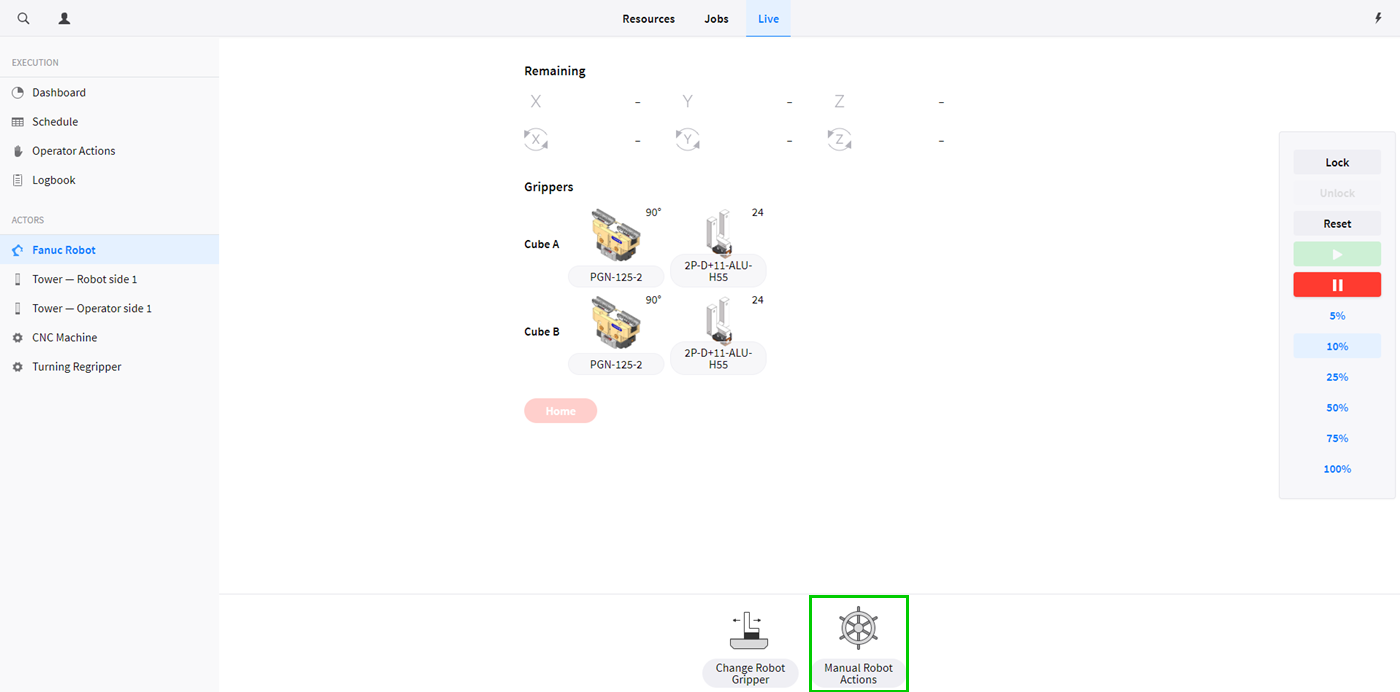
Lock the robot and click on Continue

Then Click on 'Joint To Home'
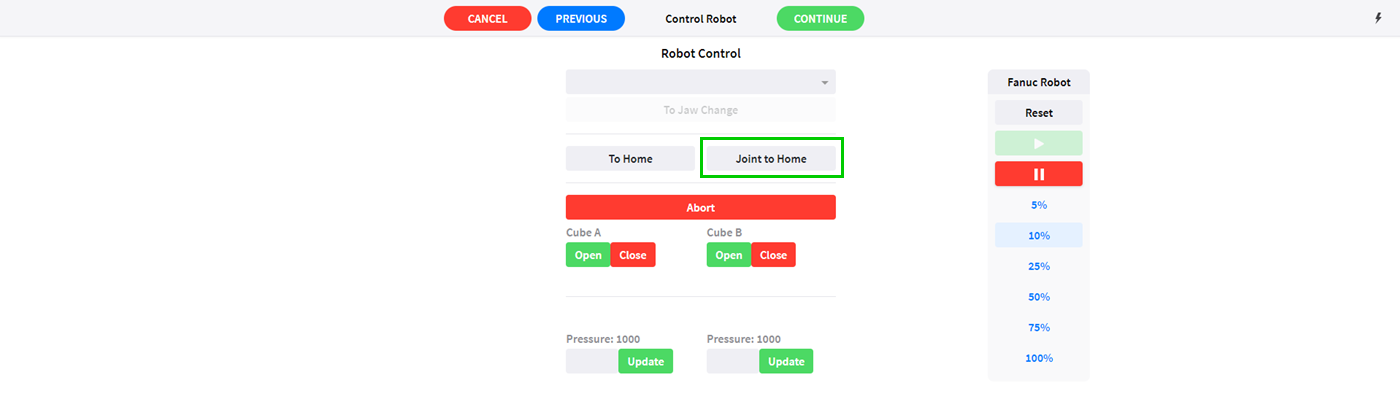
A small window will popup, warning you that you will be moving the robot in a direct way to the Home position. Click on confirm, to let the robot move to the home position.
| Note |
Watch that the robot doesn’t hit anything during the movement. Watch out for other people, surrounding machines, other objects and the robot itself. Make sure the dress out cables around the robot don’t get damaged.
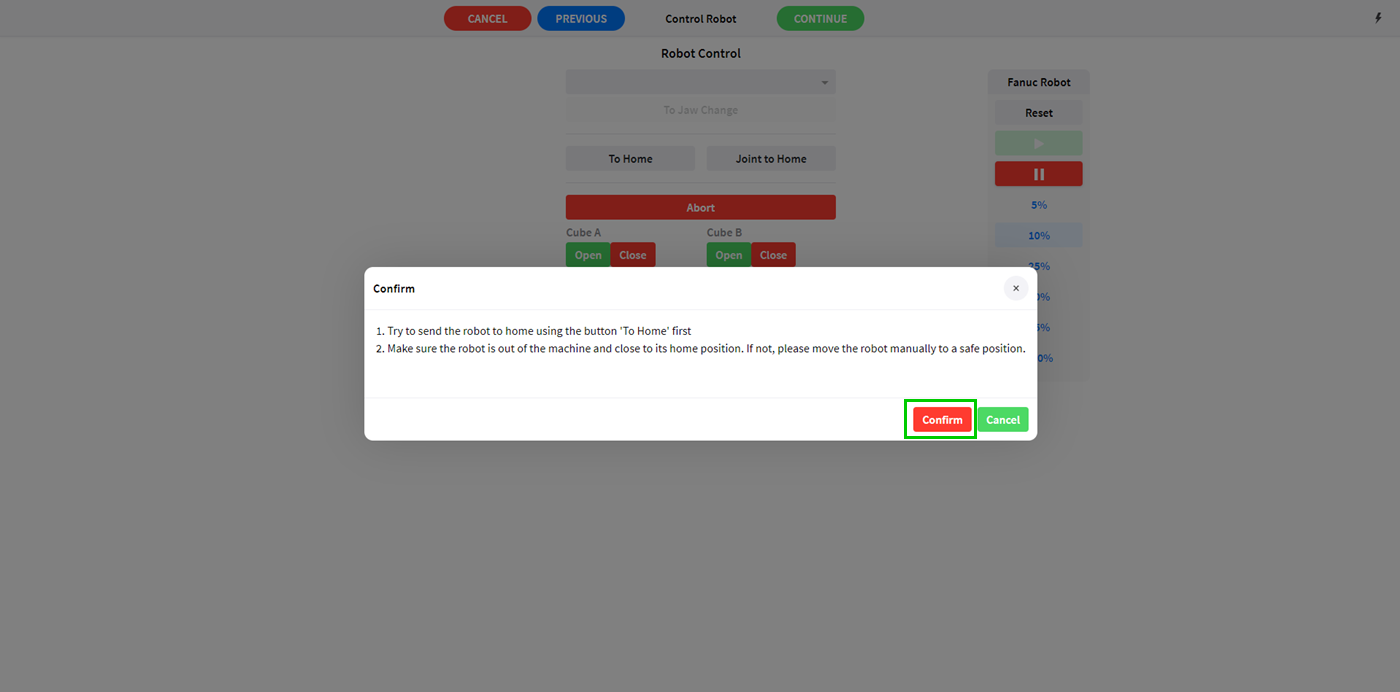
After clicking confirm, the robot will start moving to the home position. Wait until the robot is in the Home position.
| Info |
If you see that the robot is going to hit something, you can press the red Pause button on the right side of the screen. U can also press the red hold button next to the IPC. Both these options will hold the movement of the robot. Then press on Abort to cancel the movement. Then go back to Step 1 of this document.
After the robot is in the home position, click on Continue. Next, unlock the robot again and click on Continue again.

3. How to get further help
Do not hesitate to contact us when you need additional support beyond the documents provided in the RoboJob Service Knowledge Base.
You may contact the RoboJob Service department using following means:
-
Help Center: service.robojob.eu
-
Email: service@robojob.eu
-
Phone: +32 15 70 89 70
We kindly ask you to provide us the following information:
-
Serial number xx-xx-xxx
-
Description of the fault or defective part
-
Exact error code or message
-
What did the robot do
-
What was the robot supposed to do
-
Pictures or videos
You can send this information to us via email.To send large files you may make use of a file transfer service like WeTransfer: robojob.wetransfer.com.
An automatic confirmation will be sent upon receipt of your mail.