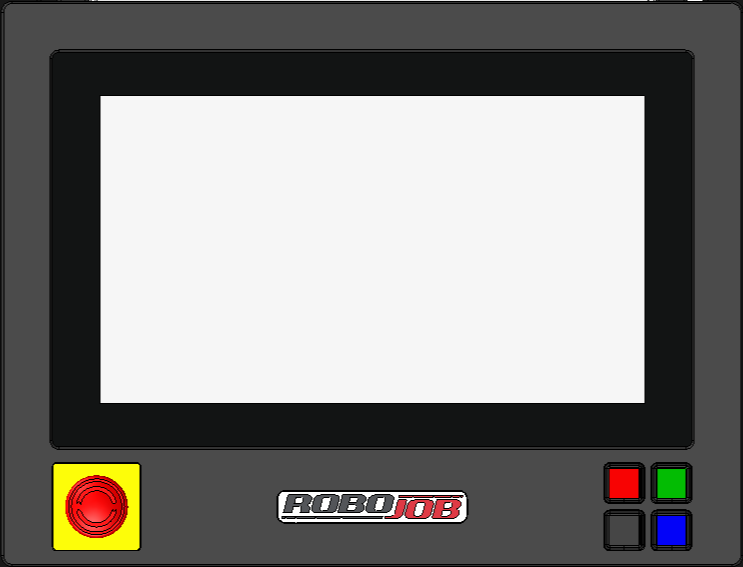Incorrect Tower state
|
For some reason, the tower state in the software does not match the physical tower state anymore.Follow the procedure below to correct the state of the Tower. |
|
One of two options is valid for your case:
Follow the correct instructions for your case below. |
2. Procedure
2.1. No tray in software, but there is one physically in the Tower
2.1.1. Add tray in the software
First add a tray, through the User Actions menu, on the level that has the physical tray.
For example, in my case there is physically a tray on level 11, but not in the software.So I set a layout on this level.This layout, doesn’t need to be the correct one, this will be done in the next step.
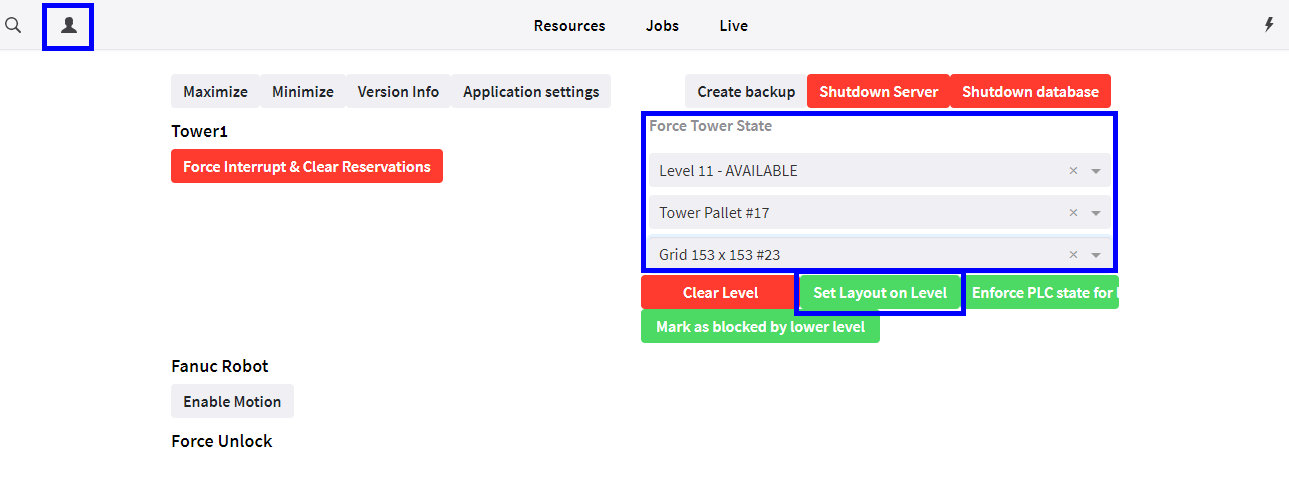
2.1.2. Adjust the contents of the layout that was set on the level.
In the last step, a layout was set on the level.Now the state of the Tower is correct again between physical Tower and the software, but the contents of the layout that was set, is not correct yet.
To correct the contents of the layout, go to manual Tower actions and fetch the tray that was set in the previous step.In my example, was this the tray on level 11.
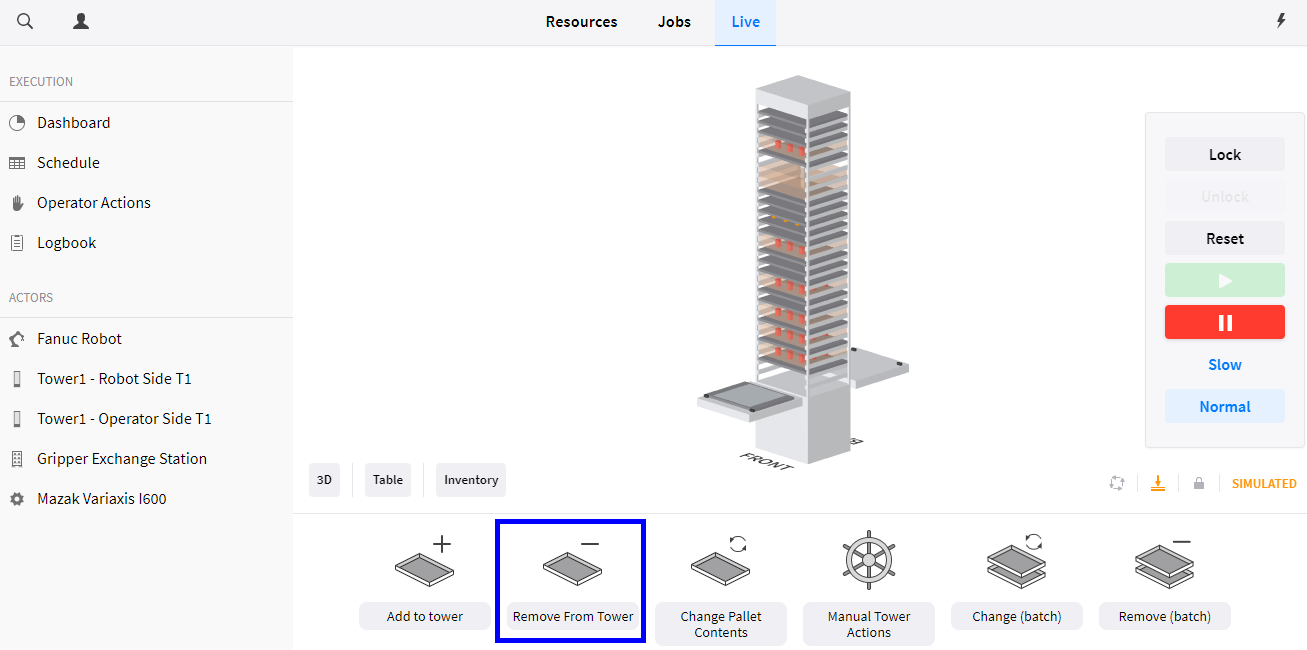
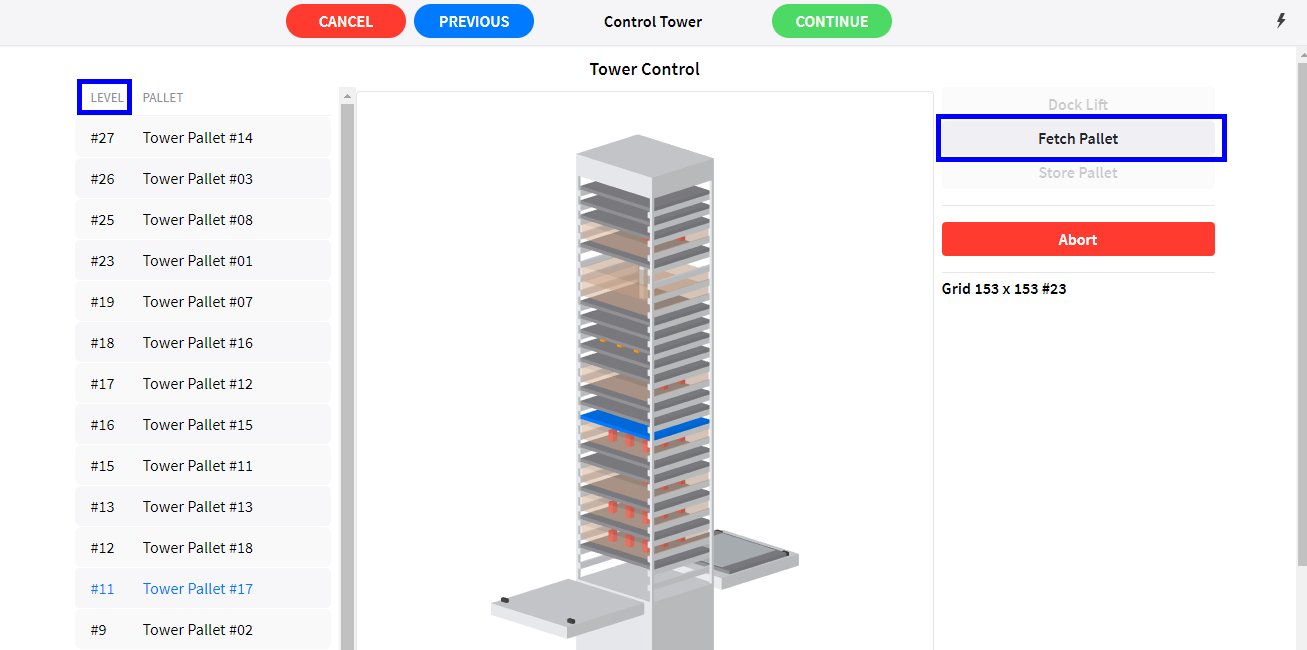
If there is a different layout in the tray than the one you set on this level, remove the Layout by clicking on 'Unload Layout'.If the layout was correct, click on continue and go to the next step.
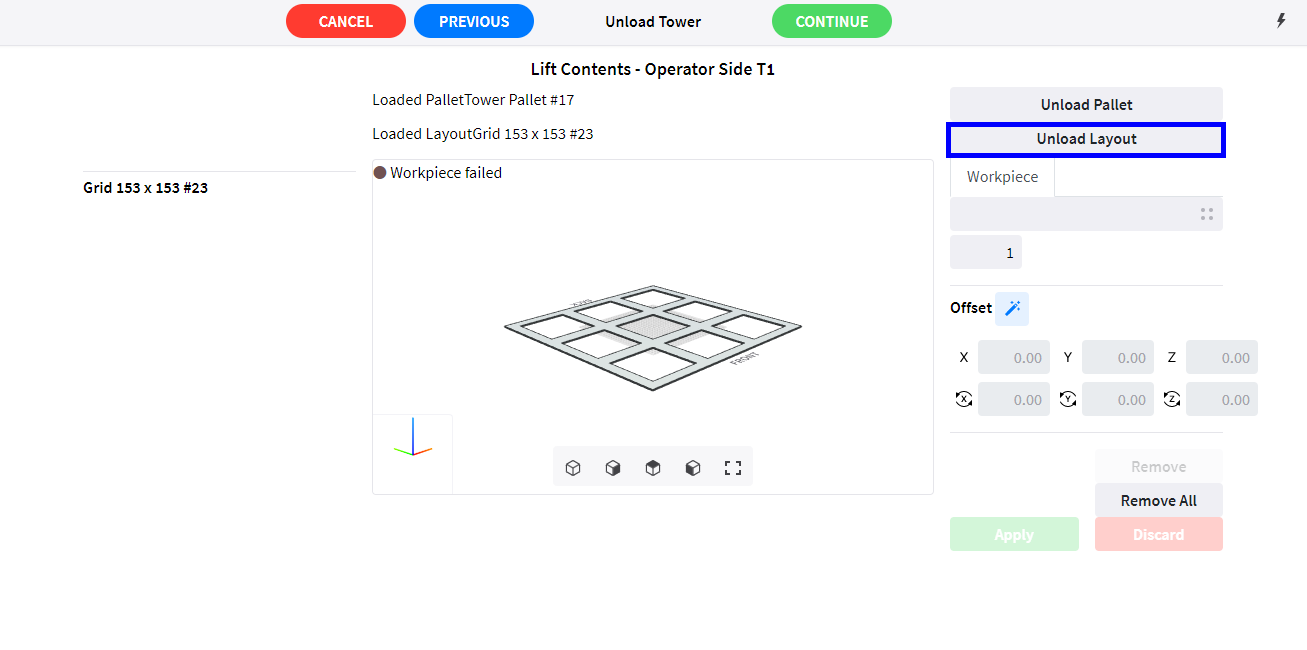
2.1.3. Set the contents of the tray
Now, go to 'Add to Tower'.Since the tray with the wrong contents is already docked, click on 'Continue'.
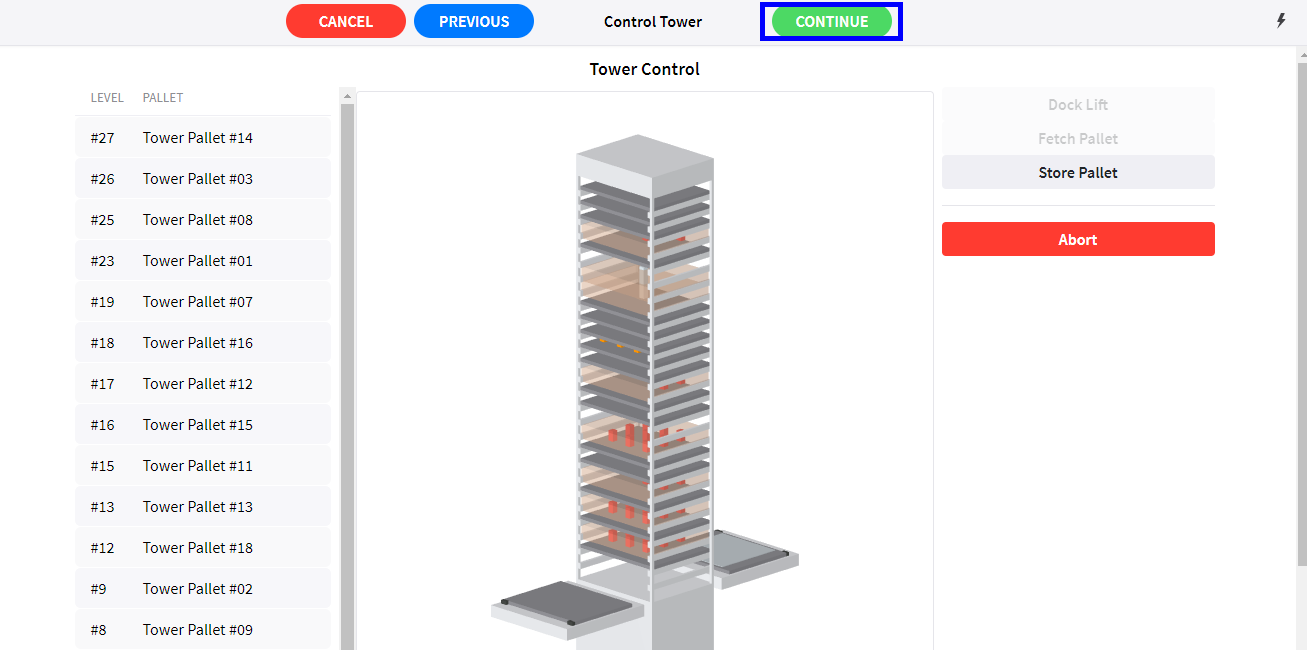
After clicking continue, set the correct layout on the tray followed by the correct workpieces.
After that click on 'Continue' and everything is done!
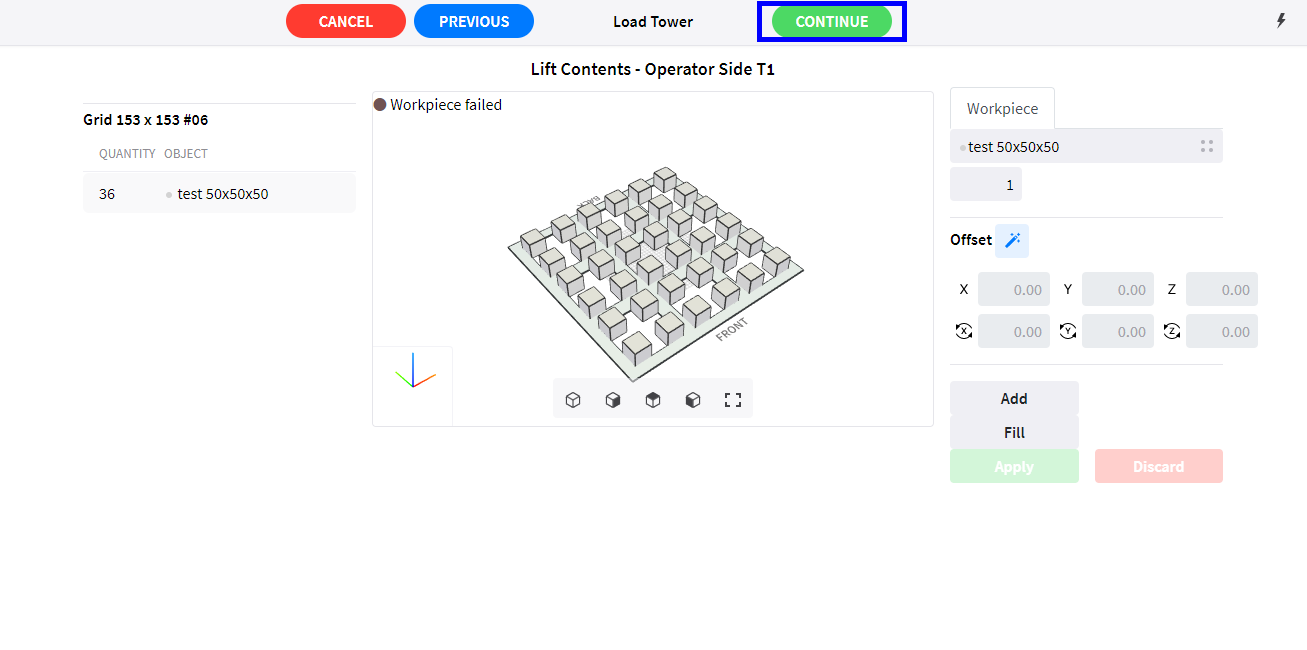
2.2. Tray in software, but not physically in the Tower
2.2.1. Clear the level in the software
Go to the User Actions menu, and select the level which has the tray in the software but is not physically in the Tower.
After selecting this level, click on 'Clear Level'.
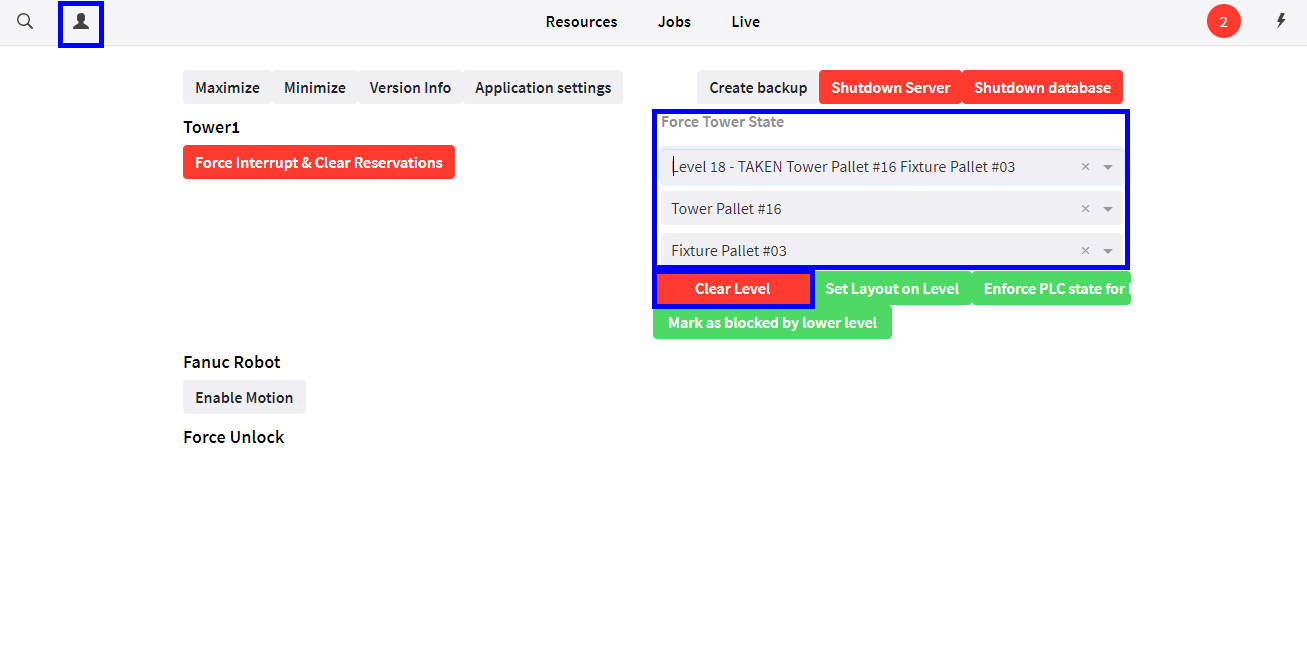
2.2.2. Clear the level in the Tower PLC
The level is now cleared in the software, but it also needs to be freed up in the Tower PLC.To do this, select the level again and click on 'Enforce PLC state for level'.
After clicking, the dropdowns will clear again and everything is correct again!
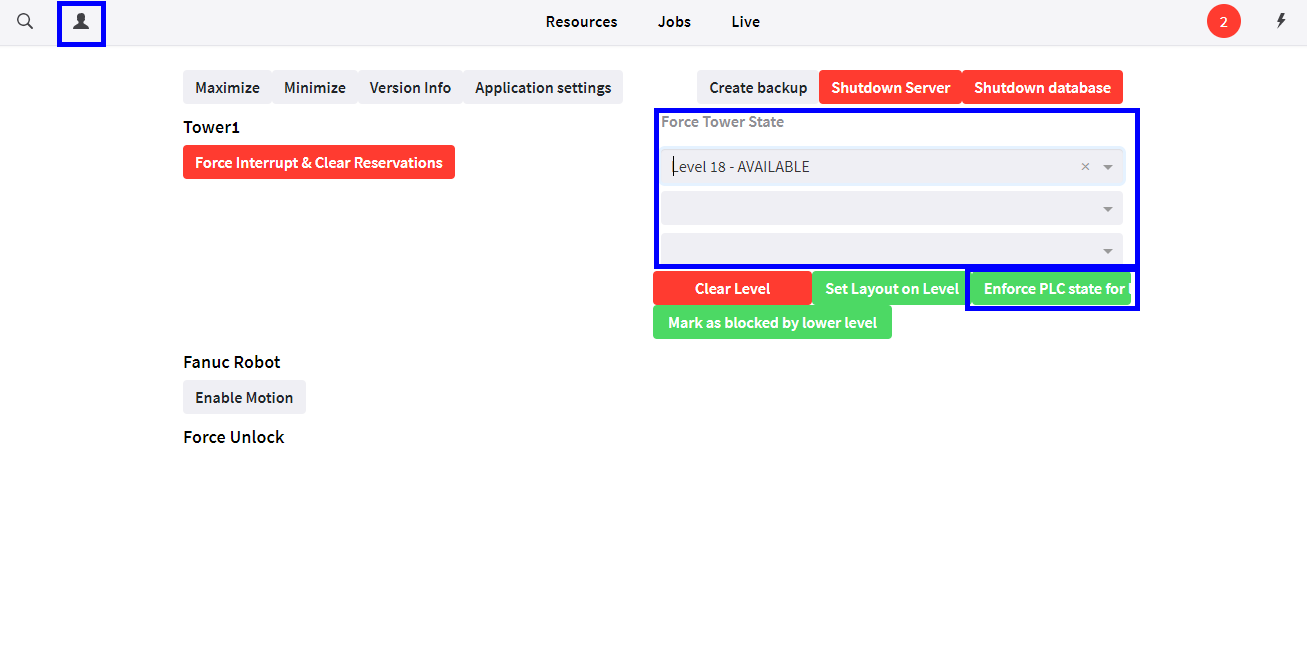
3. How to get further help
Do not hesitate to contact us when you need additional support beyond the documents provided in the RoboJob Service Knowledge Base.
You may contact the RoboJob Service department using following means:
-
Help Center: service.robojob.eu
-
Email: service@robojob.eu
-
Phone: +32 15 70 89 70
We kindly ask you to provide us the following information:
-
Serial number xx-xx-xxx
-
Description of the fault or defective part
-
Exact error code or message
-
What did the robot do
-
What was the robot supposed to do
-
Pictures or videos
You can send this information to us via email.To send large files you may make use of a file transfer service like WeTransfer: robojob.wetransfer.com.
An automatic confirmation will be sent upon receipt of your mail.