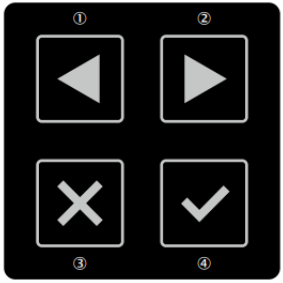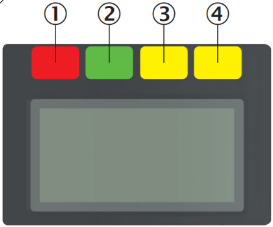Sick MicroScan3 Safety laser scanner
|
The sick microscan3 safety scanner is used to secure the working area of the robot. This device ensures that the robot will stop if a person or object enters the working area. This document applies when troubleshooting the system in case it does not work properly. |
|
This is a safety device. To be used by trained and authorized personnel only. |
1. Use following tools
|
|
2. Description
2.1. Indications
2.1.1. Buttons
|
|
(1) and (2) are arrows to change between different displays and menu items. (3) is the back button to change the previous displays or higher-lever menu items. (4) is the OK button to confirm or to show details. Pressing the OK button twice shows the menu. |
2.1.2. Display
|
|
Four status LEDS can be found above the display. At the same time the display indicates in which state the devices is: (1) RED indicates the OFF state (2) GREEN indicates the ON state (3) YELLOW shines if at least one warning field is interrupted (4) YELLOW flashes if the restart interlock is triggered. |
2.1.3. First diagnostics
When Optic is clean and there is no configuration fault.Device is working fine. Check if the zone is free.
When Optics cover is contaminated , clean the plastic inclined lens.
-
Use a clean and soft brush or cloth to remove dust from the optics cover.
-
Moisten the SICK optics cloth with the anti-static plastic cleaner and wipe off the window for light output on the optics cover with the cloth.
-
Do not use aggressive or abrasive cleaning agents.
When Warning Field is activated.Clear obstacles so that the zone is free.
When Stop Zone is activatedClear obstacles so that the zone is free.
| Obstacles in the warning field or stop zone are not always clearly visible. Some things that often are overlooked: |
-
Cables or air tubes
-
Clouds of dense coolant-mist that seem transparent to the eye
-
Reflectors outside the safety zones
-
Insects or animalsNote that the scanner is leg detection, so it will detect at a height of 30 cm from the ground.
When first diagnosis is made with no solution in sight or there is a configuration fault. Contact RoboJob for assistance.
3. How to get further help
Do not hesitate to contact us when you need additional support beyond the documents provided in the RoboJob Service Knowledge Base.
You may contact the RoboJob Service department using following means:
-
Help Center: service.robojob.eu
-
Email: service@robojob.eu
-
Phone: +32 15 70 89 70
We kindly ask you to provide us the following information:
-
Serial number xx-xx-xxx
-
Description of the fault or defective part
-
Exact error code or message
-
What did the robot do
-
What was the robot supposed to do
-
Pictures or videos
You can send this information to us via email.To send large files you may make use of a file transfer service like WeTransfer: robojob.wetransfer.com.
An automatic confirmation will be sent upon receipt of your mail.