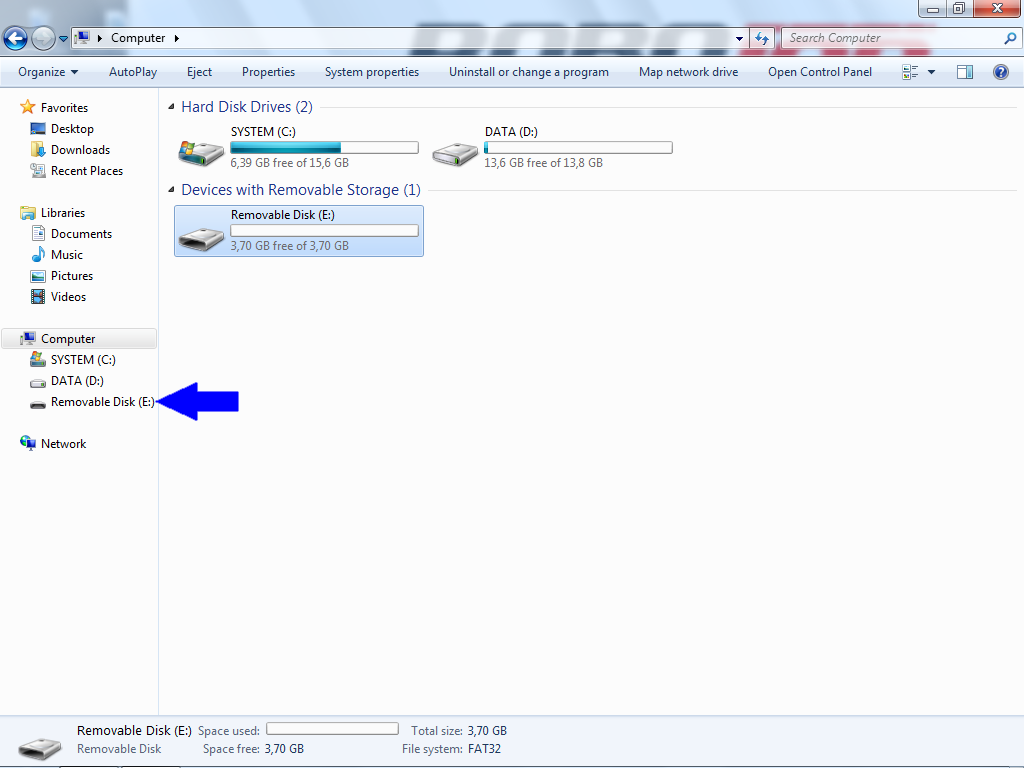Charger de nouveaux fichiers logiciels sur l’IPC (Windows 7) - Turn-Assist
|
Ce document décrit comment charger et remplacer des fichiers logiciels sur l’IPC.Cela peut être nécessaire lorsque vous souhaitez restaurer une sauvegarde logicielle effectuée précédemment ou lorsque vous recevez des fichiers logiciels mis à jour de RoboJob pour résoudre un problème que vous rencontrez. |
- 1. Servez-vous des outils suivants
-
2. Procédure
- 2.1. décompression et copie des fichiers sur la clé USB
- 2.2. Branchez la clé USB dans l’IPC
- 2.3. Lancement de l’Explorateur Windows sur l’IPC
- 2.4. Naviguer à la clé USB
- 2.5. Copiez les fichiers logiciels
- 2.6. Navigation jusqu’au dossier d’installation
- 2.7. Transfert des fichiers vers le dossier d’installation
- 2.8. lancement du logiciel
- 3. Comment obtenir de l’aide supplémentaire
1. Servez-vous des outils suivants
|
|
|
2. Procédure
2.1. décompression et copie des fichiers sur la clé USB
Copiez les fichiers que vous souhaitez restaurer sur une clé USB vide.Utilisez un programme comme 7-Zip ou tout autre fichierarchiver pour extraire le contenu de toutes les archives de fichiers (.zip).
2.2. Branchez la clé USB dans l’IPC
Mettez l’IPC sous tension et branchez la clé USB sur le port USB de l’IPC.
2.3. Lancement de l’Explorateur Windows sur l’IPC
Double-cliquez sur Ordinateur pour ouvrir l’Explorateur Windows.

2.5. Copiez les fichiers logiciels
Sélectionnez les fichiers sur la clé USB qui doivent être copiés et copiez-les.
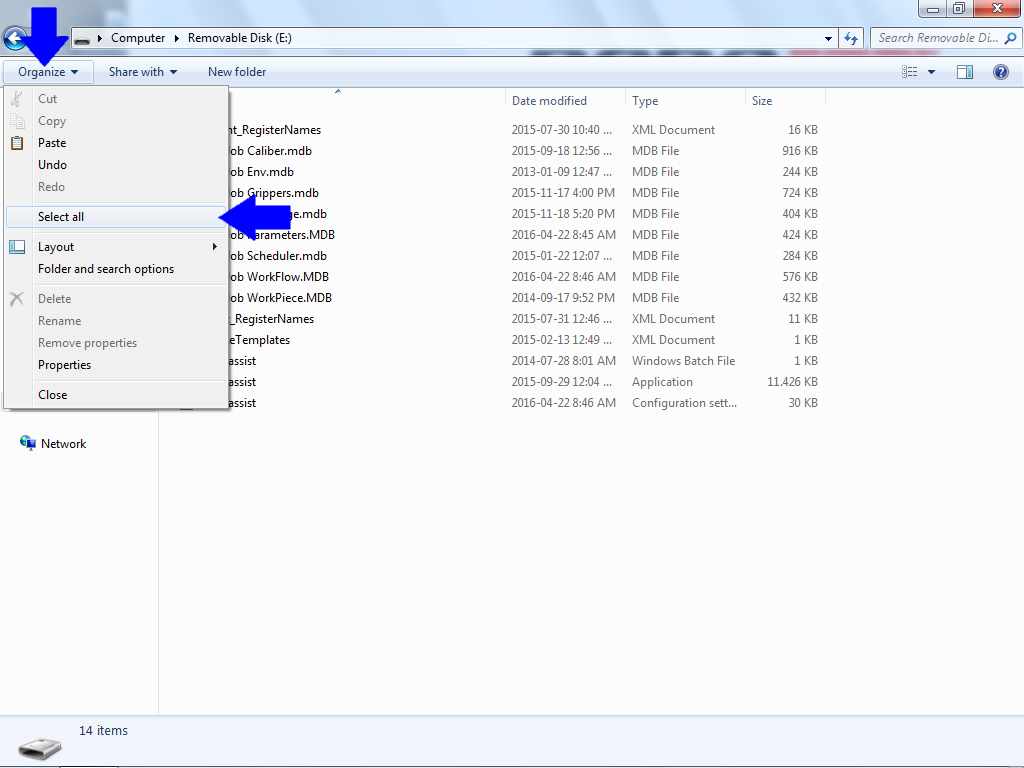
Copiez les fichiers.
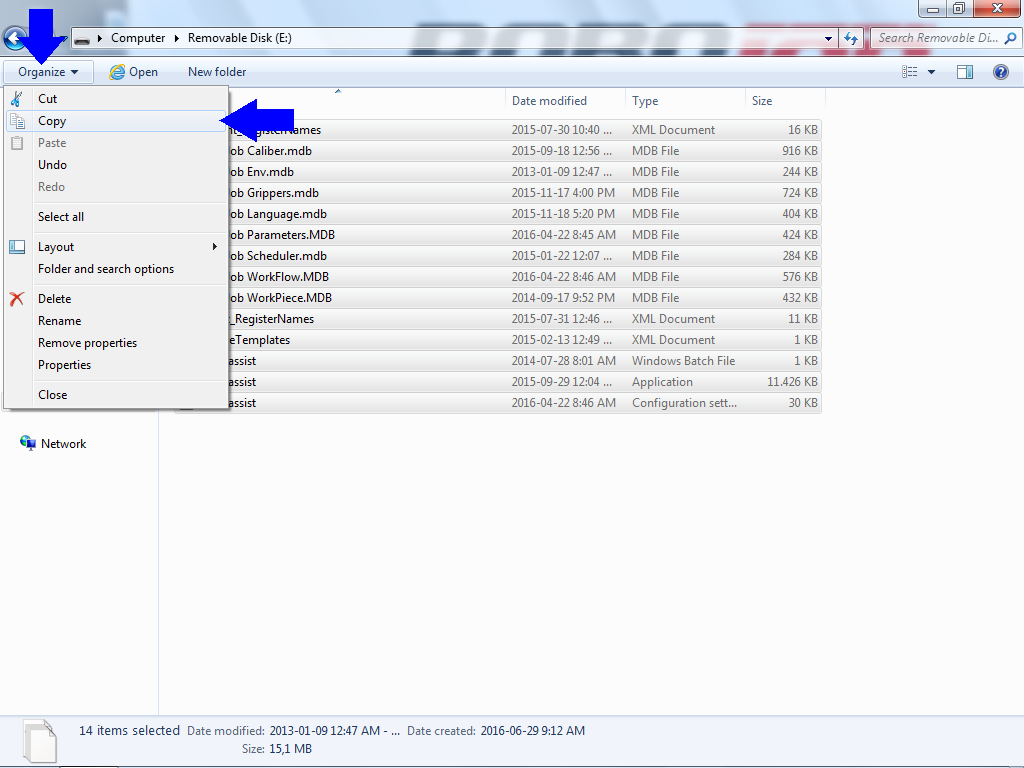
2.6. Navigation jusqu’au dossier d’installation
Naviguez jusqu’au dossier dans lequel le logiciel RoboJob est installé.Sur la plupart des installations, il s’agit du dossier D:/RoboJob_Systemfiles.
Double-cliquez sur DATA (D:) pour accéder au contenu de cette unité.
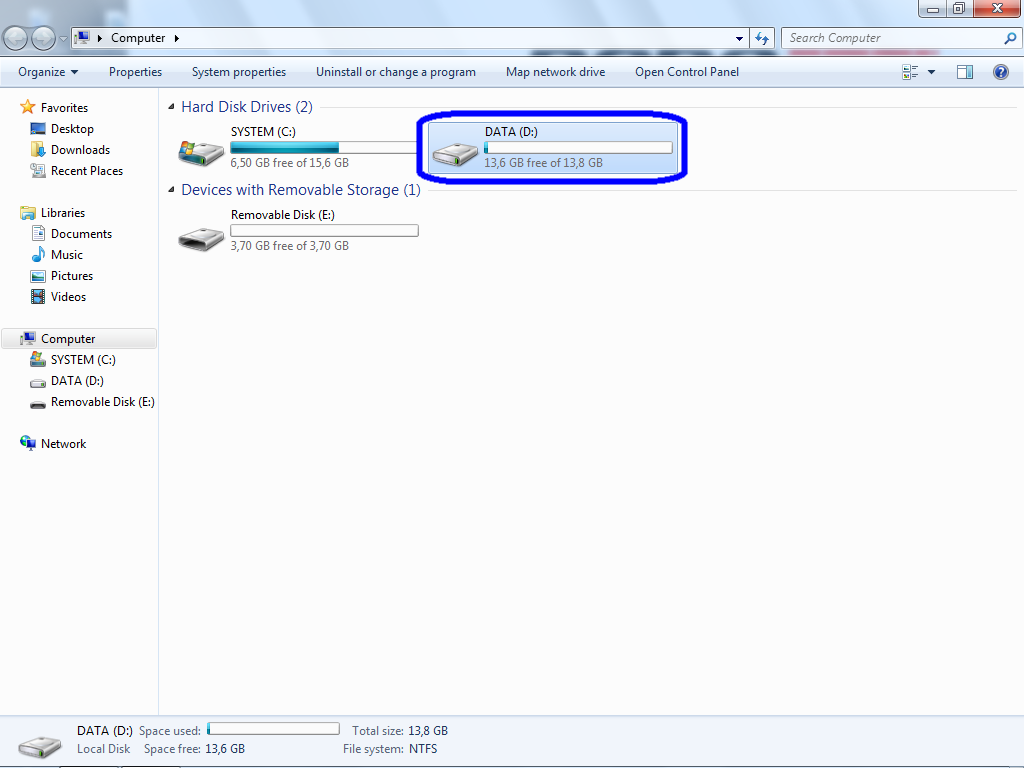
Double-cliquez sur le dossier RoboJob_Systemfiles pour ouvrir ce dernier.
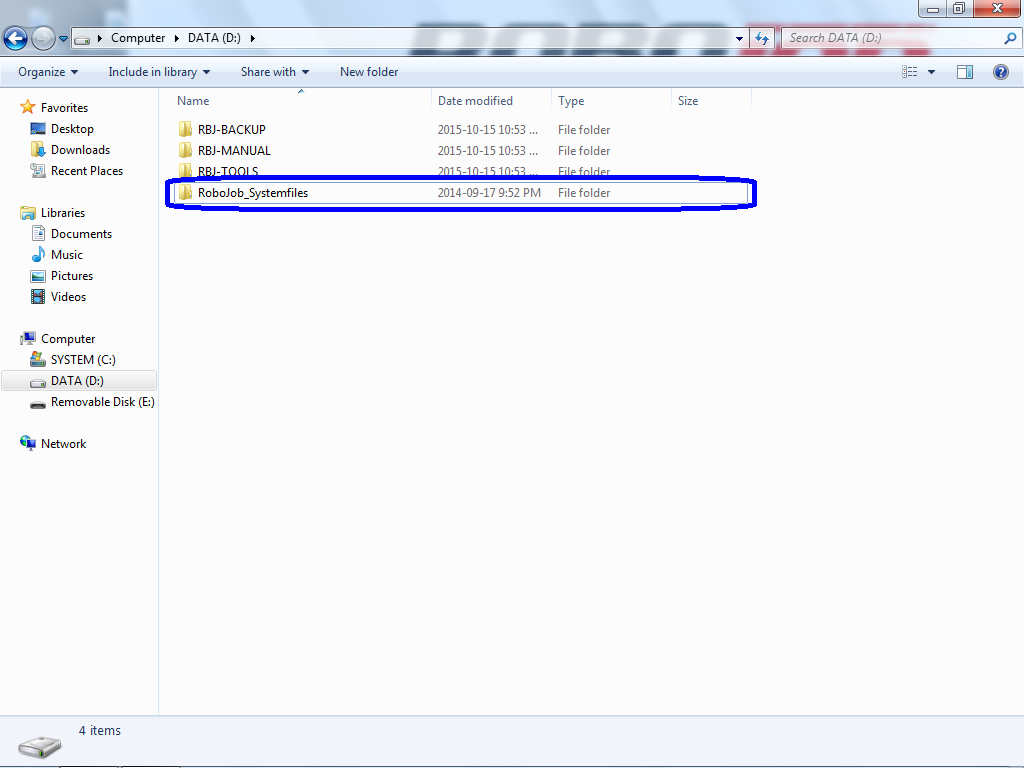
Ce dossier ressemblera à la capture d’écran ci-après.
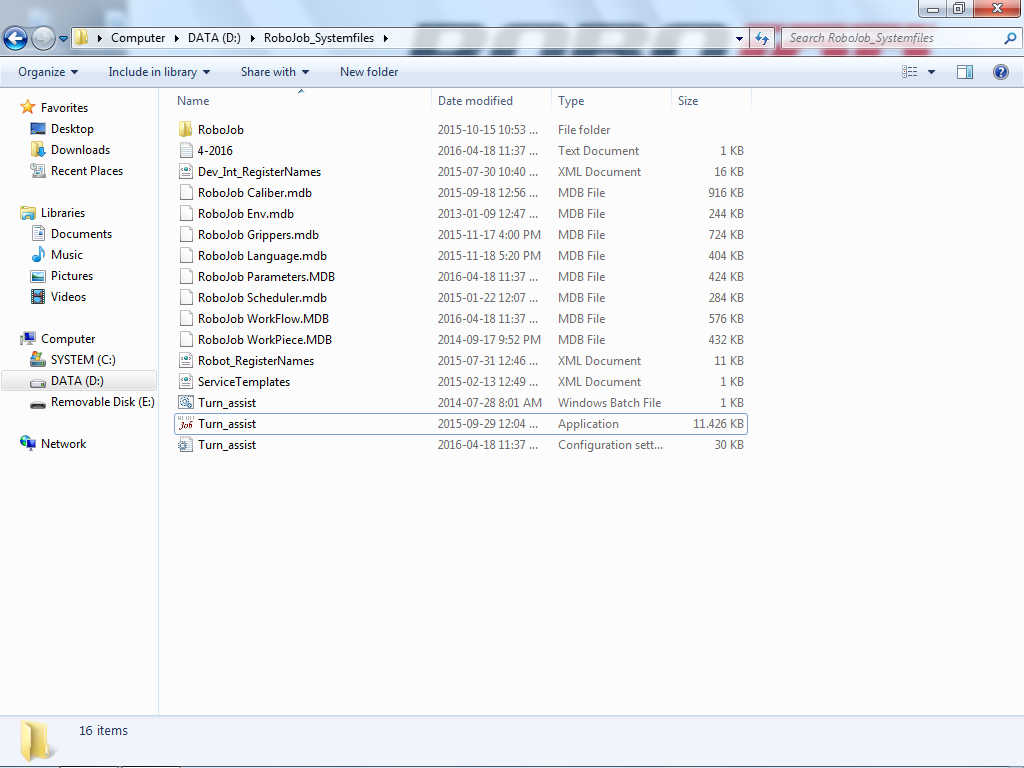
2.7. Transfert des fichiers vers le dossier d’installation
Déposez les fichiers dans ce dossier.
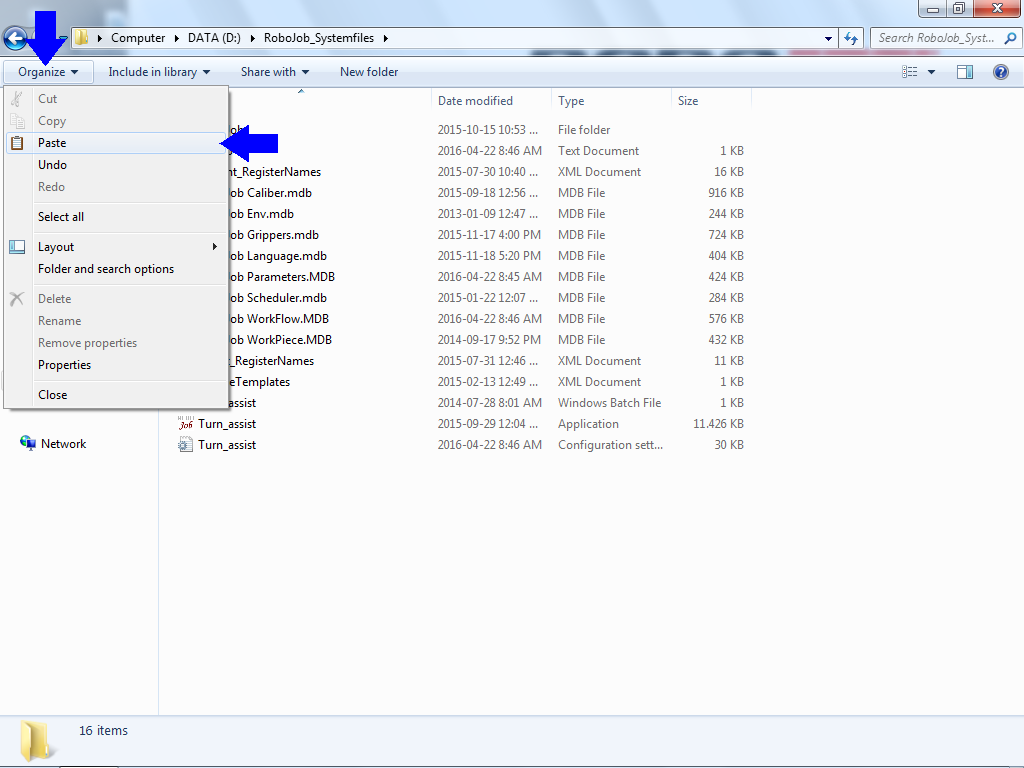
Si le logiciel vous y invite, optez pour le remplacement des fichiers.
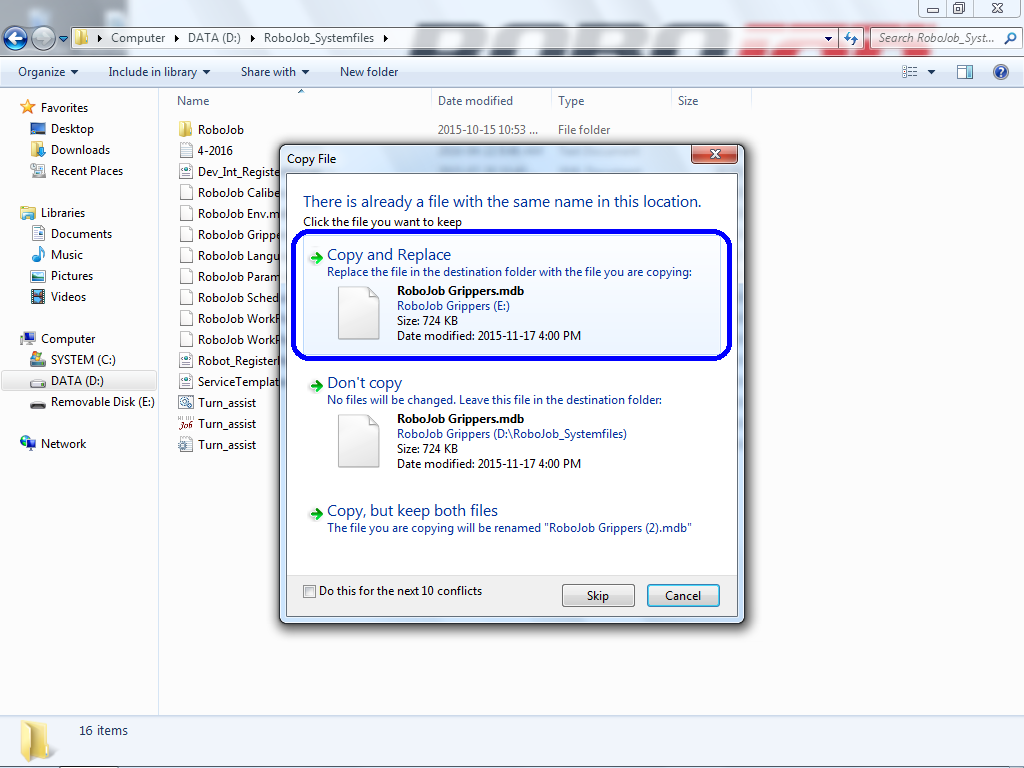
2.8. lancement du logiciel
À ce stade, vous pouvez commencer à utiliser le logiciel. Veuillez vous assurer de la réussite du chargement des nouveaux fichiers logiciels.
3. Comment obtenir de l’aide supplémentaire
N’hésitez pas à nous contacter lorsque vous avez besoin d’une assistance supplémentaire au-delà des documents fournis dans la base de connaissances du service RoboJob.
Vous pouvez contacter le service RoboJob Service en utilisant les moyens suivants:
-
Help Center: service.robojob.eu
-
Email: service@robojob.eu
-
Téléphone: +32 15 70 89 70
Nous vous prions de bien vouloir nous fournir les informations suivantes:
-
Numèro de sèrie xx-xx-xxx
-
Description de l’erreur ou de la piëce dèfectueuse
-
Message ou code d’erreur exact
-
Qu’a fait le robot
-
Qu’Ètait-il supposè faire
-
Photos ou vidèos
Vous pouvez nous envoyer ces informations par e-mail.Pour envoyer des fichiers volumineux, vous pouvez utiliser un service de transfert de fichiers comme WeTransfer: robojob.wetransfer.com.
Une confirmation automatique vous sera envoyée dès réception de votre courrier.