Activer ou désactiver la journalisation
|
Pour approfondir votre problème, la connexion au logiciel doit être activée.Les informations sur le fonctionnement interne du logiciel et la communication avec d’autres appareils sont enregistrées dans le fichier.En cas de problème avec une installation de RoboJob, le fichier journal peut être analysé pour en trouver la cause. |
- 1. Servez-vous des outils suivants
-
2. Procédure
- 2.1. Lancement de Windows Explorer
- 2.2. Naviguez jusqu’au dossier d’installation
- 2.3. Suppression du fichier journal
- 2.4. Procédure Activation ou désactivation de la journalisation :
- 2.5. Procédure Envoi de fichiers journal à RoboJob:
- 3. Comment obtenir de l’aide supplémentaire
1. Servez-vous des outils suivants
|
|
|
2. Procédure
2.1. Lancement de Windows Explorer
Mettez l’IPC sous tension et ouvrez l’Explorateur Windows.

2.2. Naviguez jusqu’au dossier d’installation
Naviguez jusqu’à l’unité sur laquelle le logiciel RoboJob est installé.Sur la plupart des installations, il s’agit de l’unité D:/ ou D:/RoboJob_Systemfiles.
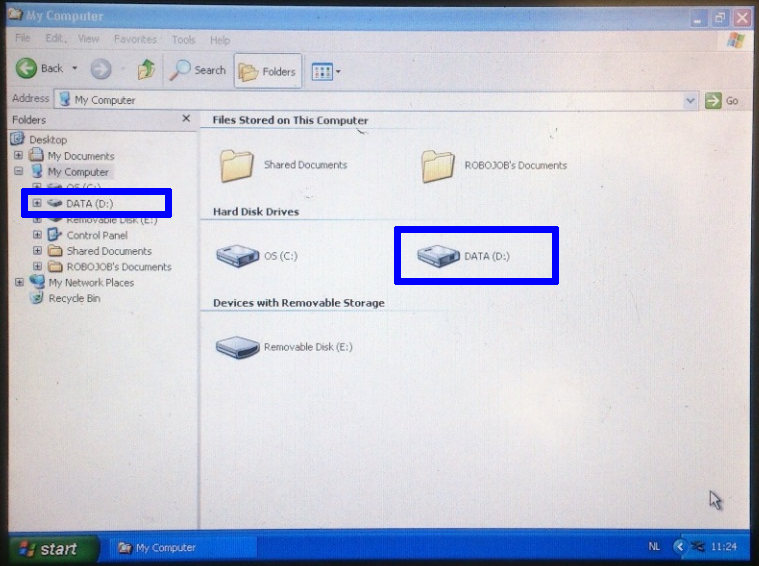
2.3. Suppression du fichier journal
Supprimez le fichier log.log en passant par le menu ou en le faisant glisser jusqu’à la corbeille.
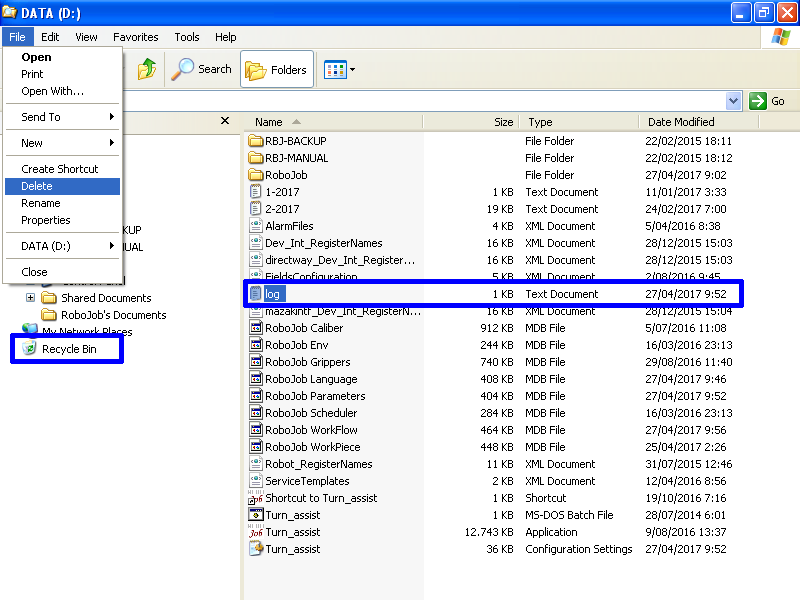
2.4. Procédure Activation ou désactivation de la journalisation :
Les versions 3.0.8 et ultérieures de Turn-Assist permettent d’activer ou de désactiver la journalisation au sein du logiciel.Exécutez la procédure Activation ou désactivation de la journalisation au sein du logiciel .
Dans les versions plus anciennes du logiciel, l’activation de la journalisation s’opère en modifiant le fichier de configuration.Exécutez la procédure Activation ou désactivation de la journalisation dans le fichier de configuration .
2.4.1. Procédure d’activation de la journalisation dans le logiciel
2.4.1.1. Ouverture de l’écran Paramètres
Lancez le logiciel Turn Assist, puis accédez à l’écran Paramètres.
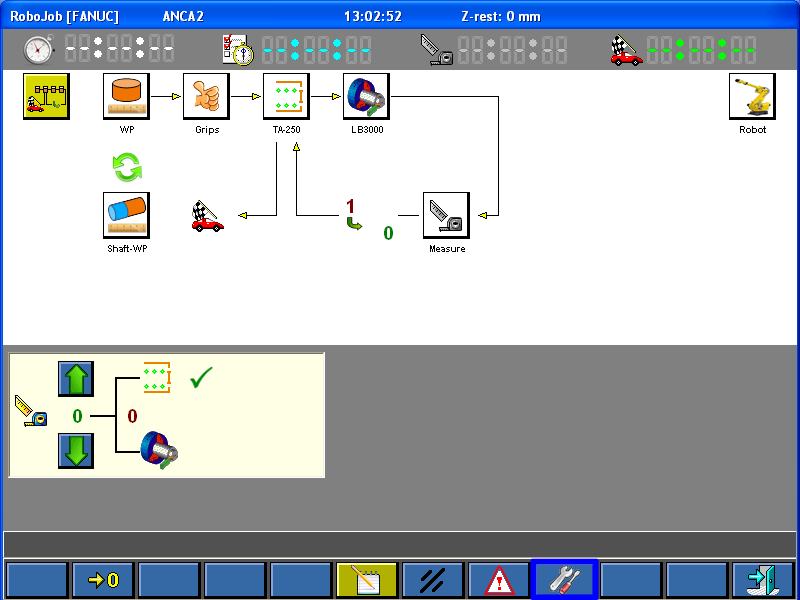
2.4.1.2. Déverrouillage du paramétrage
Cliquez sur le bouton Cadenas pour déverrouiller le paramétrage.
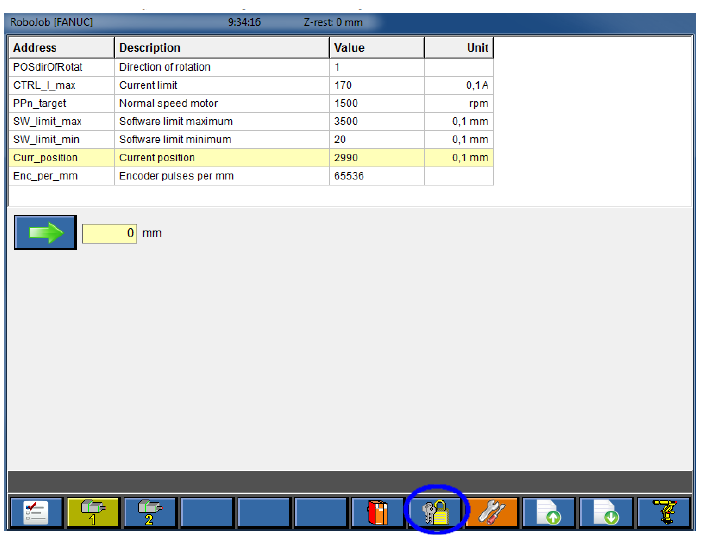
Entrez le mot de passe 111213, puis cliquez sur OK.
Vous observerez que le cadenas est ouvert après le déverrouillage du paramétrage.
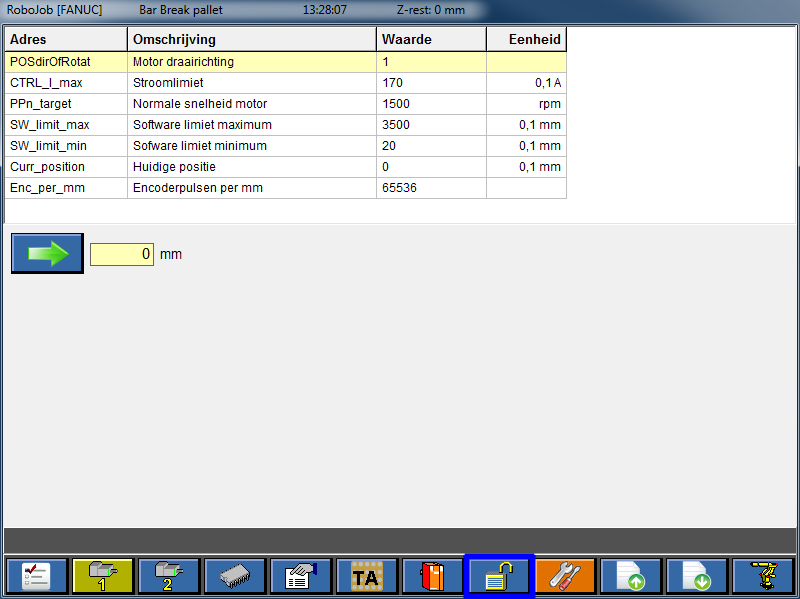
2.4.1.3. Activation ou désactivation de la journalisation
Accédez à l’écran Options.
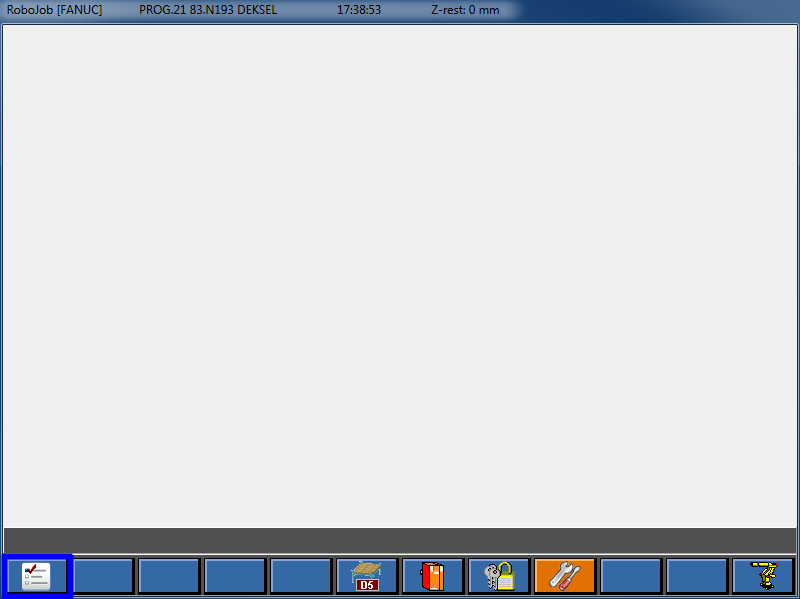
Activez ou désactivez toutes les options de journalisation.Veillez à ne modifier que les options d’activation de la journalisation et abstenez-vous de toucher aux autres options.Enregistrez les modifications apportées, puis relancez le logiciel.
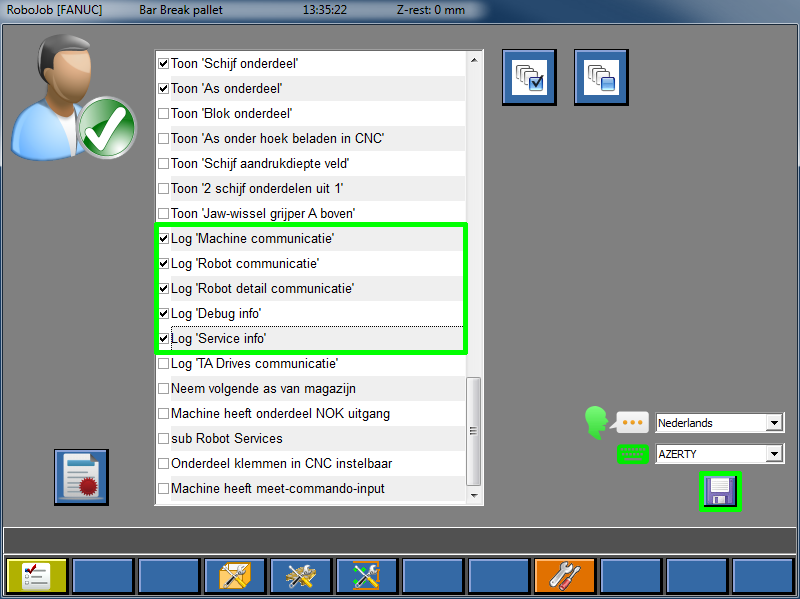
Lorsque la journalisation est activée, le logiciel consigne tous les événements dans le fichier journal.
|
N’oubliez pas d’effacer le fichier journal tous les jours tant que la journalisation est activée.Au fil du temps, le fichier journal est susceptible de gagner considérablement en volume, au risque de provoquer un dysfonctionnement du système! |
2.4.2. Procédure de désactivation de la journalisation dans le logiciel
2.4.2.1. Naviguez jusqu’au dossier d’installation
Assurez-vous que le logiciel Turn Assist n’est pas en cours d’exploitation.
Naviguez jusqu’à l’unité sur laquelle le logiciel RoboJob est installé.Sur la plupart des installations, il s’agit de l’unité D:/ ou D:/RoboJob_Systemfiles.
Ce dossier d’installation contient un fichier intitulé Turn_assist.ini.Servez-vous de Notepad pour ouvrir et modifier ce fichier.Branchez une clé USB sur l’IPC, servez-vous du clavier virtuel ou copiez le fichier sur votre PC pour le modifier.
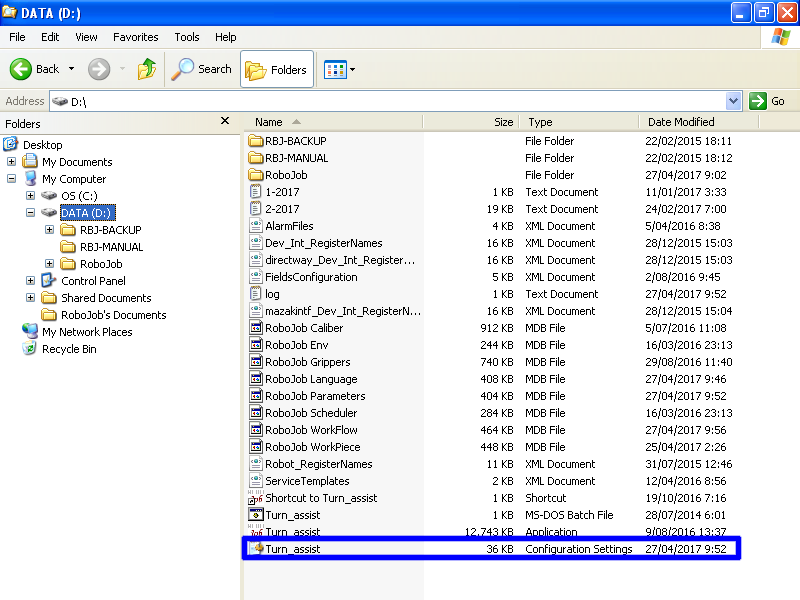
2.4.2.2. Modification du fichier de configuration
Double-cliquez sur ce fichier pour l’ouvrir avec Notepad.Le fichier présentera diverses rubriques entre crochets.Cherchez la rubrique [RoboJob_test].Cette rubrique se situe à proximité de la fin du fichier.
Sous cette rubrique, vous découvrirez les paramètres Machine_Logging, Robot_Logging, Robot_detail_Logging et Debug_Logging.
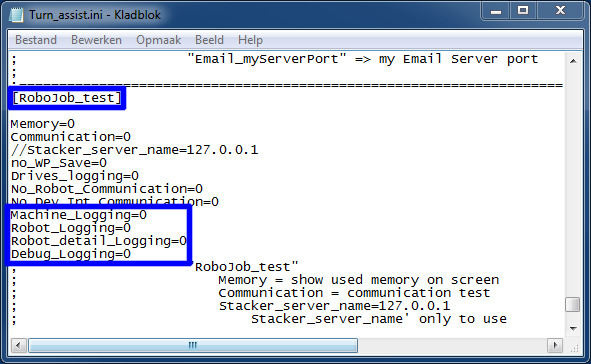
Conférez à ces paramètres la valeur 1 pour activer la journalisation ou la valeur 0 pour la désactiver.Veillez à ne modifier que les options d’activation de la journalisation et abstenez-vous de toucher aux autres options.
Enregistrez le fichier pour que ces valeurs entrent en vigueur.Lorsque la journalisation est activée, le logiciel consigne tous les événements dans le fichier journal.
|
N’oubliez pas d’effacer le fichier journal tous les jours tant que la journalisation est activée.Au fil du temps, le fichier journal est susceptible de gagner considérablement en volume, au risque de provoquer un dysfonctionnement du système! |
2.5. Procédure Envoi de fichiers journal à RoboJob:
2.5.1. Copie du fichier journal sur une clé USB
Accédez au dossier d’installation, puis copiez le fichier journal.Sur la plupart des installations, le dossier d’installation est enregistré sur l’unité D:/ ou D:/RoboJob_Systemfiles.
2.5.2. Collez le fichier sur la clé USB
Collez le fichier sur la clé USB
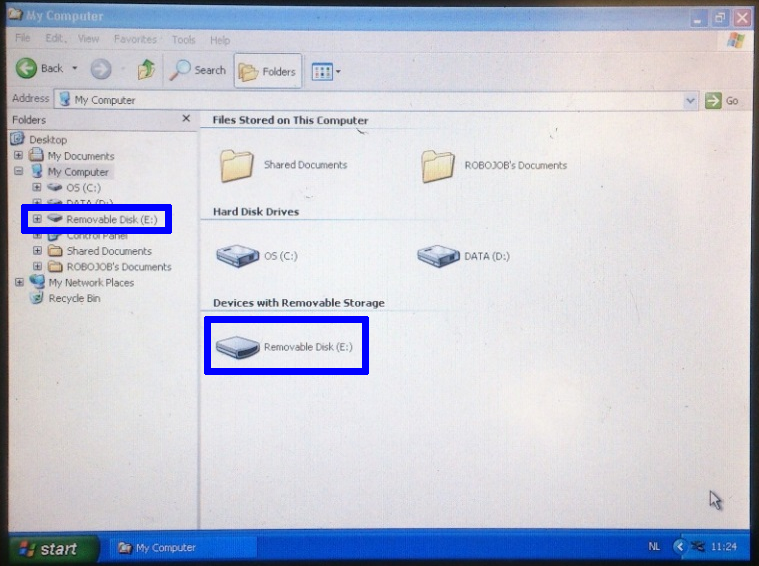
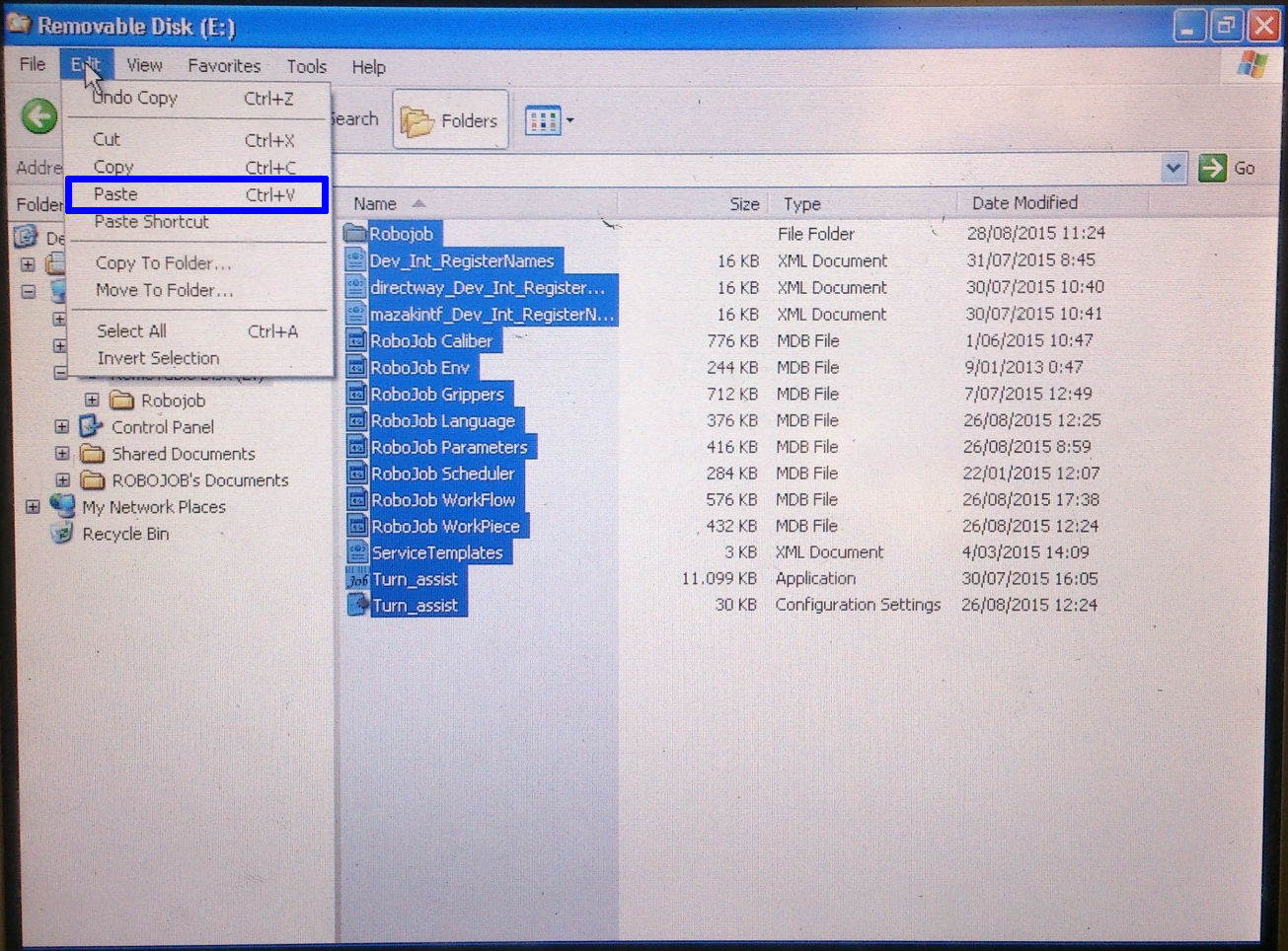
2.5.3. envoi à RoboJob
Compressez le fichier journal à l’aide d’un programme d’archivage tel que WinZip, WinRAR ou 7-Zip.
Recourez à un service tel que https://www.wetransfer.com ou https://www.sendgb.com/ pour envoyer des fichiers joints volumineux et empêcher le filtre antipourriel de bloquer le courrier électronique.Envoyez le fichier à l’adresse service@robojob.eu aux fins d’analyse.
|
Some spam filters and antivirus software may interfere with the correct transmission of files such as software databases and other binary files. Use a file transfer service like robojob.wetransfer.com to send the files to RoboJob to guarantee a succesful transmission. Use service@robojob.eu as the recipient of the WeTransfer mail. |
3. Comment obtenir de l’aide supplémentaire
N’hésitez pas à nous contacter lorsque vous avez besoin d’une assistance supplémentaire au-delà des documents fournis dans la base de connaissances du service RoboJob.
Vous pouvez contacter le service RoboJob Service en utilisant les moyens suivants:
-
Help Center: service.robojob.eu
-
Email: service@robojob.eu
-
Téléphone: +32 15 70 89 70
Nous vous prions de bien vouloir nous fournir les informations suivantes:
-
Numèro de sèrie xx-xx-xxx
-
Description de l’erreur ou de la piëce dèfectueuse
-
Message ou code d’erreur exact
-
Qu’a fait le robot
-
Qu’Ètait-il supposè faire
-
Photos ou vidèos
Vous pouvez nous envoyer ces informations par e-mail.Pour envoyer des fichiers volumineux, vous pouvez utiliser un service de transfert de fichiers comme WeTransfer: robojob.wetransfer.com.
Une confirmation automatique vous sera envoyée dès réception de votre courrier.

