Mettre à jour le logiciel d’exploitation du robot
|
La réparation de tout bogue requiert une mise à jour du logiciel d’exploitation du robot.Exécutez cette procédure pour mettre à jour le logiciel installé sur l’unité de commande du robot. |
1. Servez-vous des outils suivants
|
|
|
|
2. Procédure
2.1. Sauvegarde du robot et de son paramétrage
|
Il est vivement recommandé de procéder à une sauvegarde avant d’exécuter la procédure de mise à jour ! (Cf. COMMENT : sauvegarder le robot FANUC) |
Cette sauvegarde permet de restaurer certains paramètres et programmes personnalisés, après toute mise à jour.Le cas échéant, elle permet aussi de ramener le robot à son état antérieur à la mise à jour.
2.2. Suppression de tous les programmes
Passage du robot en mode manuel
Amenez le commutateur à trois positions de l’unité de commande du robot sur la position T1-Mode (Mode-T1).

Amenez le commutateur à deux positions du Teach Pendant sur la position On-Mode (Mode-MARCHE).
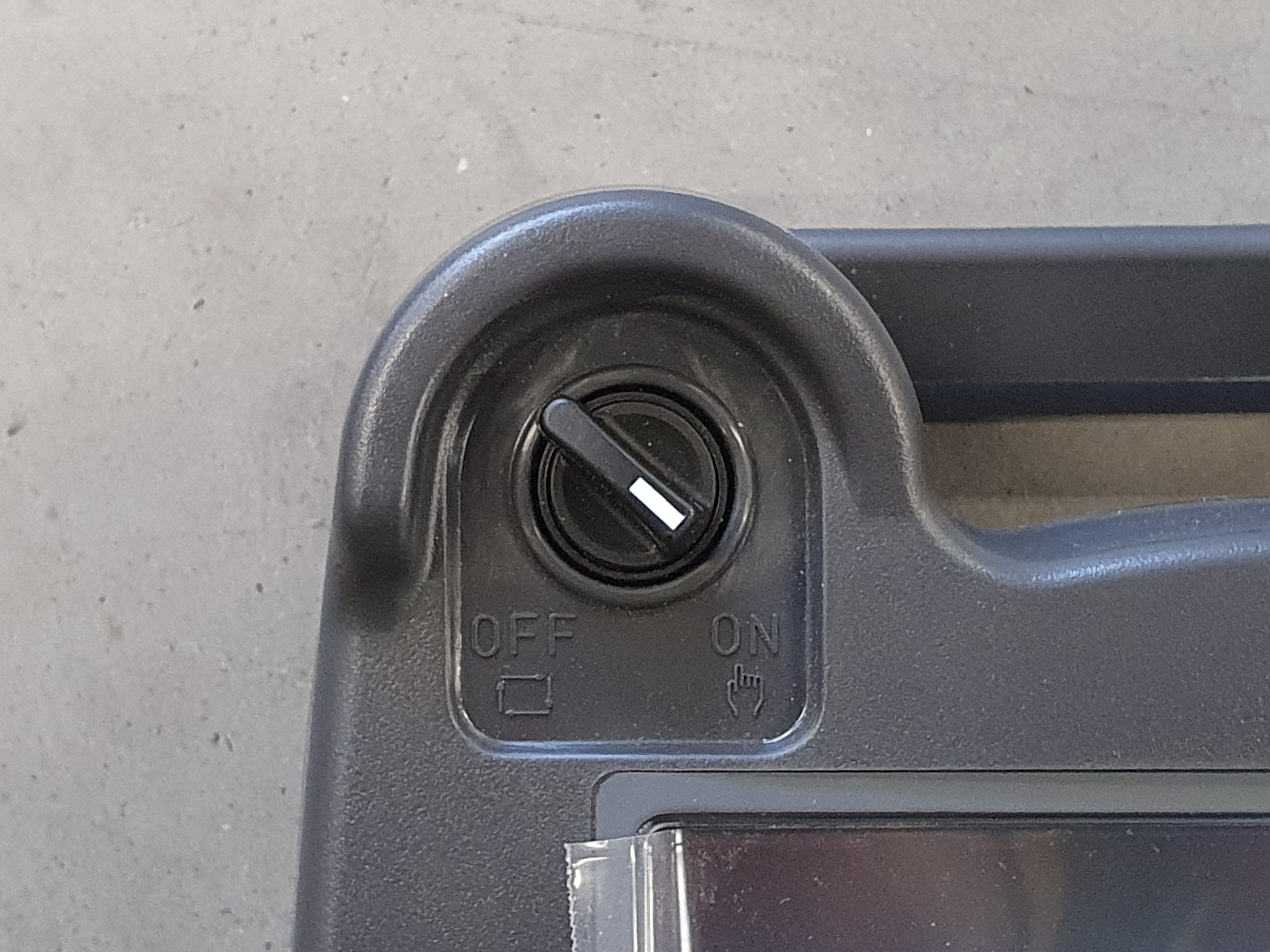
Abandon des programmes en cours d’exécution
Les programmes de communication RoboJob sont encore en cours d’exécution sur le robot.
Abandonnez les programmes en cours d’exécution en appuyant sur les touches SHIFT + USER KEY 1 [MAJ. + TOUCHE UTILISATEUR 1].La touche USER KEY 1 se situe immédiatement au-dessous de la touche ENTER ; on lui donne parfois le nom de Unmarked key 1 [Touche sans mention 1], Tool 1 [Outil 1] ou Unnamed 1 [Sans dénomination 1].Sur les versions plus récentes du Teach Pendant, cette touche blanche est vierge d ’ inscription.Sur les versions plus anciennes du Teach Pendant, cette touche portant la mention WELD ENBL est bleue.
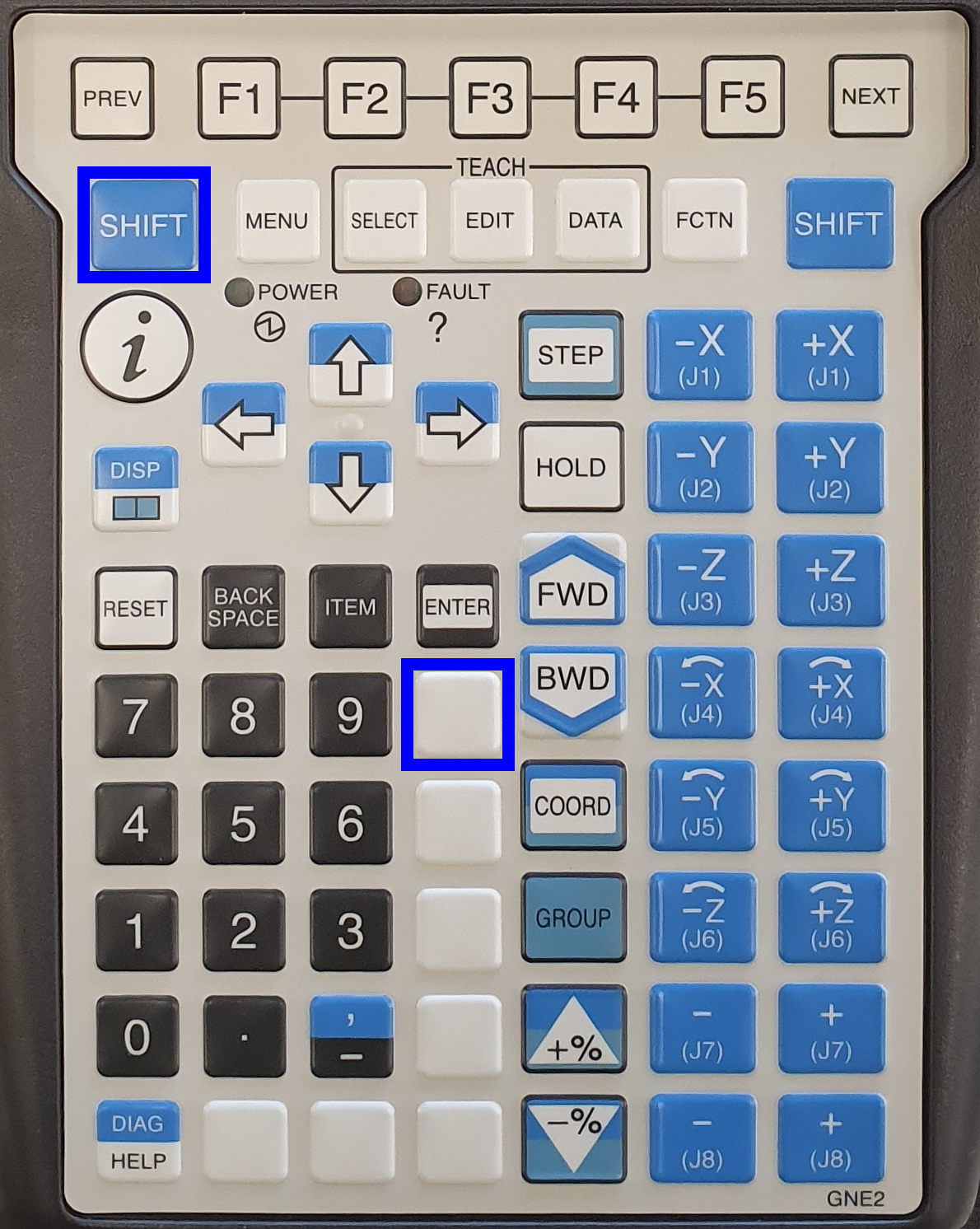
Assurez-vous de l’arrêt du logiciel.Les indicateurs Busy [Occupé] et Run [Exécution] qui s’affichent dans le coin supérieur gauche de l’écran doivent virer au jaune.
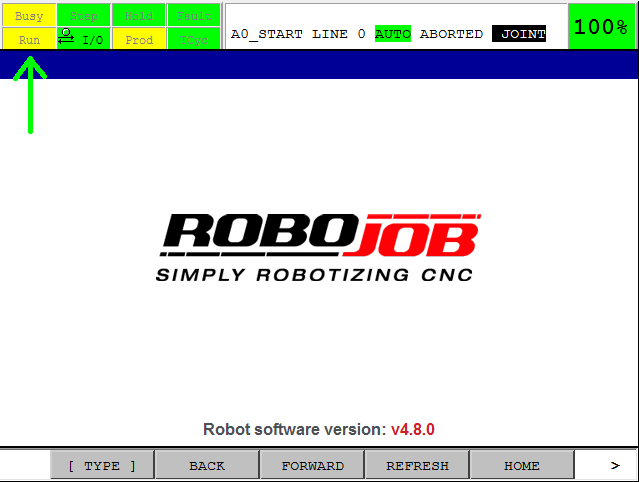
Rétablissement des valeurs par défaut
Pour procéder à une exécution manuelle du logiciel ou à un déplacement du robot en toute sécurité, il convient de ramener l’un des interrupteurs de sécurité montés au dos du Teach Pendant à sa position intermédiaire de sécurité.
Les deux interrupteurs de sécurité présentent trois positions:
-
Interrupteur non sollicité
-
Position intermédiaire de sécurité
-
Interrupteur enfoncé à fond
Actionnez d’abord ces interrupteurs pour apprendre à percevoir leurs trois positions.Pour rétablir les valeurs par défaut et déplacer le robot, vous ne devez ramener qu’un seul interrupteur de sécurité à sa position intermédiaire de sécurité.Par conséquent, abstenez-vous d’exercer une pression trop faible ou trop forte.
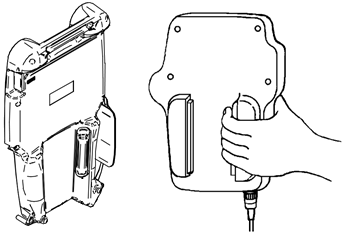
Appuyez sur la touche SHIFT [MAJ.] + RESET [RÉINITIALISER] pour lever toutes les anomalies. L’indicateur d’anomalie vire au vert.
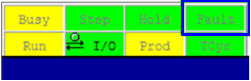
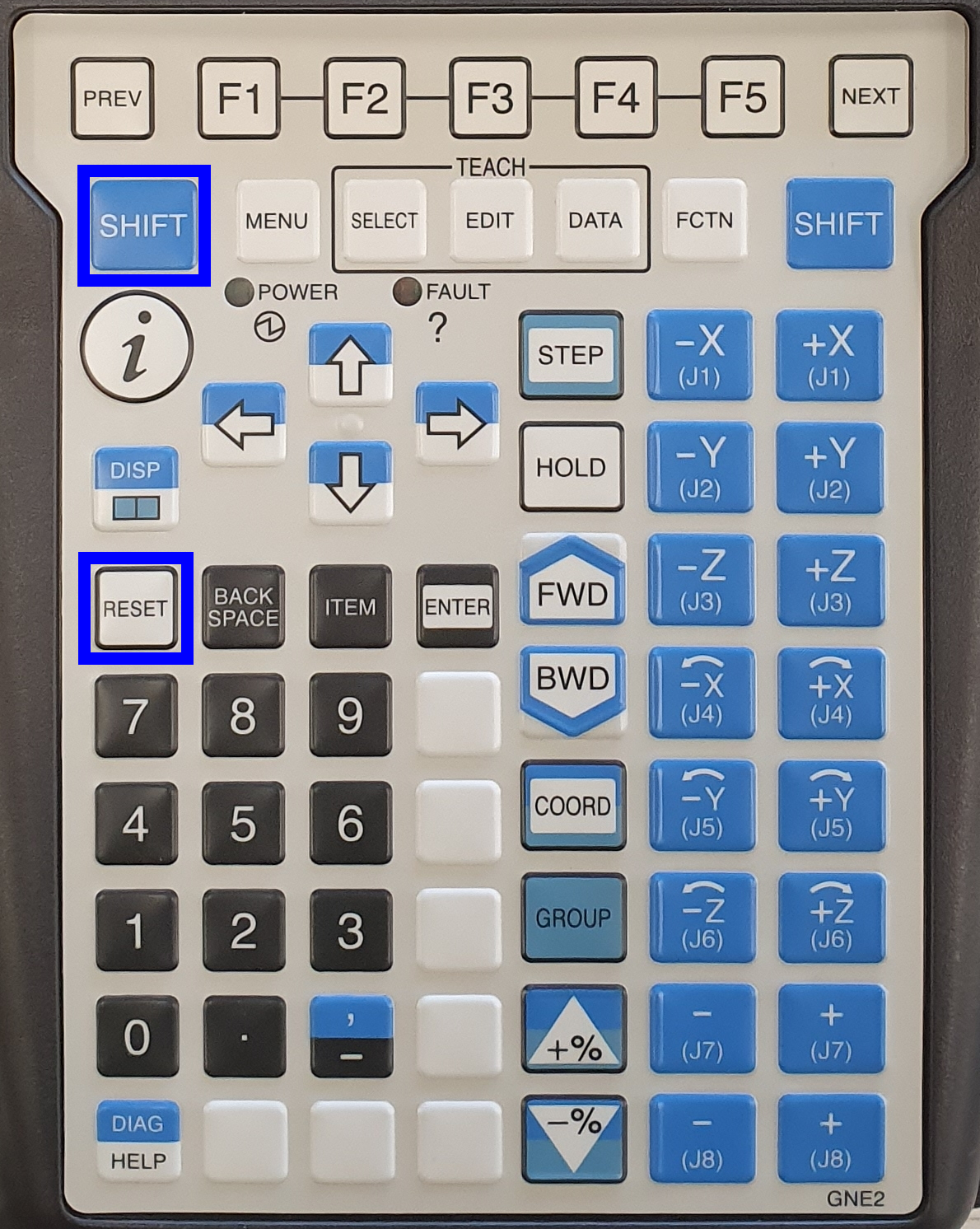
À présent, vous êtes en mesure d’exécuter le logiciel.
Sélectionnez le programme DELETEALL
Appuyez sur la touche SELECT (SÉLECTIONNER) pour ouvrir le menu de sélection du programme.Servez-vous de et de pour sélectionner le programme DELETEALL.Maintenez la touche SHIFT [MAJ.] enfoncée pour obtenir un défilement plus rapide.
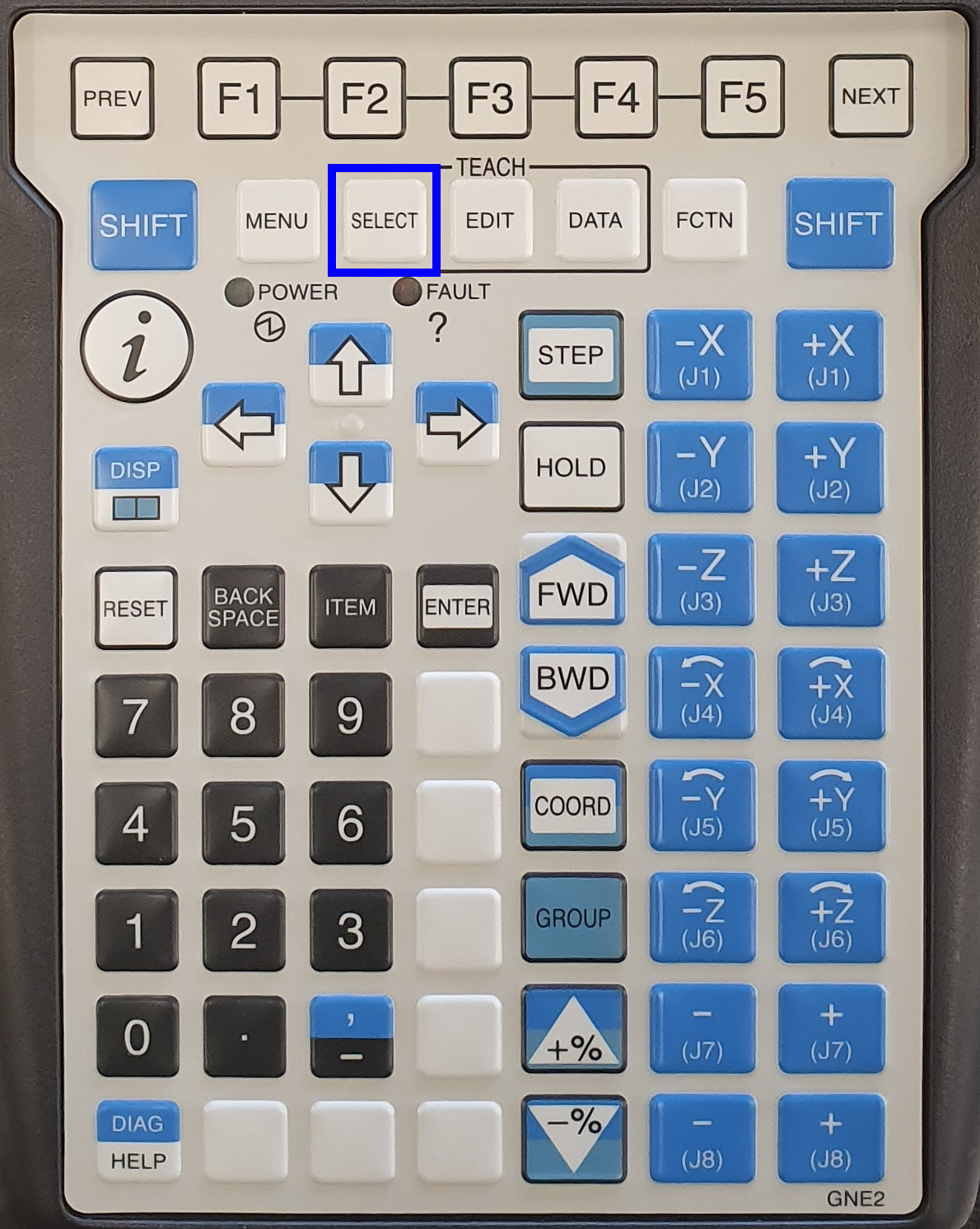
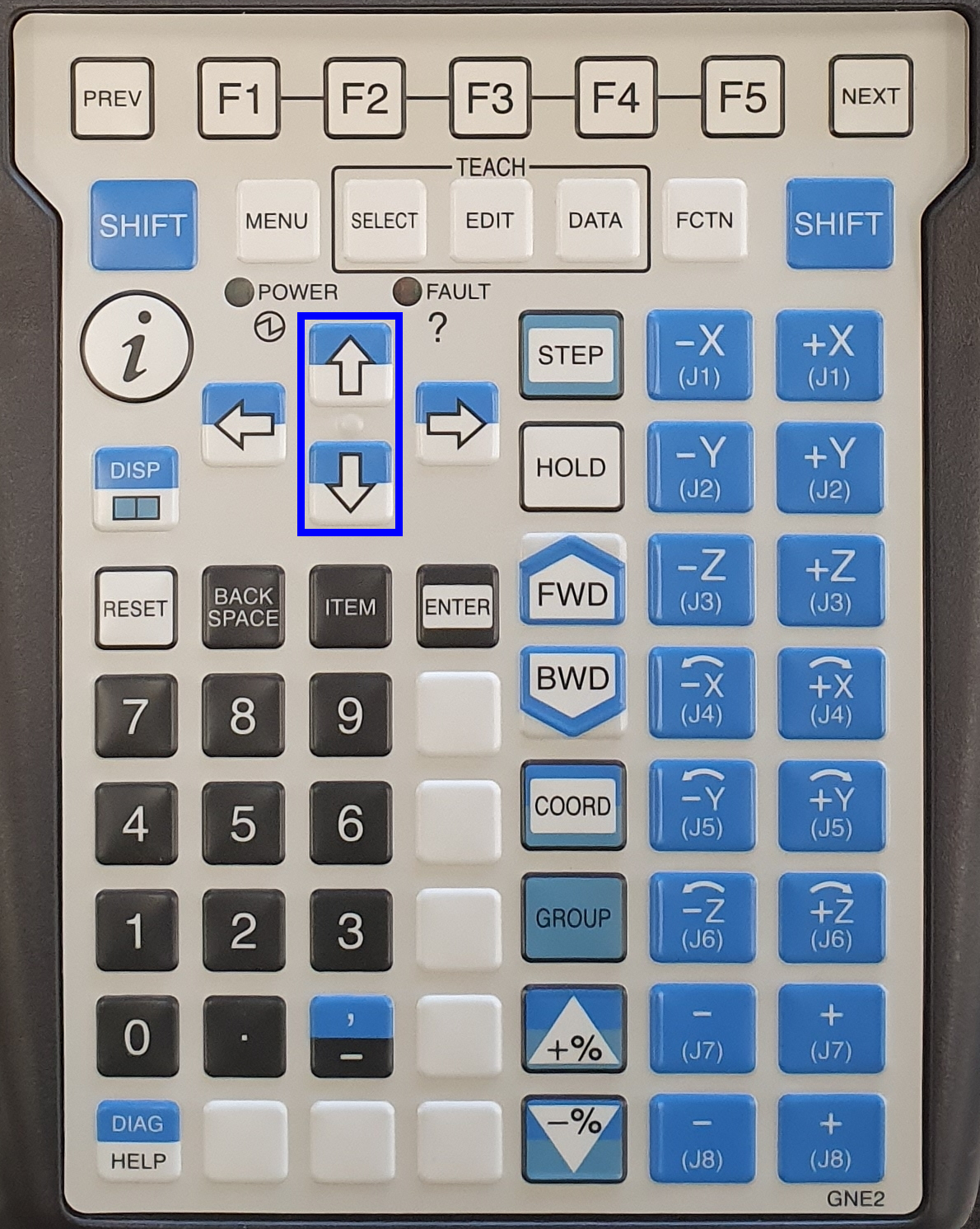
Après avoir sélectionné l’option DELETEALL, appuyez sur la touche ENTER pour ouvrir ce programme.Le message DELETEALL is selected [DELETEALL est sélectionné] s’affiche.
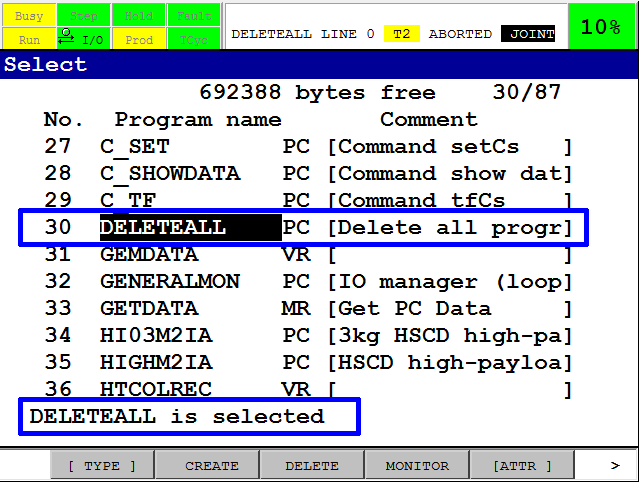
Exécutez le programme DELETEALL
|
Par défaut, les programmes spécifiés par le client (CS) ne seront pas effacés lors de la sélection de « DELETEALL ».Si un collaborateur RoboJob vous demande de supprimer les programmes CS, il vous est possible d’adapter ces paramètres. |
Après la sélection de l’option « DELETEALL », cliquez sur le bouton « DATA » (DONNÉES) du Teach Pendant.Les paramètres de l’option « DELETEALL » s’affichent.Cliquez sur « [TYPE] » en appuyant sur l’écran tactile ou sélectionnez « 4 KAREL Vars » (4 Variables KAREL) en cliquant sur le bouton F1.
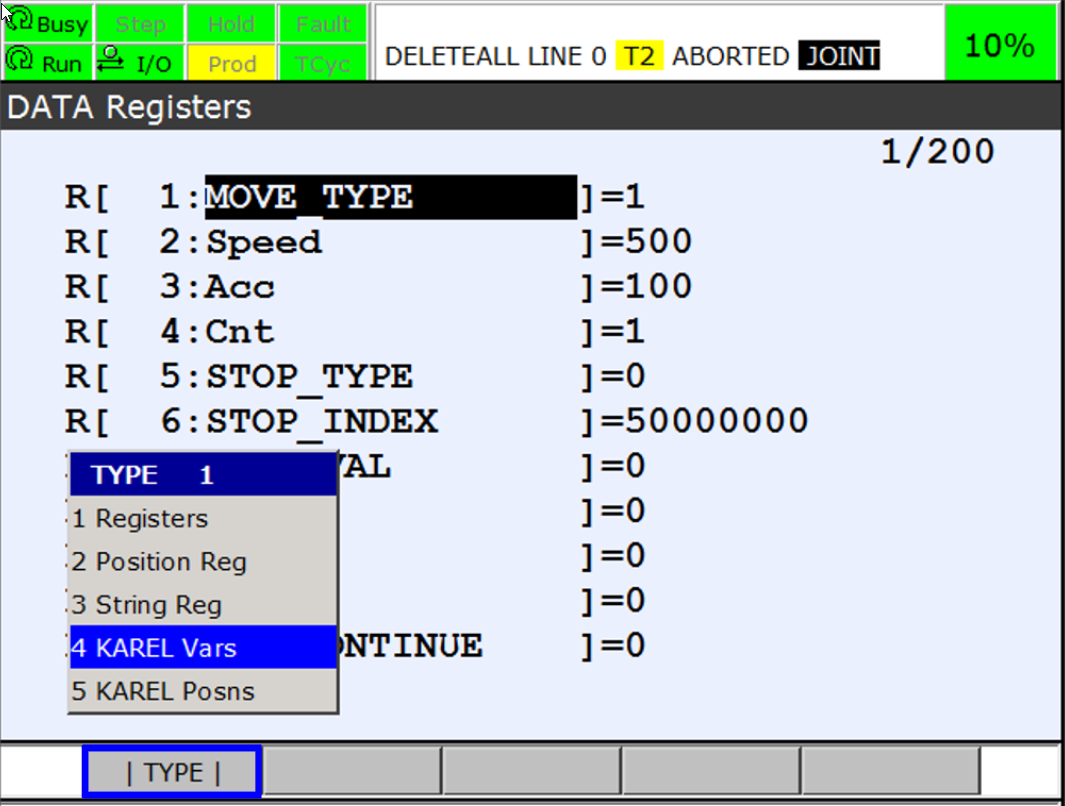
Par défaut, l’option « DELCS » n’efface pas les programmes CS.En définissant cette option sur TRUE (VRAI), les programmes CS seront également supprimés.
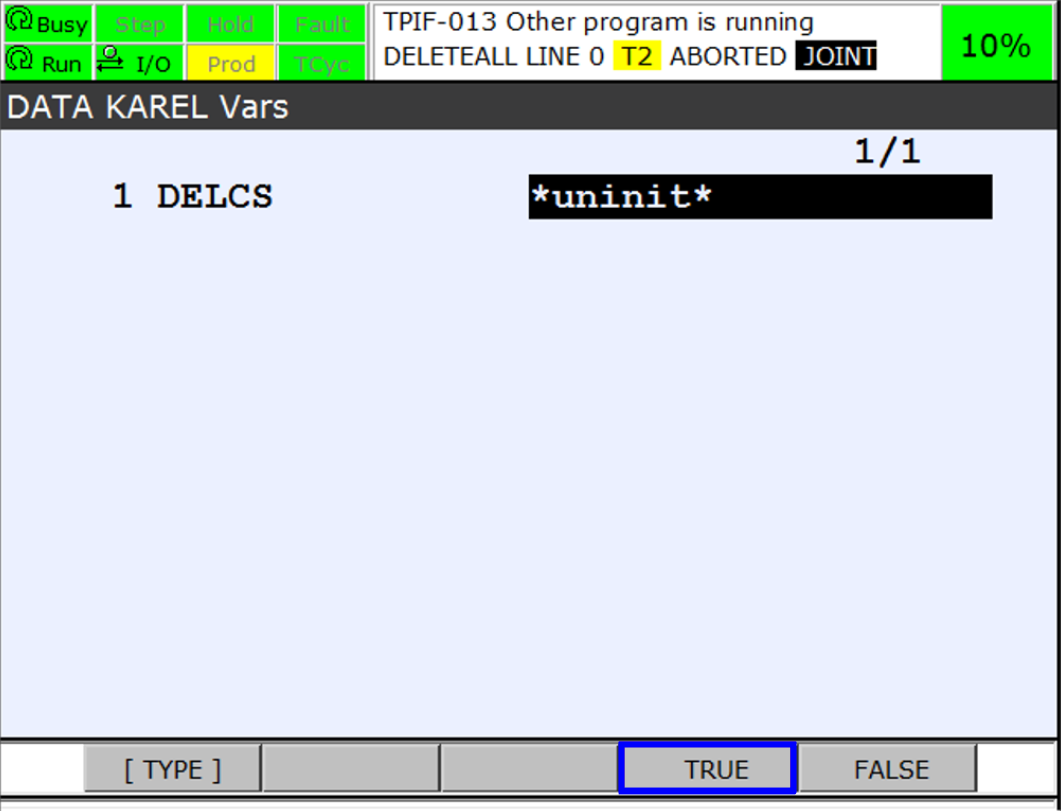
Appuyez sur la touche SHIFT [MAJ.] + FWD pour exécuter ce programme.Tous les programmes installés sur l’unité de commande du robot seront supprimés.
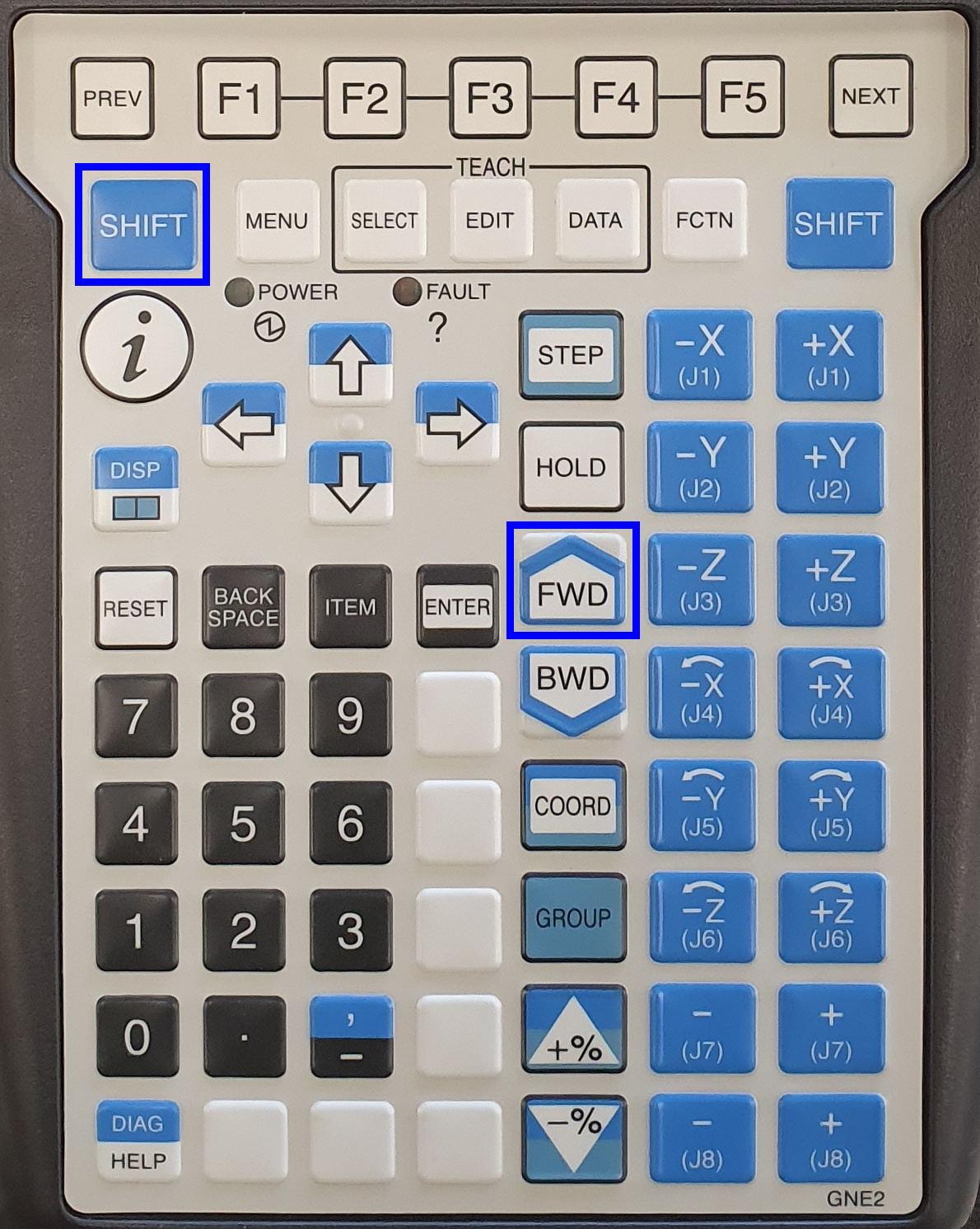
Les indicateurs Busy [Occupé] et Run [Exécution] virent au vert lors de l’exécution du programme.Maintenez la touche SHIFT [MAJ.] et l’un des interrupteurs homme mort enfoncés jusqu’à ce que l’exécution du programme ait pris fin.
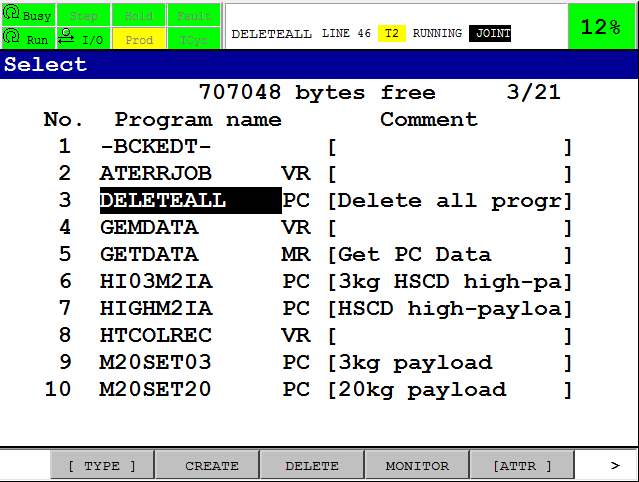
Exécutez ce programme à deux reprises pour vous assurer de la suppression de tous les programmes concernés.
2.3. Chargement de fichiers sur le robot
*Décompression et copie des nouveaux fichiers logiciels sur une clé USB vide *
Décompressez les fichiers envoyés par RoboJob.
Copiez les fichiers sur une clé USB vide.
Branchement de la clé USB sur le Teach Pendant
Branchez la clé USB sur le port USB du Teach Pendant.

Chargement de fichiers sur le robot
Cliquez sur Menu, sélectionnez l’option 7 File (Fichier), cliquez sur la touche fléchée DROITE pour sélectionner l’option 1 File (Fichier) et cliquez sur la touche ENTER (ENTRÉE).
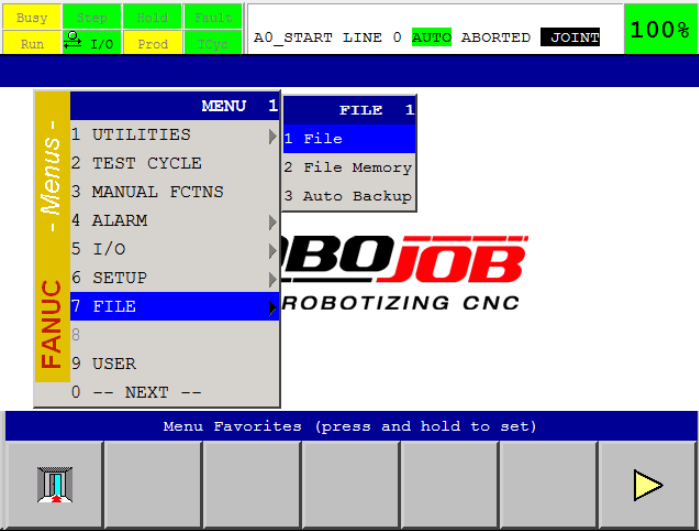
Appuyez sur la touche F5 (UTIL), sélectionnez l’option 1 Set Device (Définir dispositif) et appuyez sur la touche ENTER (ENTRÉE).Cliquez ensuite sur la touche fléchée DROITE puis sélectionnez l’option 1 USB on TP (UT1:) [USB sur TP (UT1:)], puis cliquez sur celle-ci.À présent, le répertoire USB que présente le Teach Pendant est sélectionné.
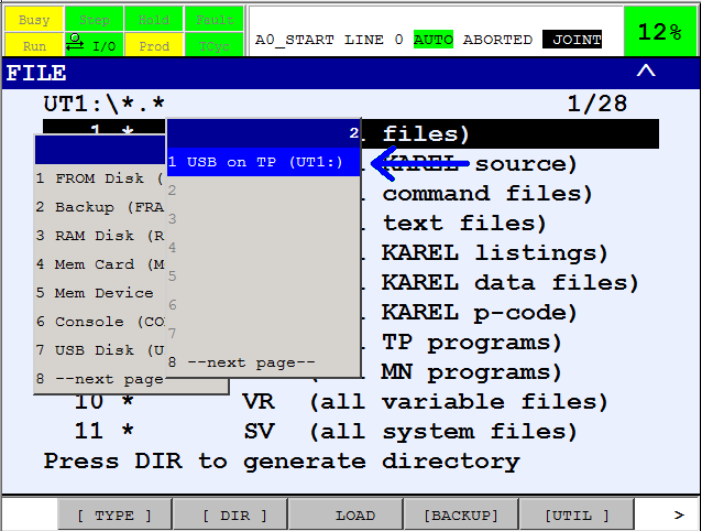
Assurez-vous que l’unité de mémoire appropriée est active dans le coin supérieur gauche.
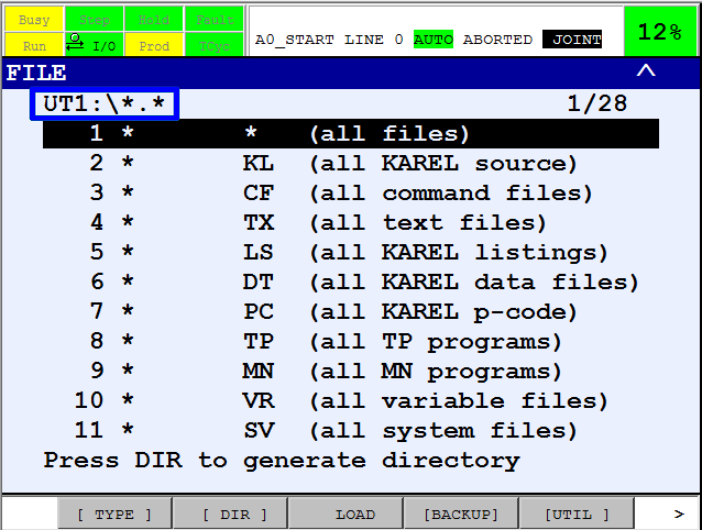
Assurez-vous de la sélection du dossier racine de la clé USB. Si ce n’est pas le cas, sélectionnez l’option 1 .. (Up one Level) <DIR> et appuyez sur la touche (ENTER) ENTRÉE.

Sélectionnez l’option 1 * * (all files) [tous les fichiers] et appuyez sur ENTER (ENTRÉE) pour afficher les fichiers enregistrés sur la clé USB.Vous devriez voir s’afficher tous les fichiers que vous avez copiés sur la clé USB.
Dans l’exemple qui suit, les fichiers A_START du type TP, A1_SETTINGS du type VR et RBJSOCK du type PC s’affichent.
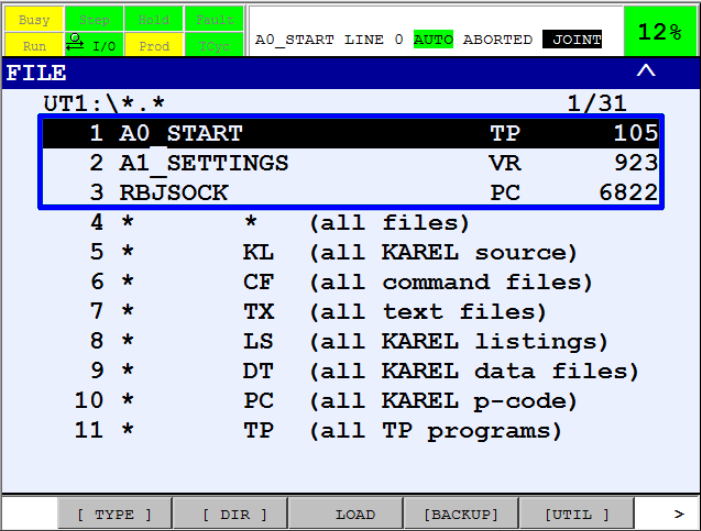
Sélectionnez l’option * *(all files) [tous les fichiers] pour charger tous les fichiers à la fois et cliquez sur F3 LOAD.
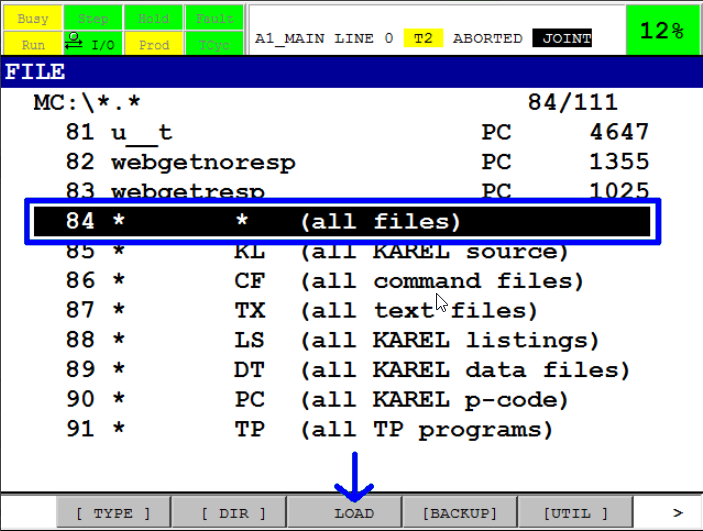
Confirmez en cliquant sur F4 YES (OUI).
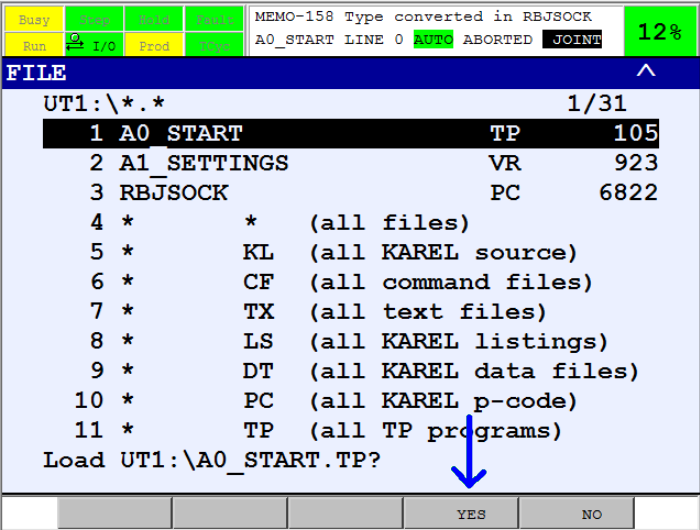
Si vous y êtes invité, cliquez sur F3 OVERWRITE (ÉCRASER) pour écraser les fichiers existants.
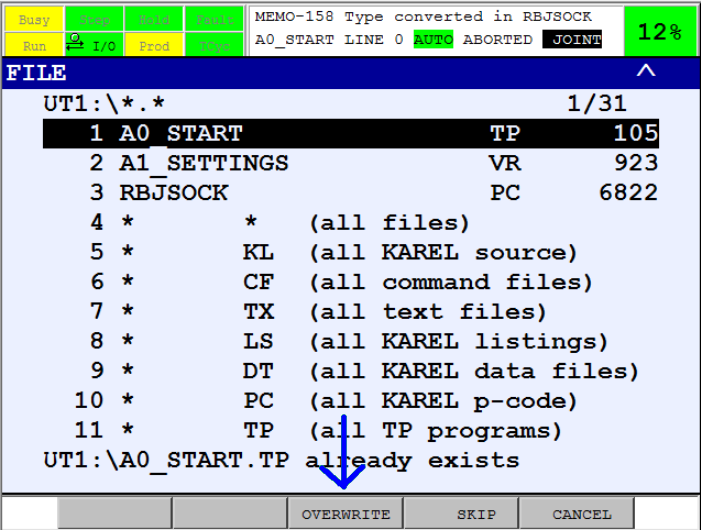
Si vous y êtes invité, cliquez sur F4 YES (OUI) pour convertir les fichiers.
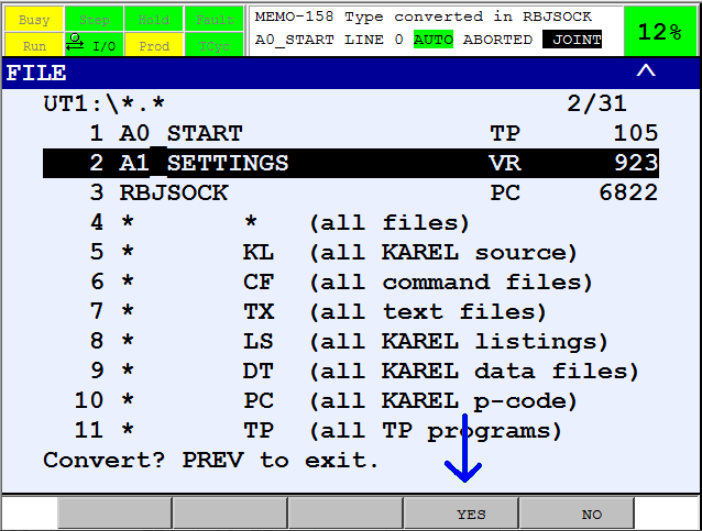
Assurez-vous que le logiciel affiche le message de confirmation du chargement du ou des fichiers.
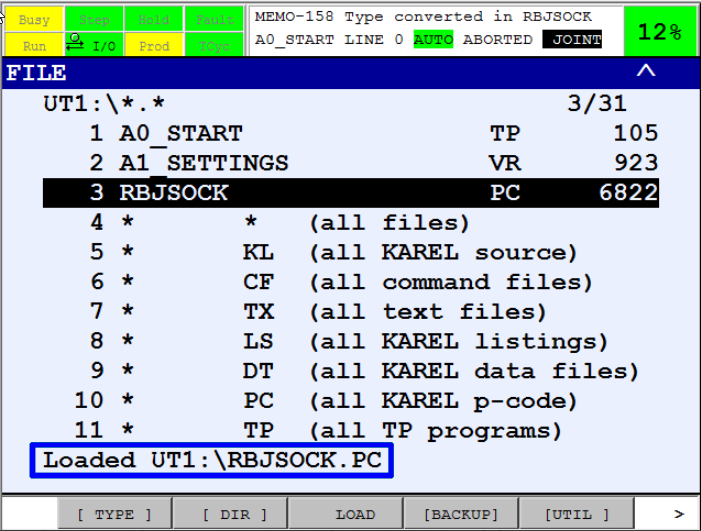
2.4. Restauration du paramètres
Restaurez certains paramètres et programmes personnalisés à partir de la sauvegarde.
2.5. Cycle de remise sous tension
Exécutez un cycle de remise sous tension de l’unité de commande du robot pour relancer le logiciel d’exploitation du robot.Amenez le commutateur sur la position OFF (ARRÊT), patientez dix secondes, puis remettez le robot sous tension.

À ce stade, vous pouvez recommencer à utiliser le logiciel mis à jour.Veuillez vous assurer de la réussite de la mise à jour du nouveau logiciel.
3. Comment obtenir de l’aide supplémentaire
N’hésitez pas à nous contacter lorsque vous avez besoin d’une assistance supplémentaire au-delà des documents fournis dans la base de connaissances du service RoboJob.
Vous pouvez contacter le service RoboJob Service en utilisant les moyens suivants:
-
Help Center: service.robojob.eu
-
Email: service@robojob.eu
-
Téléphone: +32 15 70 89 70
Nous vous prions de bien vouloir nous fournir les informations suivantes:
-
Numèro de sèrie xx-xx-xxx
-
Description de l’erreur ou de la piëce dèfectueuse
-
Message ou code d’erreur exact
-
Qu’a fait le robot
-
Qu’Ètait-il supposè faire
-
Photos ou vidèos
Vous pouvez nous envoyer ces informations par e-mail.Pour envoyer des fichiers volumineux, vous pouvez utiliser un service de transfert de fichiers comme WeTransfer: robojob.wetransfer.com.
Une confirmation automatique vous sera envoyée dès réception de votre courrier.


