Charger de nouveaux fichiers logiciels sur le robot FANUC
|
RoboJob has send some files that have to be loaded on the robot controller. Use this procedure to load the files on the robot controller. |
1. Servez-vous des outils suivants
|
|
|
2. Procédure
2.1. décompression et copie des fichiers sur une clé USB vide
Décompressez les fichiers envoyés par RoboJob.
Copiez les fichiers sur une clé USB vide.
2.2. branchement de la clé USB sur le Teach Pendant
Mettez le robot sous tension.Branchez la clé USB sur le port USB du Teach Pendant

2.3. abandon des programmes en cours d’exécution sur le robot
Abandonnez les programmes en cours d’exécution en appuyant sur les touches SHIFT + USER KEY 1 [MAJ. + TOUCHE UTILISATEUR 1] () . (*)
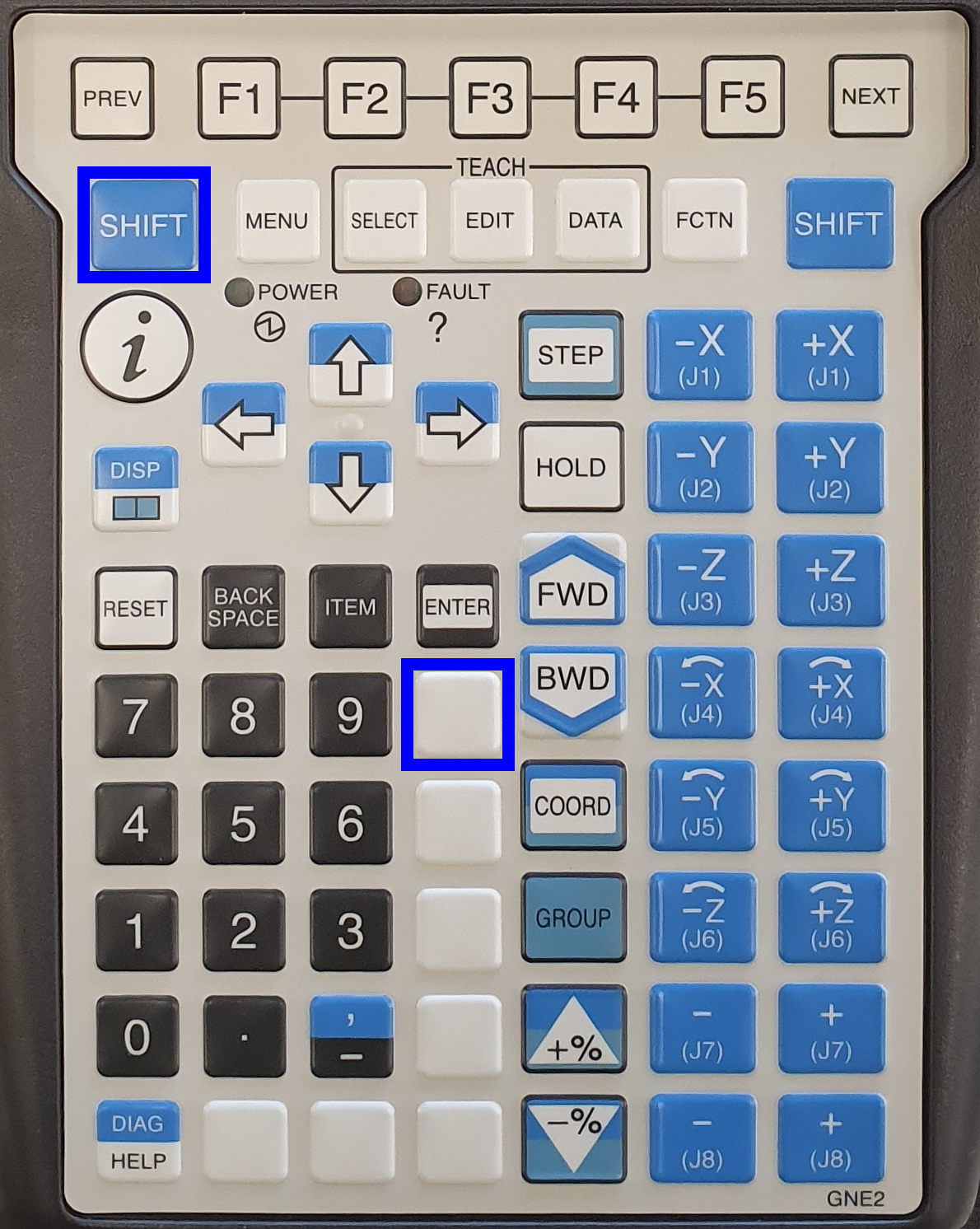
Assurez-vous de l’arrêt du logiciel.Les indicateurs Busy [Occupé] et Run [Exécution] qui s’affichent dans le coin supérieur gauche de l’écran doivent virer au jaune.
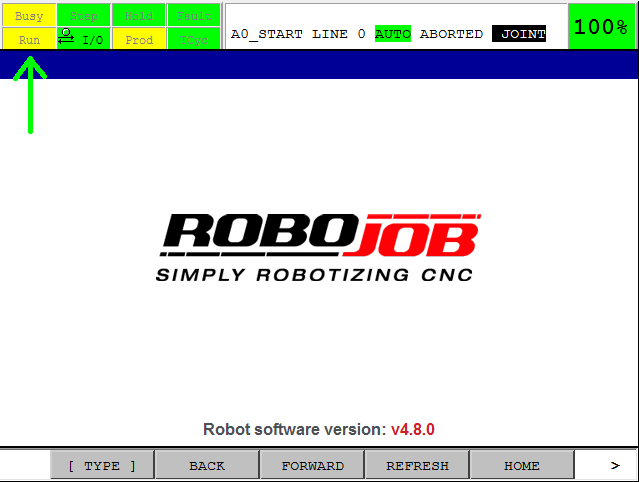
2.4. chargement de fichiers sur le robot
Cliquez sur Menu, sélectionnez l’option 7 File, cliquez sur la touche fléchée DROITE pour sélectionner l’option 1 File et cliquez sur la touche ENTRÉE.
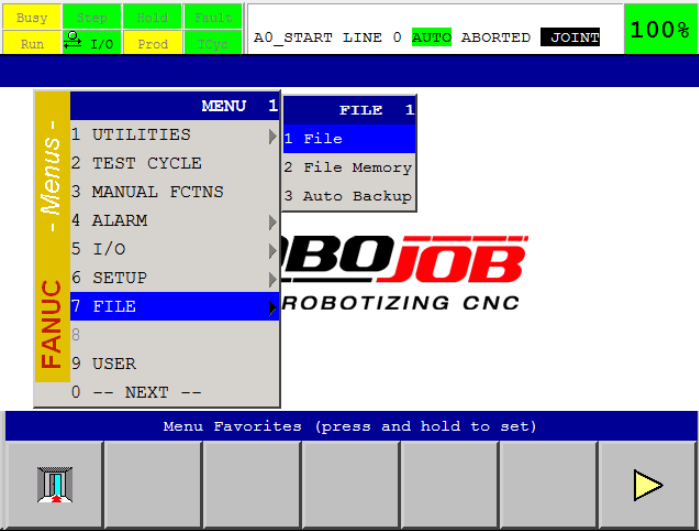
Cliquez sur F5 (UTIL), sélectionnez l’option 1 Set Device puis cliquez sur la touche ENTRÉE.Cliquez ensuite sur la touche fléchée DROITE puis sélectionnez l’option 1 USB on TP (UT1:), puis cliquez sur celle-ci.À présent, le répertoire USB que présente le Teach Pendant est sélectionné.
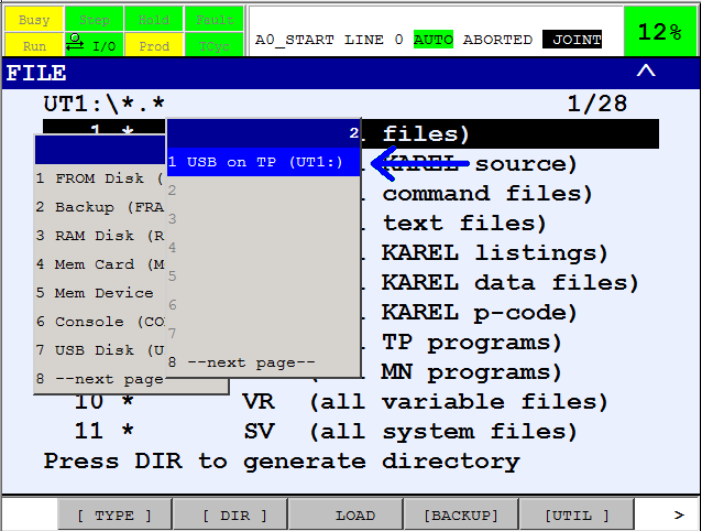
Assurez-vous que l’unité de mémoire appropriée est active dans le coin supérieur gauche.
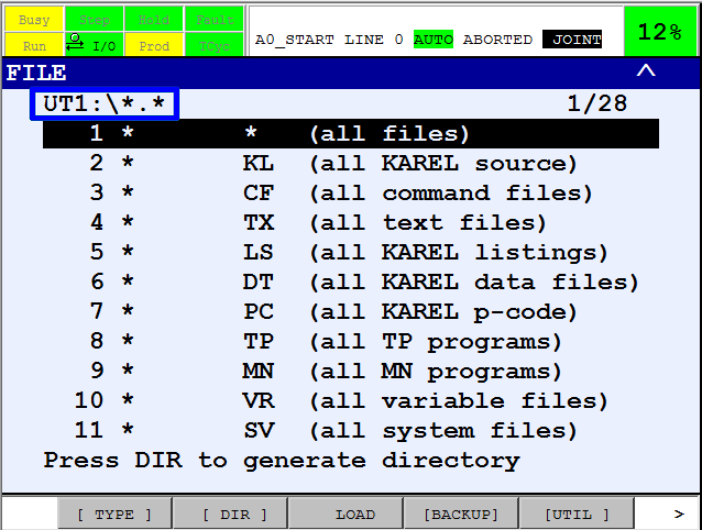
Assurez-vous de la sélection du dossier racine de la clé USB.Si ce n’est pas le cas, sélectionnez l’option 1 .. (Up one Level) <DIR> et cliquez sur la touche ENTRÉE.

Sélectionnez l’option 1 * * (all files) et appuyez sur ENTER pour afficher les fichiers enregistrés sur la clé USB.Dans l’exemple qui suit, les fichiers A_START du type TP, A1_SETTINGS du type VR et RBJSOCK du type PC s’affichent.Vous devriez voir s’afficher les fichiers que vous avez copiés sur la clé USB.
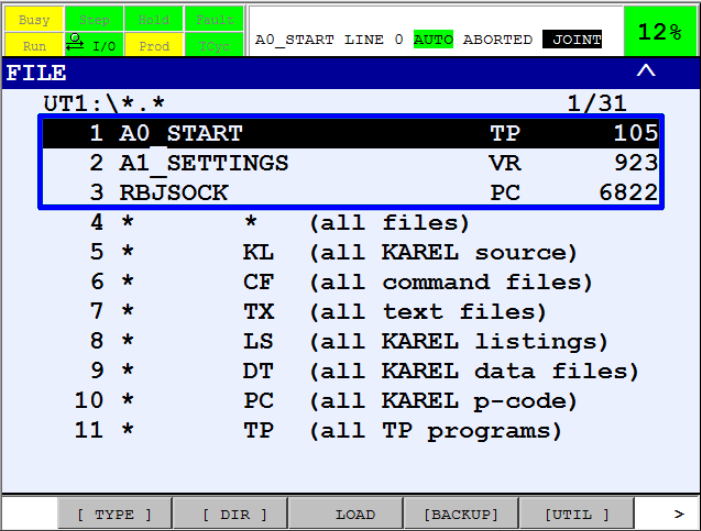
Sélectionnez le fichier que vous souhaitez charger sur le robot et cliquez sur F3 LOAD.Confirmez en cliquant sur F4 YES.
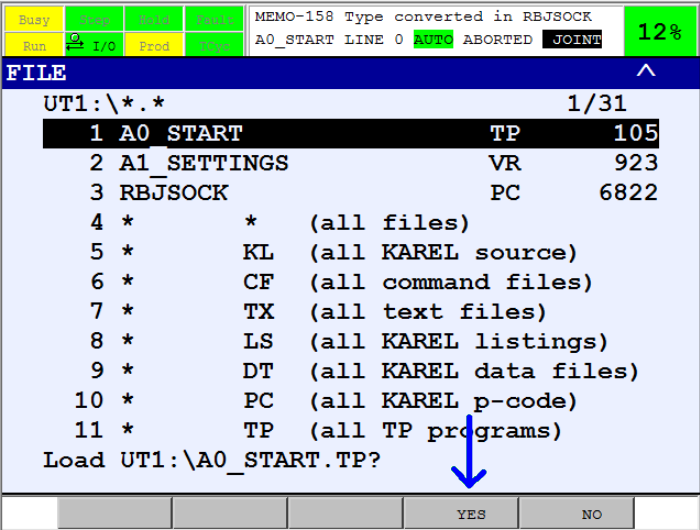
Si vous y êtes invité, cliquez sur F3 OVERWRITE pour écraser les fichiers existants
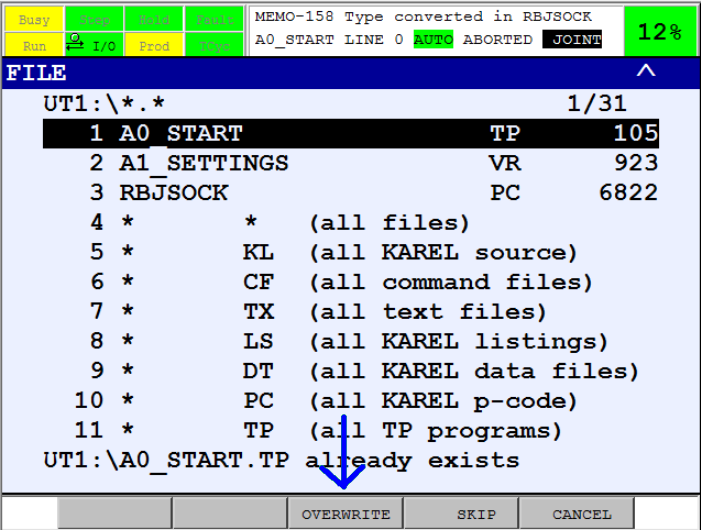
Si vous y êtes invité, cliquez sur F4 YES pour convertir les fichiers.
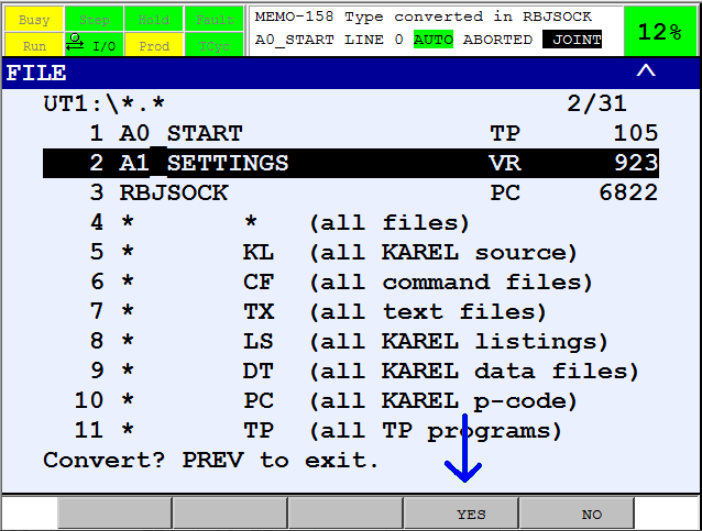
Assurez-vous que le logiciel affiche le message de confirmation du chargement du ou des fichiers.
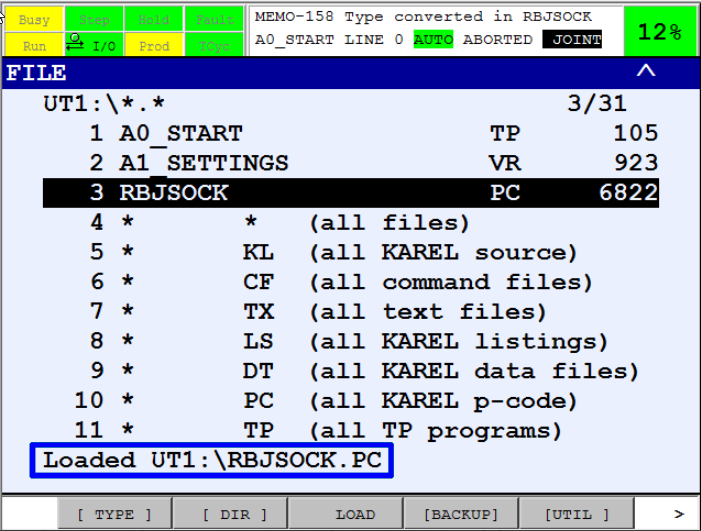
2.5. cycle de remise sous tension
Exécutez un cycle de remise sous tension de l’unité de commande du robot pour relancer le logiciel d’exploitation du robot.Amenez le commutateur sur la position OFF, patientez dix secondes, puis remettez le robot sous tension.

Il peut s’avérer nécessaire de relancer le logiciel d’exploitation de l’IPC pour rétablir la communication.
À ce stade, vous pouvez commencer à utiliser le logiciel.Veuillez vous assurer de la réussite du chargement des nouveaux fichiers logiciels.
3. Comment obtenir de l’aide supplémentaire
N’hésitez pas à nous contacter lorsque vous avez besoin d’une assistance supplémentaire au-delà des documents fournis dans la base de connaissances du service RoboJob.
Vous pouvez contacter le service RoboJob Service en utilisant les moyens suivants:
-
Help Center: service.robojob.eu
-
Email: service@robojob.eu
-
Téléphone: +32 15 70 89 70
Nous vous prions de bien vouloir nous fournir les informations suivantes:
-
Numèro de sèrie xx-xx-xxx
-
Description de l’erreur ou de la piëce dèfectueuse
-
Message ou code d’erreur exact
-
Qu’a fait le robot
-
Qu’Ètait-il supposè faire
-
Photos ou vidèos
Vous pouvez nous envoyer ces informations par e-mail.Pour envoyer des fichiers volumineux, vous pouvez utiliser un service de transfert de fichiers comme WeTransfer: robojob.wetransfer.com.
Une confirmation automatique vous sera envoyée dès réception de votre courrier.

