Sauvegarder le robot FANUC
|
A backup has to be made from the robot controller.Use this procedure to create a backup of the robot controller. |
1. Servez-vous des outils suivants
|
|
|
2. Procédure
2.1. branchez la clé USB sur le Teach Pendant
Mettez le robot sous tension.
Branchez la clé USB sur le port USB du Teach Pendant.

2.2. accédez au Menu File [Fichier]
Cliquez sur Menu, sélectionnez l’option 7 File, cliquez sur la touche fléchée DROITE pour sélectionner l’option 1 File et cliquez sur la touche ENTRÉE.
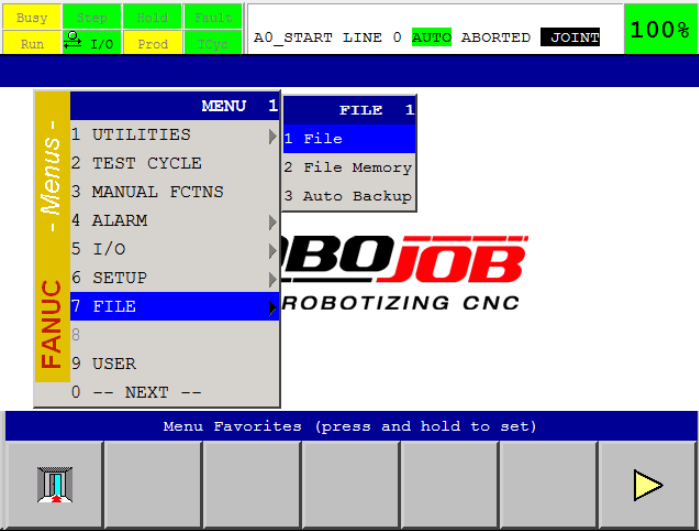
Cliquez sur F5 (UTIL), sélectionnez l’option 1 Set Device puis cliquez sur la touche ENTRÉE.Cliquez ensuite sur la touche fléchée DROITE puis sélectionnez l’option 1 USB on TP (UT1:), puis cliquez sur celle-ci.À présent, le répertoire USB que présente le Teach endant est sélectionné.
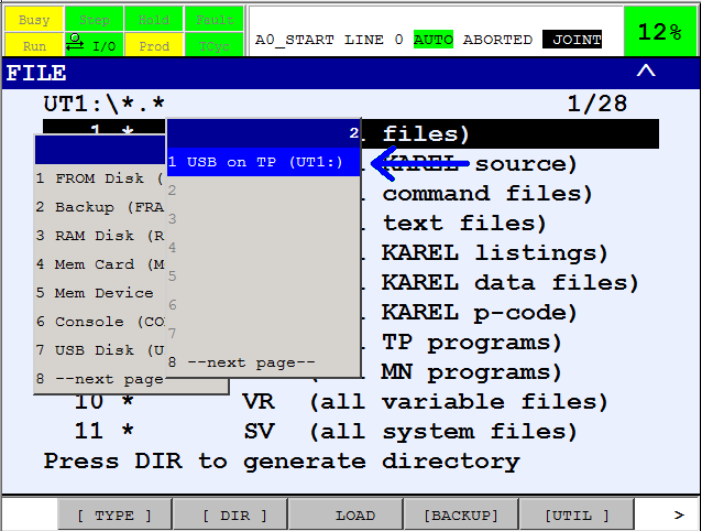
Assurez-vous que l’unité de mémoire appropriée est active dans le coin supérieur gauche.
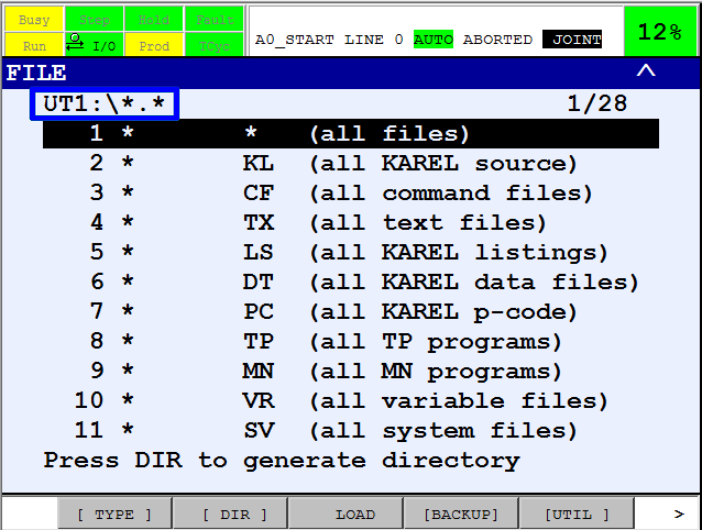
Assurez-vous de la sélection du dossier racine de la clé USB.Si ce n’est pas le cas, sélectionnez l’option 1 .. (Up one Level) <DIR> et cliquez sur la touche ENTRÉE.

2.3. sauvegarde des données qui précèdent
Cliquez sur F4 [BACKUP], sélectionnez l’option 8 All of above et cliquez sur ENTRÉE.
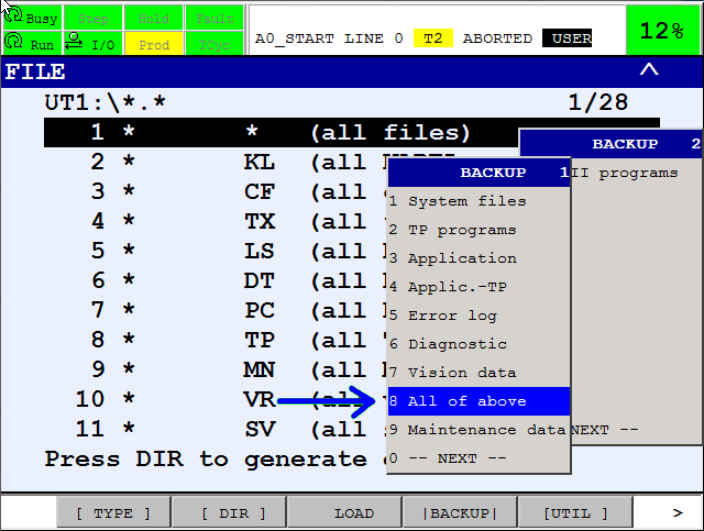
Si le robot vous demande de créer un répertoire de sauvegarde, cliquez sur F4 YES pour confirmer.
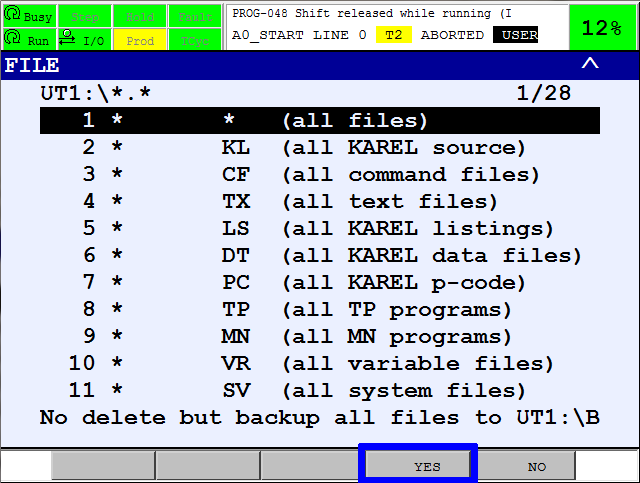
Si le robot vous demande de ne pas effacer, mais de créer une sauvegarde dans le répertoire de sauvegarde, cliquez sur F4 YES pour confirmer.
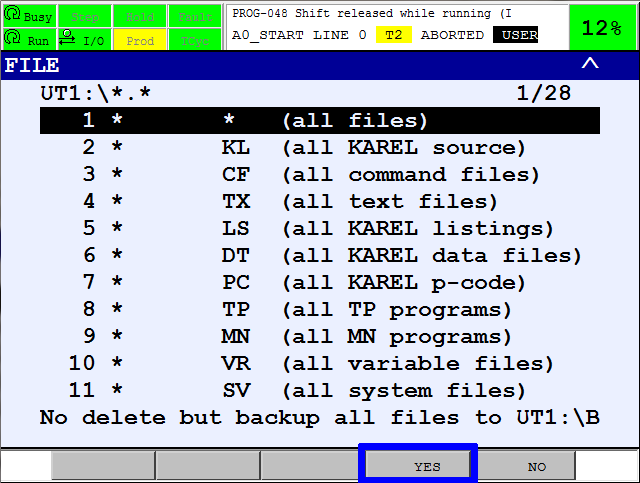
Patientez jusqu’à ce que le robot ait achevé la sauvegarde.Cette opération peut prendre quelques minutes.
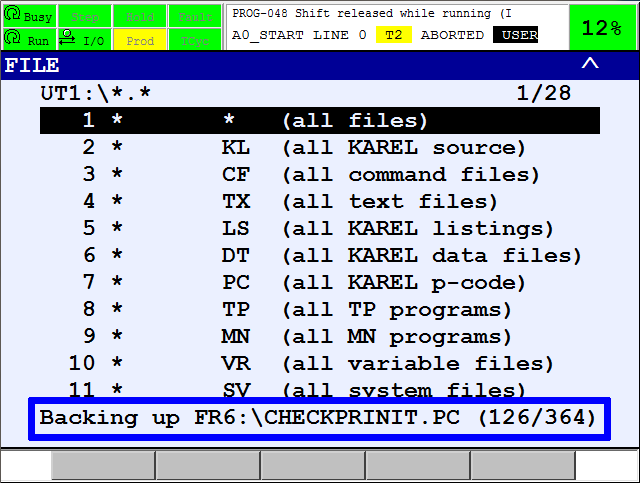
Après l’achèvement de la sauvegarde, vous pourrez retirer la clé USB.
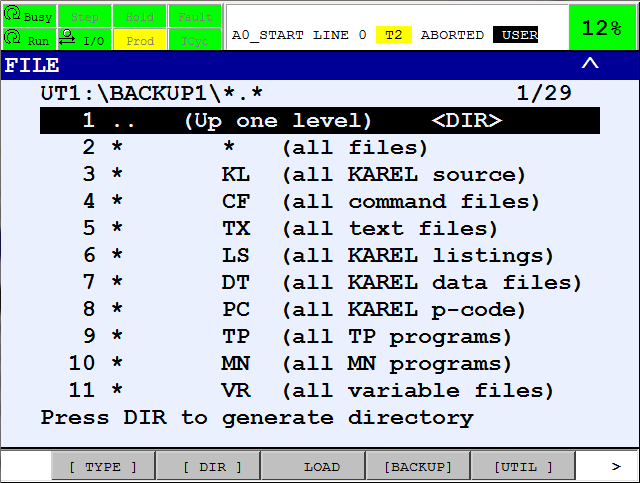

2.4. envoi des fichiers à RoboJob
Prenez la clé USB et branchez-la sur un PC.Compressez ces fichiers à l’aide d’une application telle que WinZip, WinRAR ou 7-Zip.
Recourez à un service tel que robojob.wetransfer.com pour envoyer le fichier compressé.Sinon, notre filtre antipourriel bloquera le courriel.
Envoyez le fichier à l’adresse service@robojob.eu aux fins d’analyse.
3. Comment obtenir de l’aide supplémentaire
N’hésitez pas à nous contacter lorsque vous avez besoin d’une assistance supplémentaire au-delà des documents fournis dans la base de connaissances du service RoboJob.
Vous pouvez contacter le service RoboJob Service en utilisant les moyens suivants:
-
Help Center: service.robojob.eu
-
Email: service@robojob.eu
-
Téléphone: +32 15 70 89 70
Nous vous prions de bien vouloir nous fournir les informations suivantes:
-
Numèro de sèrie xx-xx-xxx
-
Description de l’erreur ou de la piëce dèfectueuse
-
Message ou code d’erreur exact
-
Qu’a fait le robot
-
Qu’Ètait-il supposè faire
-
Photos ou vidèos
Vous pouvez nous envoyer ces informations par e-mail.Pour envoyer des fichiers volumineux, vous pouvez utiliser un service de transfert de fichiers comme WeTransfer: robojob.wetransfer.com.
Une confirmation automatique vous sera envoyée dès réception de votre courrier.

