Restaurer le logiciel à partir du sauvegarde - Multi-Assist
|
Chaque fois que l’IPC démarre, il crée une sauvegarde quotidienne automatique du logiciel.Ce document explique comment restaurer l’une de ces sauvegardes. |
- 1. Servez-vous des outils suivants
-
2. Procédure
- 2.1. Sauvegarder l’état actuel du logiciel
- 2.2. lancement de Windows Explorer
- 2.3. navigation jusqu’au dossier de sauvegarde quotidienne
- 2.4. sélectionnez la version que vous souhaitez restaurer.
- 2.5. copie des fichiers
- 2.6. navigation jusqu’au dossier d’installation
- 2.7. transfert des fichiers vers le dossier d’installation
- 2.8. lancement du logiciel
- 3. Comment obtenir de l’aide supplémentaire
1. Servez-vous des outils suivants
|
|
2. Procédure
2.1. Sauvegarder l’état actuel du logiciel
Créez une sauvegarde du logiciel pour vous assurer qu’il est toujours possible de restaurer la situation actuelle en cas de problème au cours de cette procédure.Il devrait y avoir un raccourci sur le bureau IPC qui crée un fichier zip de sauvegarde lorsque vous appuyez sur.Veuillez demander de l’aide à l’équipe de service RoboJob lorsque vous avez besoin d’une assistance supplémentaire pour effectuer cette étape.
2.2. lancement de Windows Explorer
Mettez l’IPC sous tension.
Double-cliquez sur Ordinateur pour ouvrir l’Explorateur Windows.

2.3. navigation jusqu’au dossier de sauvegarde quotidienne
(C :/ RoboJob/Back-up)Double-cliquez sur « Lokal Disk » (Disque local) (C:) pour accéder au contenu de cette unité.
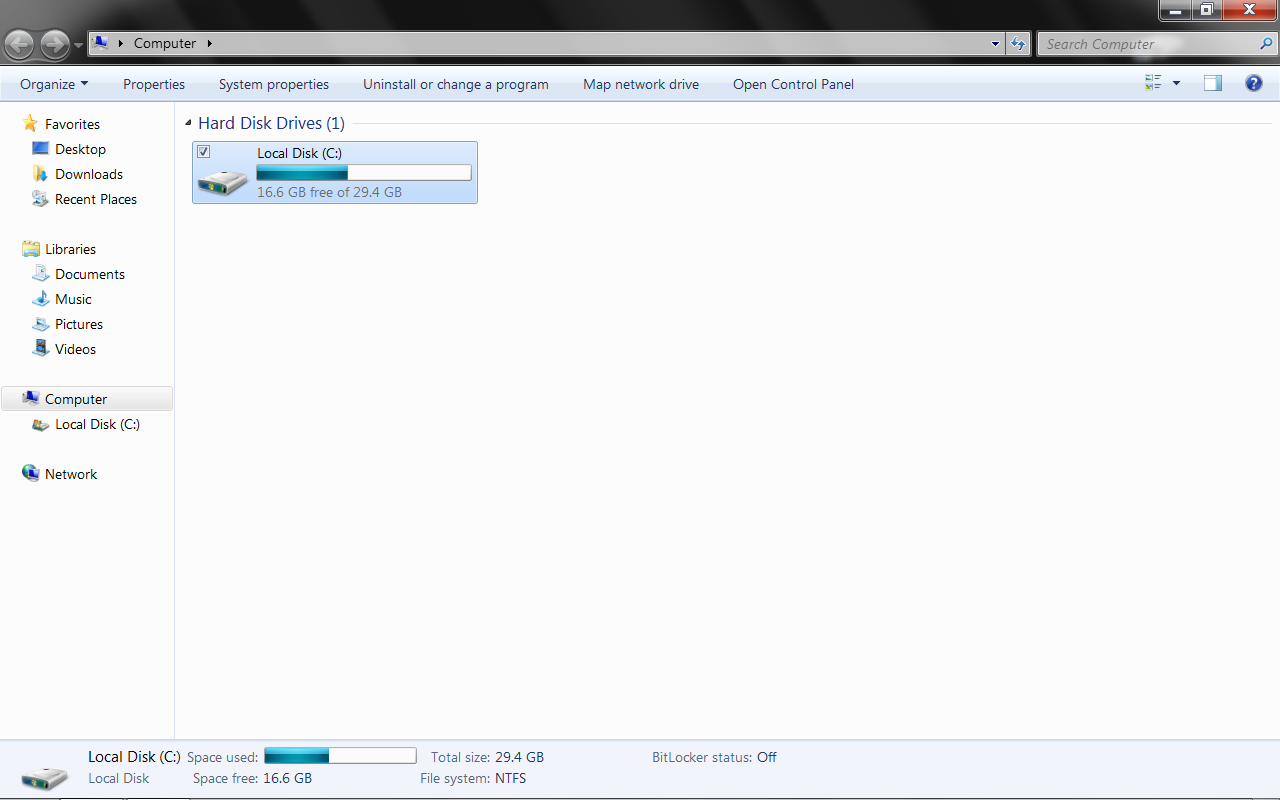
Double-cliquez sur le dossier RoboJob.
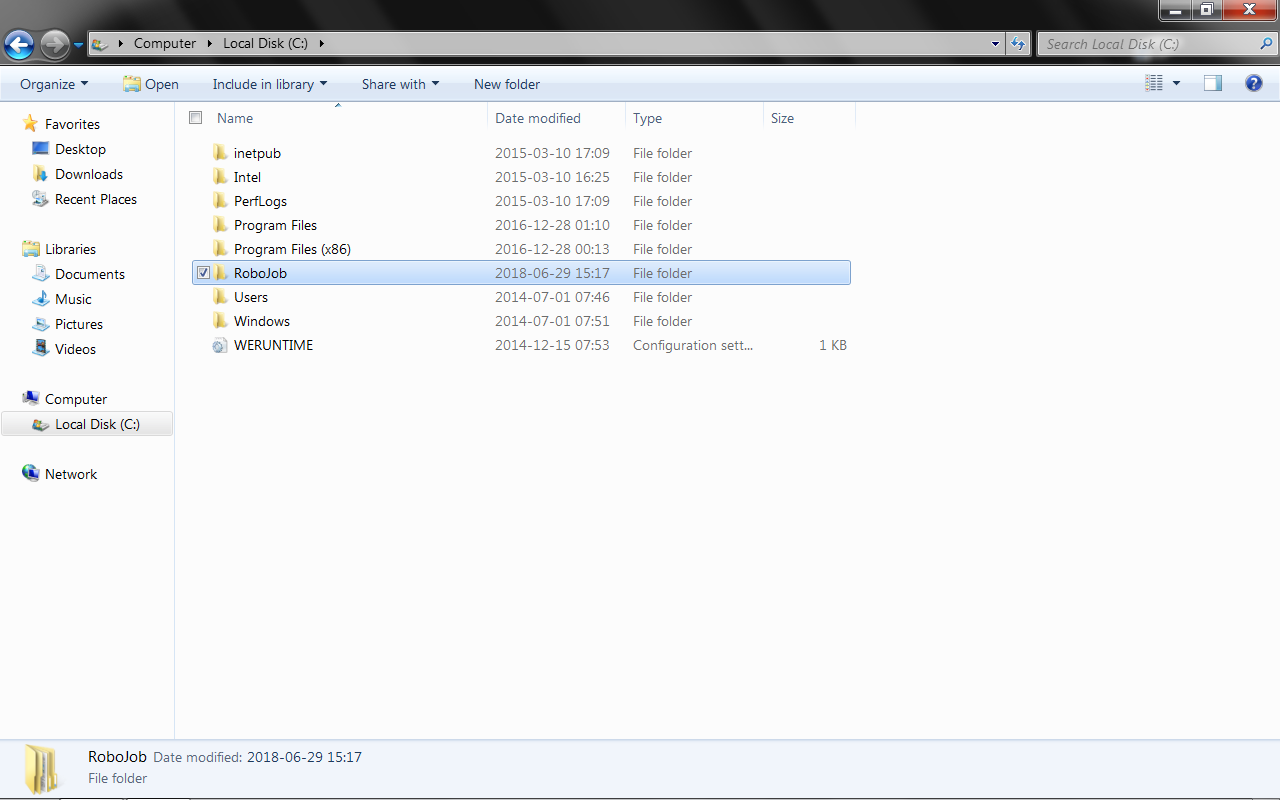
|
En fonction de la version installée, vous suivrez la procédure des illustrations à gauche ou à droite. |
-
CASE 1 - Le dossier RoboJob contient deux dossiers: Sauvegarde et IPC
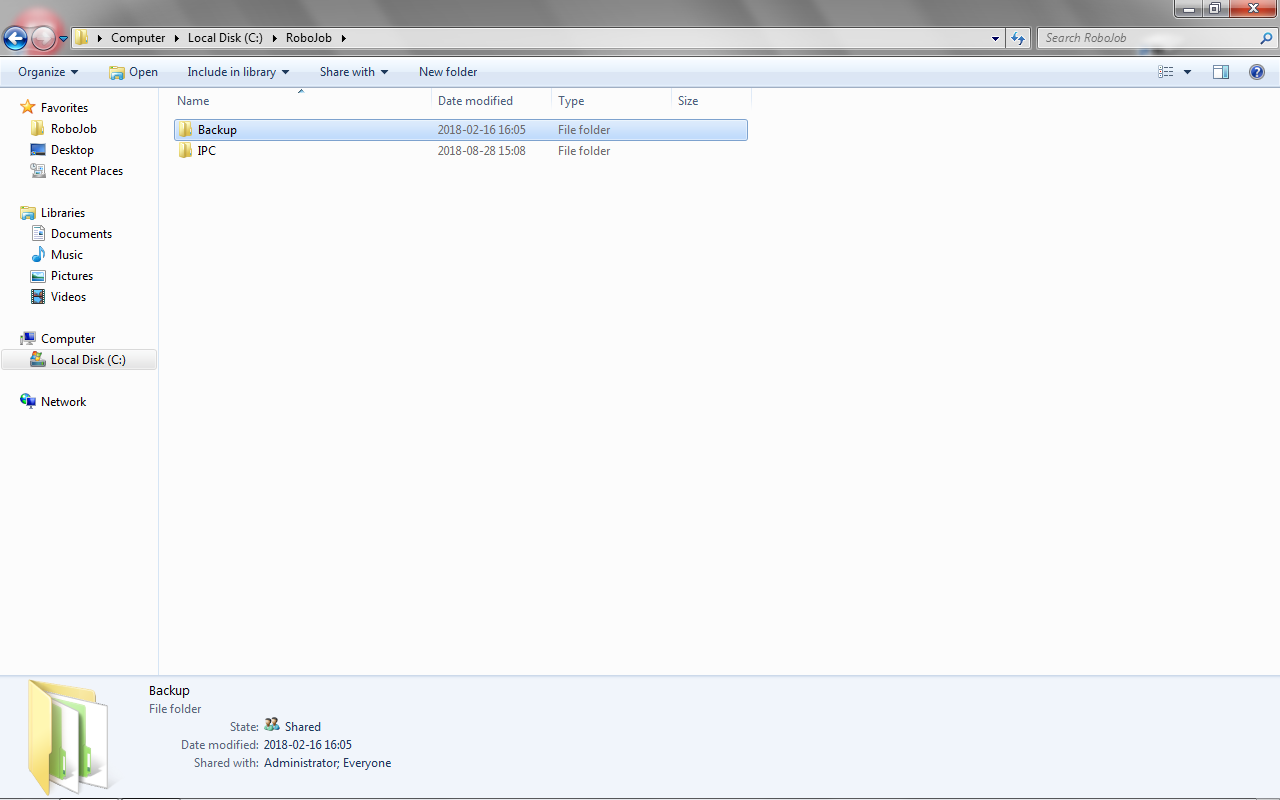
Ouvrez le dossier de sauvegarde, les fichiers de sauvegarde seront dans le dossier IPC-DBU.
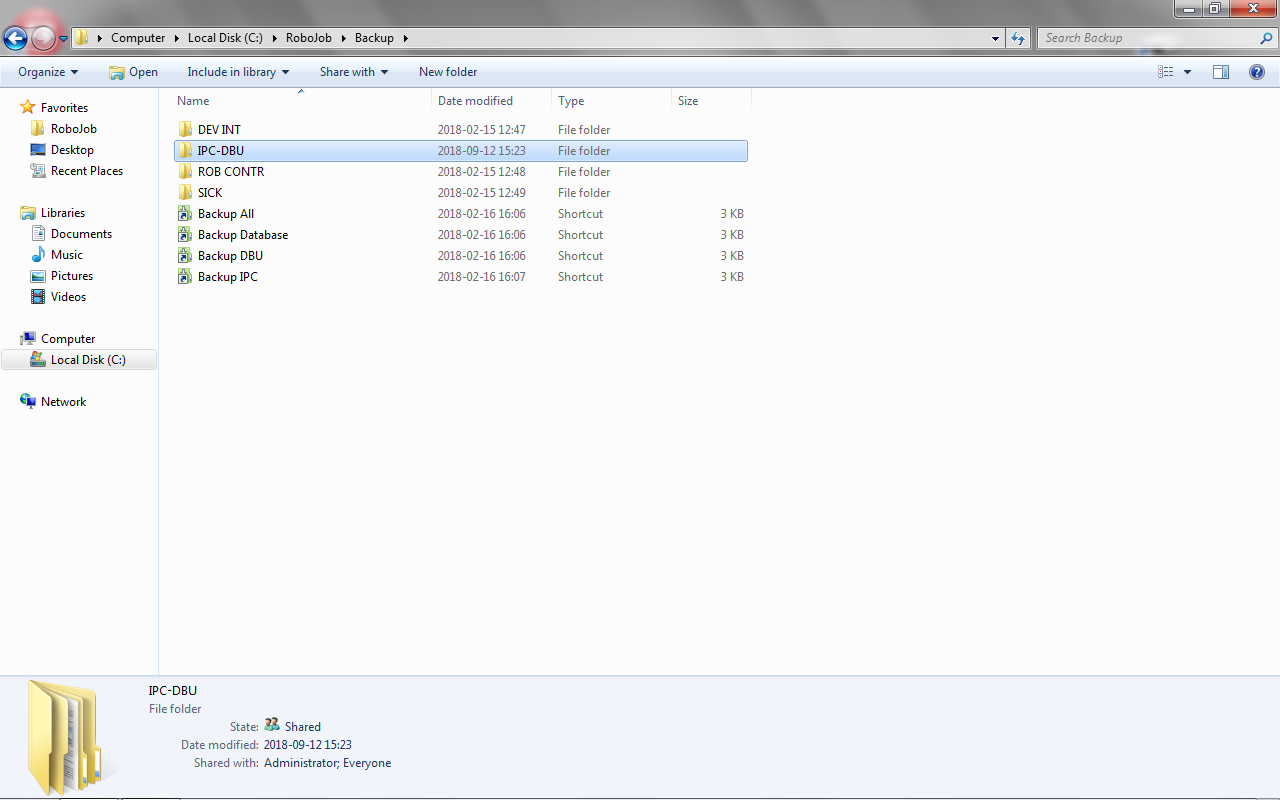
-
CASE 2 - Le dossier RoboJob contient quatre dossiers: sauvegarde, interface de périphérique, IPC et robot
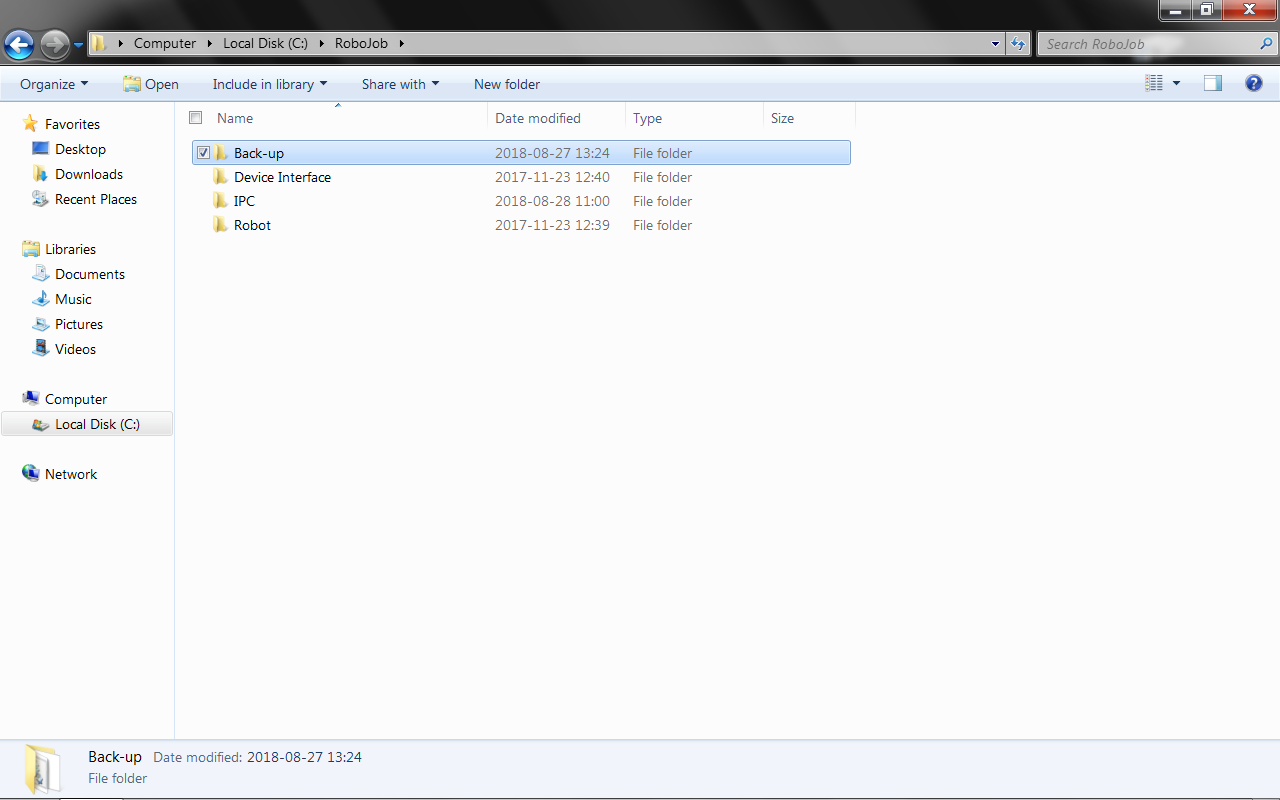
Ouvrez le dossier de sauvegarde, les fichiers de sauvegarde seront à l’intérieur.
2.4. sélectionnez la version que vous souhaitez restaurer.
Les noms de dossier à l’intérieur du dossier de sauvegarde se réfèrent au jour du mois où la sauvegarde automatique a été effectuée.Veuillez noter qu’une sauvegarde n’est effectuée qu’au démarrage de l’IPC.Les sauvegardes dans les dossiers ont donc été effectuées lors du dernier démarrage de l’IPC ce jour-là du mois.Il est fort possible que c’était il y a quelques mois.Vous pouvez vous référer à la colonne 'Date de modification' dans l’explorateur Windows pour trouver la sauvegarde la plus récente.
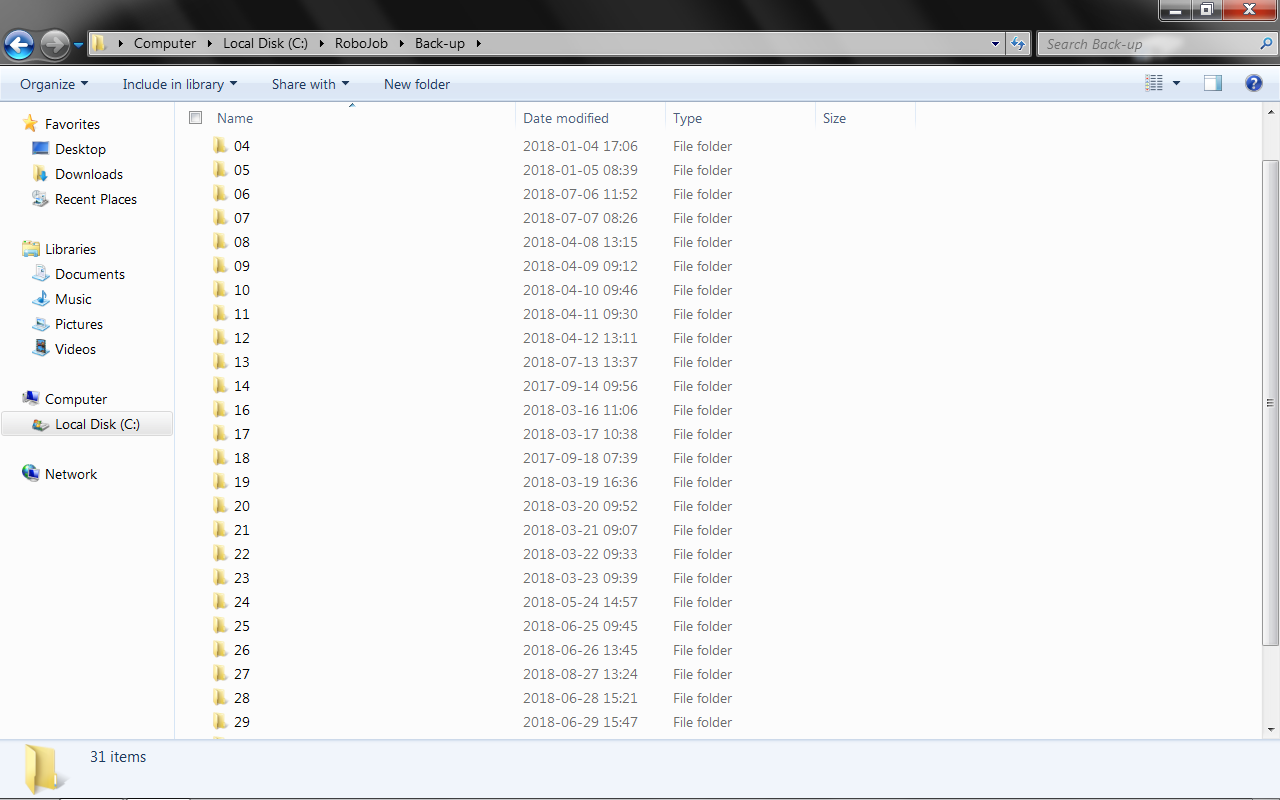
Ouvrez le dossier contenant la sauvegarde que vous souhaitez restaurer.À l’intérieur, il y aura un dossier avec comme nom la date de création de la sauvegarde.Vous pouvez vérifier cette date pour vérifier que c’est celle que vous souhaitez restaurer.
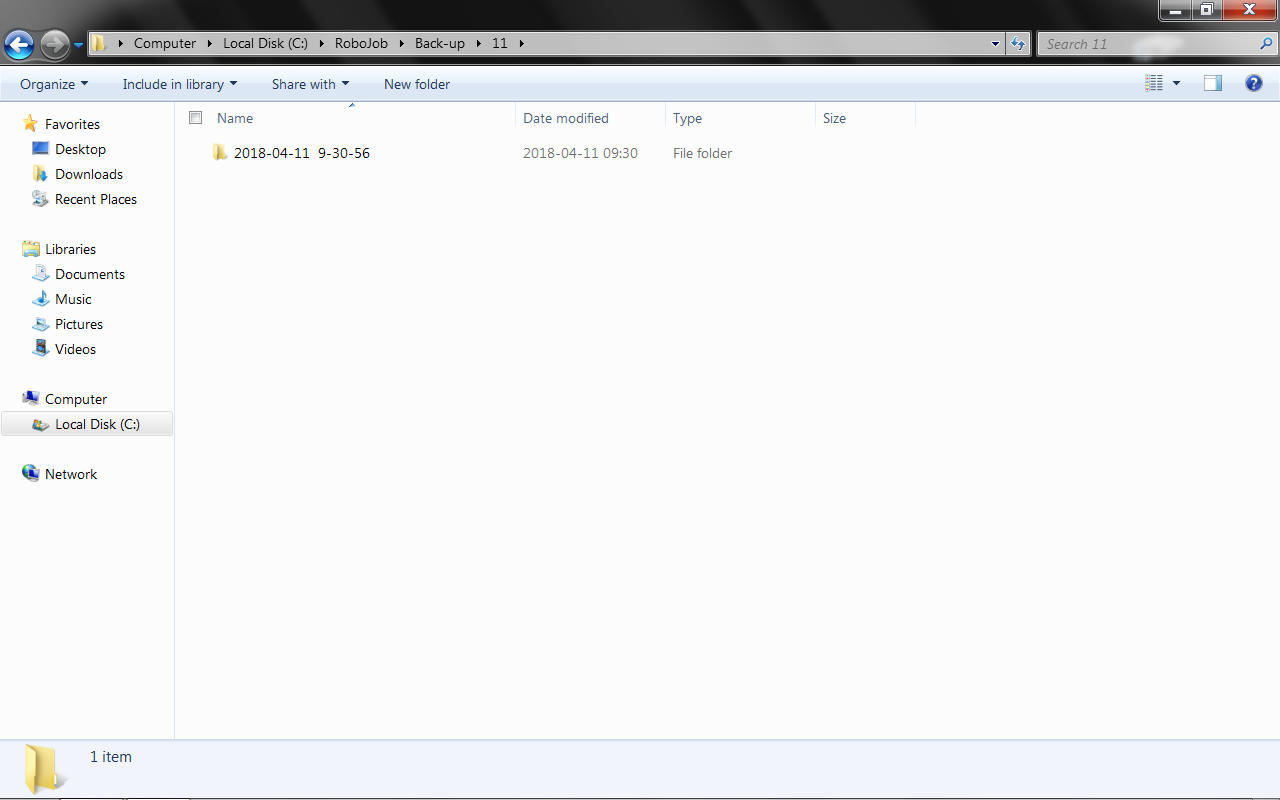
2.5. copie des fichiers
Ce dossier contiendra deux fichiers ; sélectionnez les deux.
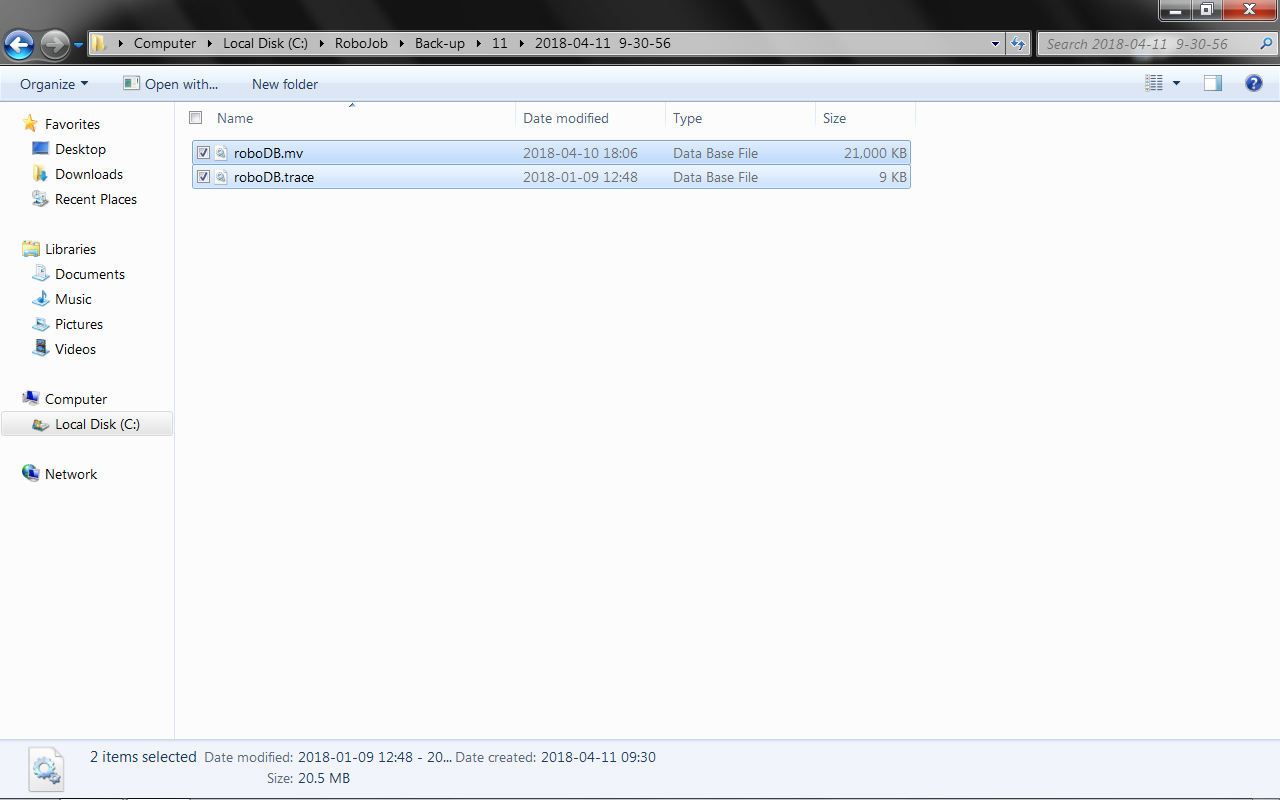
2.6. navigation jusqu’au dossier d’installation
Naviguez jusqu’au dossier dans lequel le logiciel RoboJob est installé. Il devrait s’agir du dossier C:/RoboJob/IPC
Double-cliquez sur Disque local (C:) pour accéder au contenu de cette unité.
Double-cliquez sur le dossier RoboJob pour ouvrir ce dernier. Double-cliquez sur le dossier IPC pour ouvrir ce dernier. Ce dossier devrait ressembler à la capture d’écran ci-après.
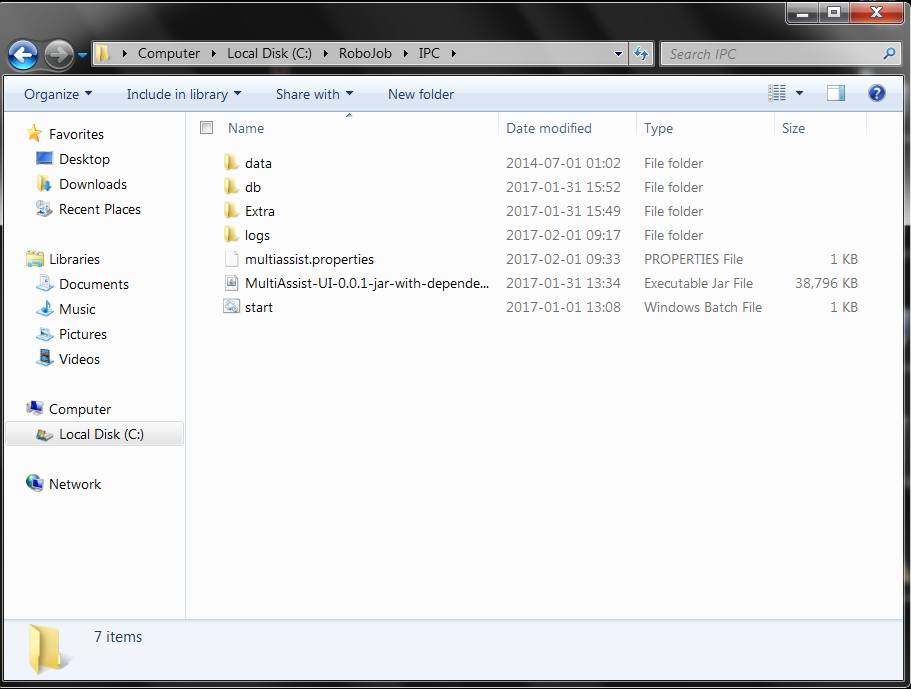
2.7. transfert des fichiers vers le dossier d’installation
Collez les fichiers que vous avez copiés dans le dossier approprié.
-
Lorsque vous avez copié un fichier MultiAssist.jar, placez-le dans le dossier /IPC.
-
Lorsque vous avez copié des fichiers .db, placez-les dans le dossier /IPC/db.
Choisissez de remplacer les fichiers s’ils existent déjà.
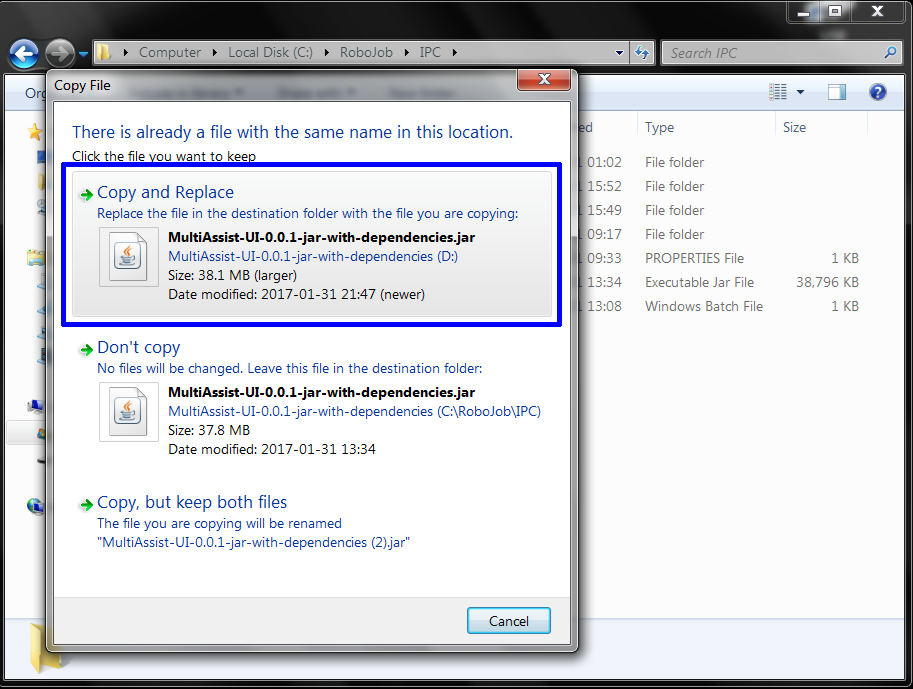
2.8. lancement du logiciel
À ce stade, vous pouvez commencer à utiliser le logiciel.Veuillez vous assurer de la réussite du chargement des nouveaux fichiers logiciels.
3. Comment obtenir de l’aide supplémentaire
N’hésitez pas à nous contacter lorsque vous avez besoin d’une assistance supplémentaire au-delà des documents fournis dans la base de connaissances du service RoboJob.
Vous pouvez contacter le service RoboJob Service en utilisant les moyens suivants:
-
Help Center: service.robojob.eu
-
Email: service@robojob.eu
-
Téléphone: +32 15 70 89 70
Nous vous prions de bien vouloir nous fournir les informations suivantes:
-
Numèro de sèrie xx-xx-xxx
-
Description de l’erreur ou de la piëce dèfectueuse
-
Message ou code d’erreur exact
-
Qu’a fait le robot
-
Qu’Ètait-il supposè faire
-
Photos ou vidèos
Vous pouvez nous envoyer ces informations par e-mail.Pour envoyer des fichiers volumineux, vous pouvez utiliser un service de transfert de fichiers comme WeTransfer: robojob.wetransfer.com.
Une confirmation automatique vous sera envoyée dès réception de votre courrier.
