Ajout d’une matrice - Multi-Assist
|
Certains dispositifs d’empilement autorisent l’application d’une maquette matricielle permettant de déterminer l’agencement des sites d’empilement.Il suffit de passer au menu « Config » pour configurer ces maquettes matricielles.L’utilisateur peut ajouter un nombre illimité de maquettes matricielles au système.Ce document décrit comment créer ces maquettes matricielles. |
1. Servez-vous des outils suivants
|
|
2. Procédure
2.1. Démarrage de l’IPC
Mettez l’IPC sous tension et lancez le logiciel.
2.2. Ouverture du menu Configuration
Ouvrez le menu Settings [Paramètres], puis passez au menu Configuration
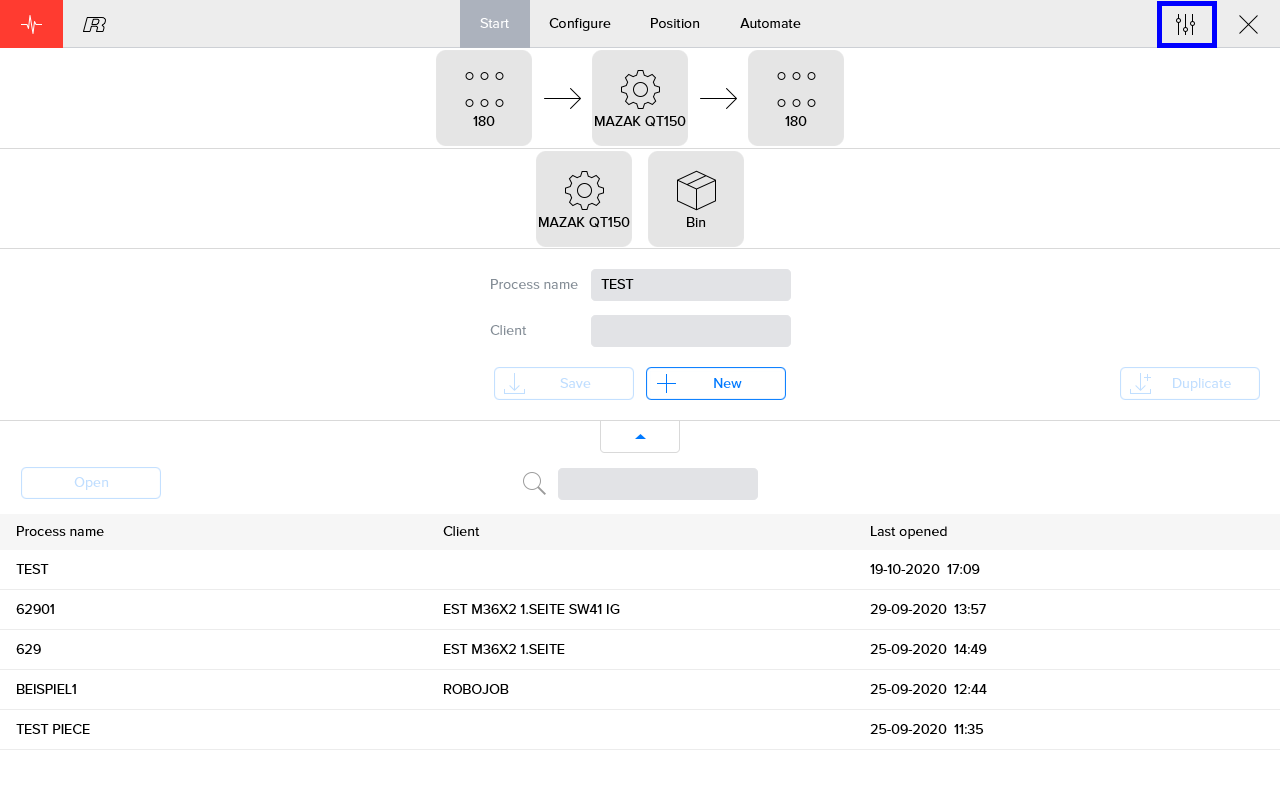
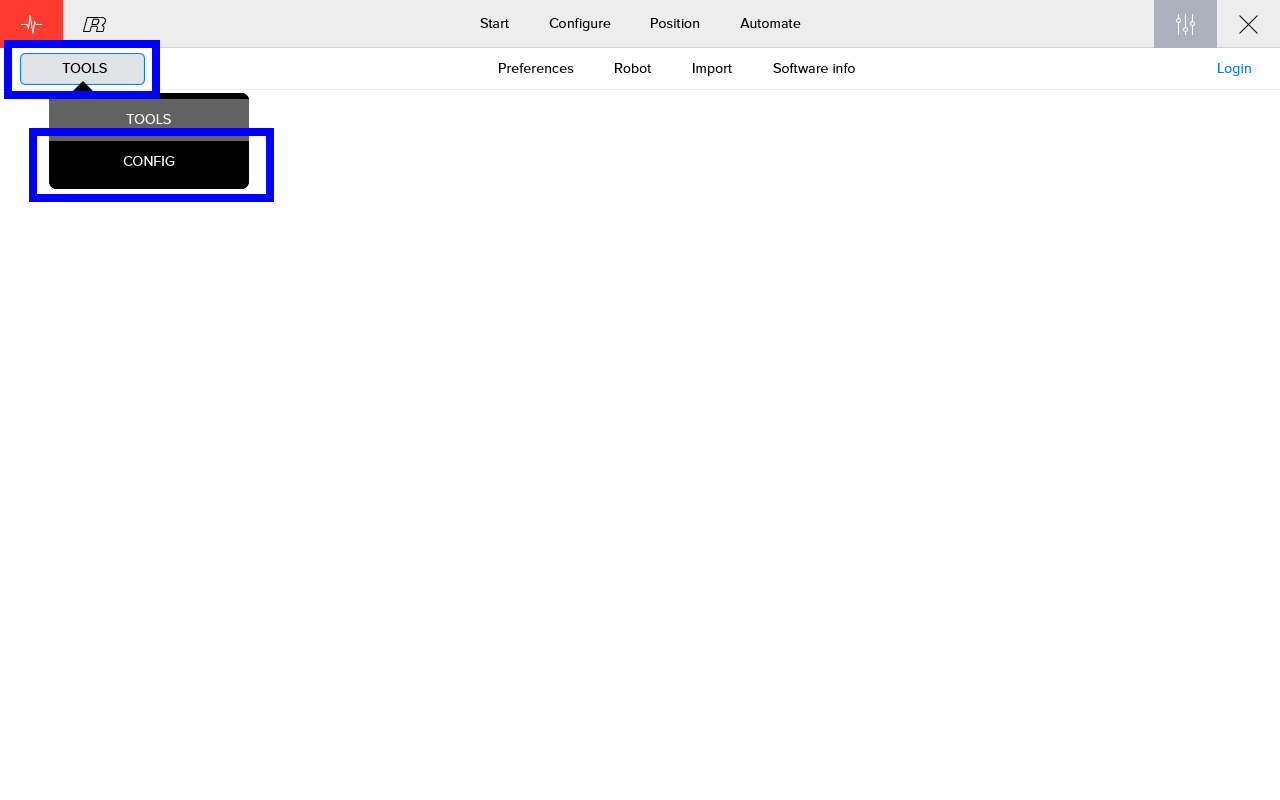
2.3. Ajout d’une nouvelle matrice
Assurez-vous que le menu « Grids » [Matrices] est affiché.Si c’est le cas, cliquez sur + pour ajouter une nouvelle matrice.

Donnez à cette matrice une dénomination individuelle.
|
Le système permet de télécharger un fichier STL contenant des données relatives à la matrice.En pareil cas, l’exécution des étapes qui suivent est superflue. Pour ce faire, cliquez sur le bouton « Select STL file » [Sélectionner un fichier STL]. 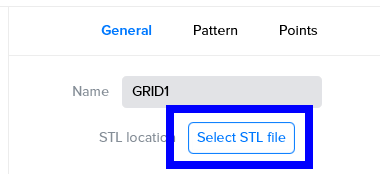
Figure 4. télécharger un fichier STL
|
2.4. Saisie des paramètres de définition de la matrice
Choisissez la forme de la matrice, puis saisissez les paramètres de définition de cette dernière.Les paramètres de dimensionnement des perforations différeront en fonction de la forme retenue.
-
En cas de perforations rectangulaires, il convient d’en saisir la longueur et la largeur.
-
En présence de perforations trapézoïdales, il convient d’en saisir également l’angle au sommet.
-
En cas de perforations circulaires, le diamètre suffira.
-
Les matrices à points ne requièrent la saisie d’aucune dimension.
Dernière sous-section, l’origine correspond au coin inférieur gauche de la plaque par rapport au coin inférieur gauche du dispositif sur lequel la matrice est appliquée.La coordonnée z correspond à la hauteur à laquelle doit se situer le dessous de la pièce à usiner par rapport au dispositif d’empilement.
Il convient d’observer que le logiciel permet de configurer l’origine et de l’enregistrer par processus.La valeur donnée dans le menu Admin s’utilise comme valeur par défaut.
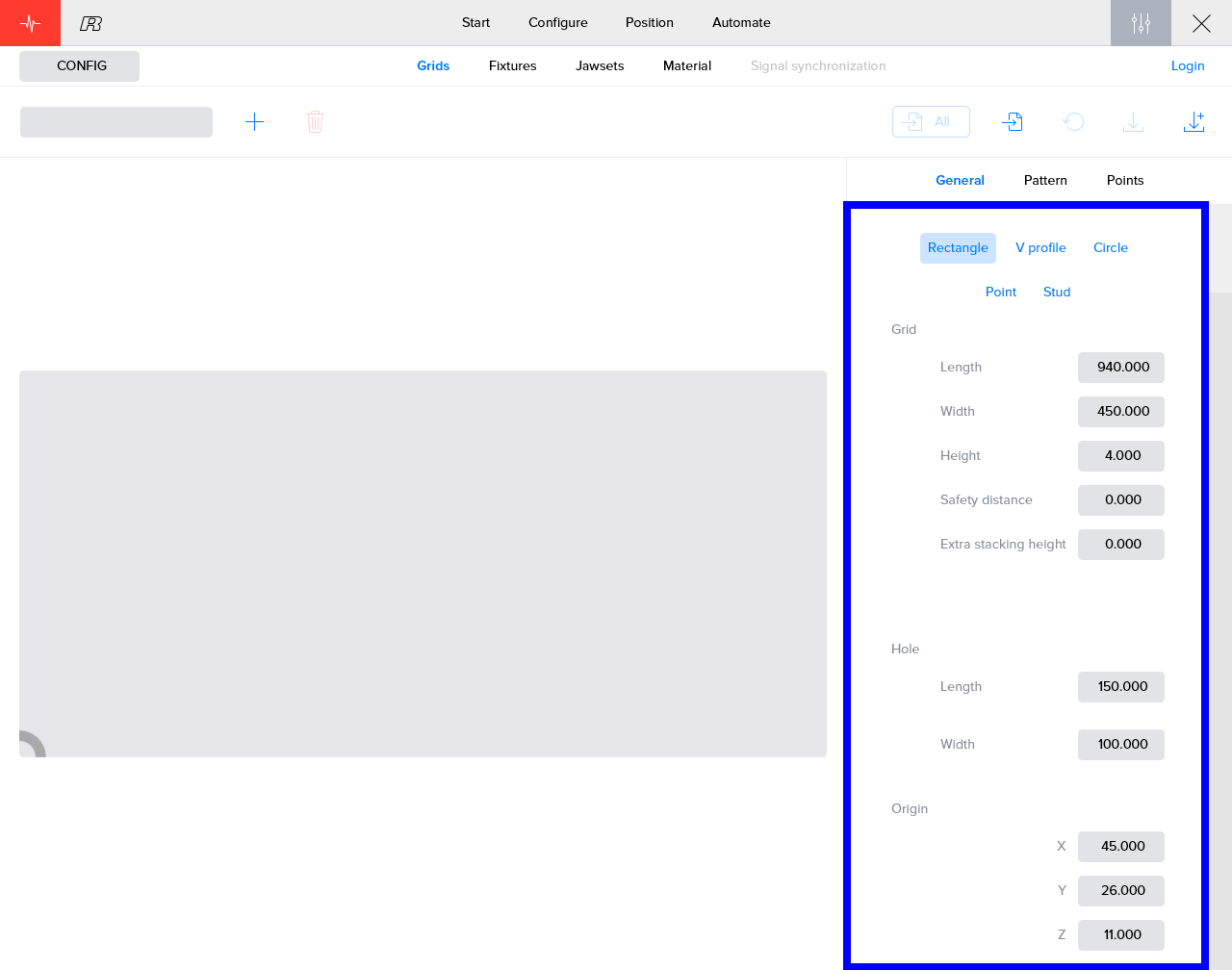
2.5. Ajout du modèle d’implantation de la matrice
Ouvrez le menu Pattern (Modèle d’implantation).Saisissez les paramètres dans le menu Pattern.
Pour définir la position de l’origine de la première perforation, il convient de saisir d’abord les paramètres de la première perforation.Il s’agit de la distance entre l’origine de la matrice et l’origine de la première perforation.
Pour définir la distance entre différentes perforations, il convient de saisir les paramètres d’espacement dans le champ Spacing [Espacement].Il s’agit de la distance entre les origines de deux perforations.Si les perforations considérées doivent respecter un alignement angulaire précis, il convient d’en saisir l’orientation.
Après avoir procédé à l’entrée de tous les paramètres, cliquez sur le bouton Calculate pour que le logiciel procède à la création du modèle d’agencement de la matrice.Pour modifier ce modèle d’agencement, cliquez d’abord sur le bouton Clear [Effacer], avant d’en modifier le paramétrage.
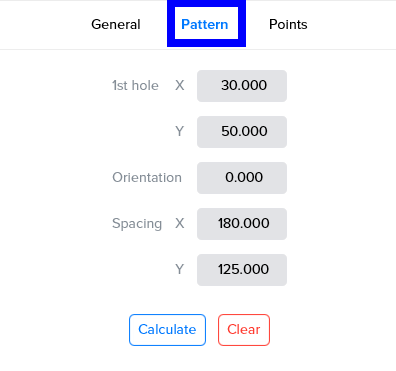
2.6. Points
Passez au menu Points.
Ce menu présente aussi les coordonnées de chaque perforation, par rapport à l’origine de la matrice.
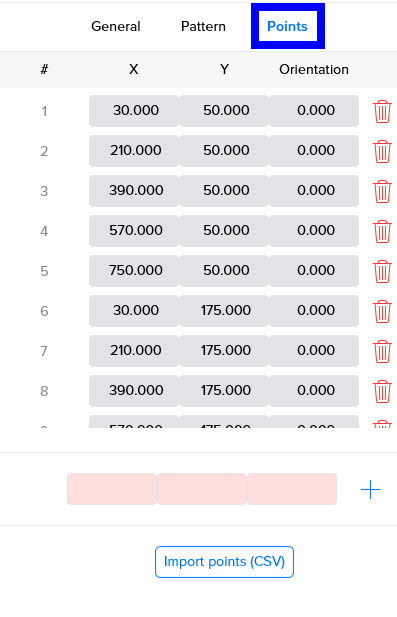
Ce menu permet de procéder à l’ajout ou au retrait de perforations spécifiques ou d’en modifier la position.
Le logiciel permet de modifier l’ordre dans lequel les pièces à usiner seront traitées.Pour y parvenir, il suffit d’en faire glisser le numéro de classement vers une autre position.
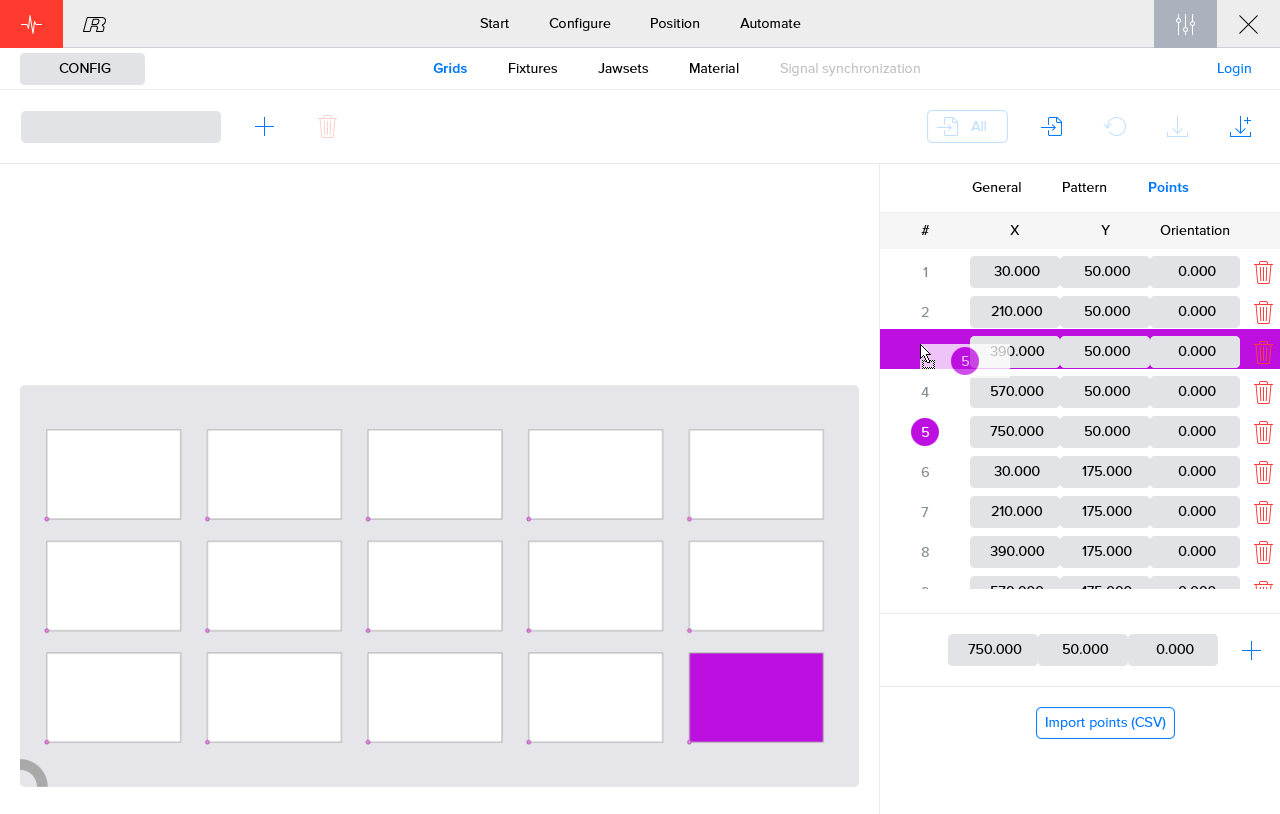
Le logiciel autorise l’importation d’une liste de points à partir d’un fichier CSV (fichier dans lequel sont enregistrées certaines valeurs) en cliquant sur le bouton « 'Import Points (CSV) » [Importer des points (CSV)].
3. Comment obtenir de l’aide supplémentaire
N’hésitez pas à nous contacter lorsque vous avez besoin d’une assistance supplémentaire au-delà des documents fournis dans la base de connaissances du service RoboJob.
Vous pouvez contacter le service RoboJob Service en utilisant les moyens suivants:
-
Help Center: service.robojob.eu
-
Email: service@robojob.eu
-
Téléphone: +32 15 70 89 70
Nous vous prions de bien vouloir nous fournir les informations suivantes:
-
Numèro de sèrie xx-xx-xxx
-
Description de l’erreur ou de la piëce dèfectueuse
-
Message ou code d’erreur exact
-
Qu’a fait le robot
-
Qu’Ètait-il supposè faire
-
Photos ou vidèos
Vous pouvez nous envoyer ces informations par e-mail.Pour envoyer des fichiers volumineux, vous pouvez utiliser un service de transfert de fichiers comme WeTransfer: robojob.wetransfer.com.
Une confirmation automatique vous sera envoyée dès réception de votre courrier.
