Restaurer le logiciel à partir d’une sauvegarde (Windows 7) - Mill-Assist
|
Il convient de restaurer le logiciel à partir d’une sauvegarde parce que certains fichiers sont corrompus ou doivent être ramenés à un état antérieur.Exécutez la procédure indiquée dans ce document. |
- 1. Servez-vous des outils suivants
-
2. Procédure
- 2.1. Start Windows Explorer
- 2.2. navigation jusqu’au dossier de sauvegarde quotidienne (D:/RBJ-BACKUP/DBU)
- 2.3. sélection de la sauvegarde à restaurer
- 2.4. copie des fichiers à restaurer
- 2.5. navigation jusqu’au dossier d’installation (D:/RoboJob_Systemfiles)
- 2.6. restauration de la sauvegarde
- 2.7. vérification du raccourci présent sur le bureau
- 2.8. lancement du logiciel
- 3. Comment obtenir de l’aide supplémentaire
1. Servez-vous des outils suivants
|
|
2. Procédure
2.1. Start Windows Explorer
Mettez l’IPC sous tension.
Double-cliquez sur Ordinateur pour ouvrir l’Explorateur Windows.

2.2. navigation jusqu’au dossier de sauvegarde quotidienne (D:/RBJ-BACKUP/DBU)
Double-cliquez sur DATA (D:) pour accéder au contenu de cette unité.
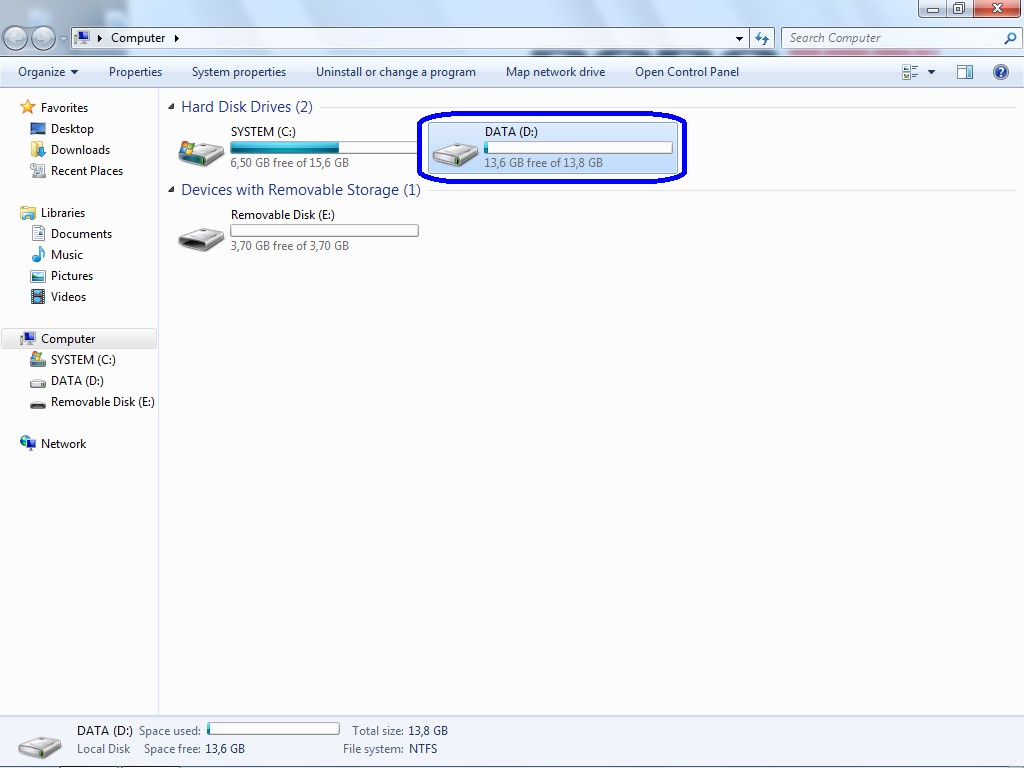
Double-cliquez sur le dossier RBJ-BACKUP pour ouvrir ce dernier.
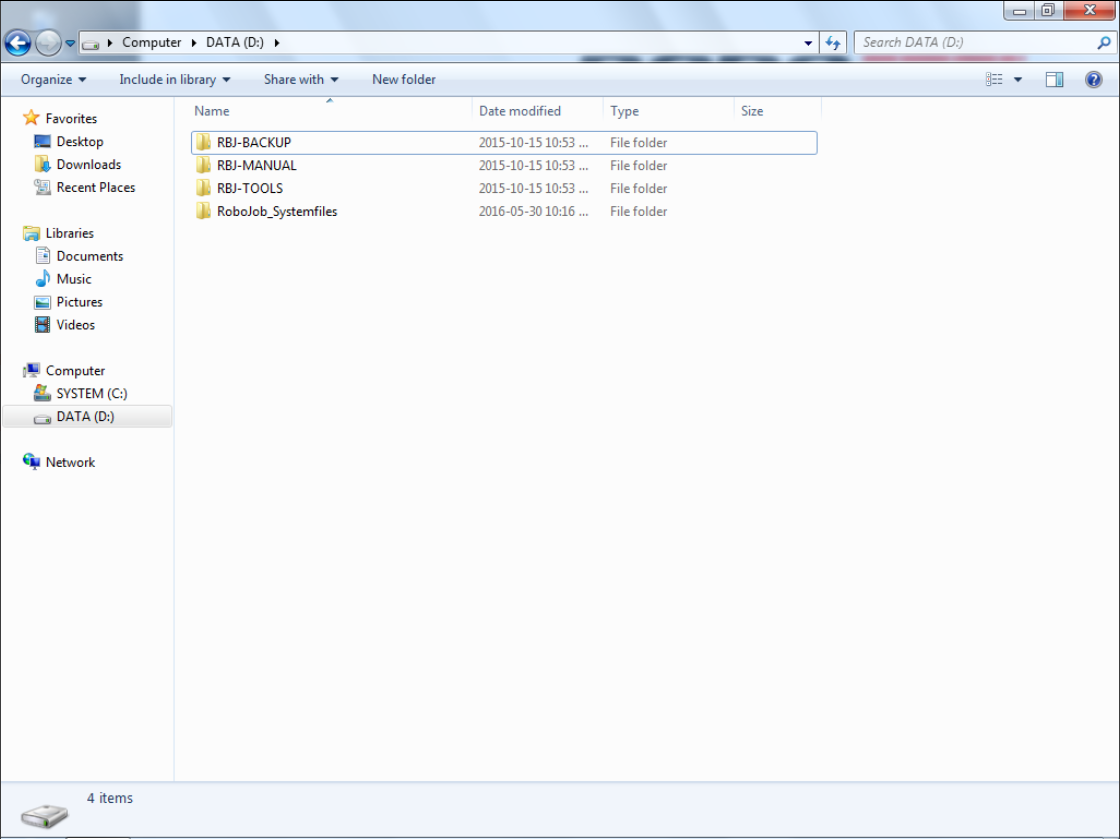
Double-cliquez sur le dossier DBU pour ouvrir le dossier de sauvegarde quotidienne.
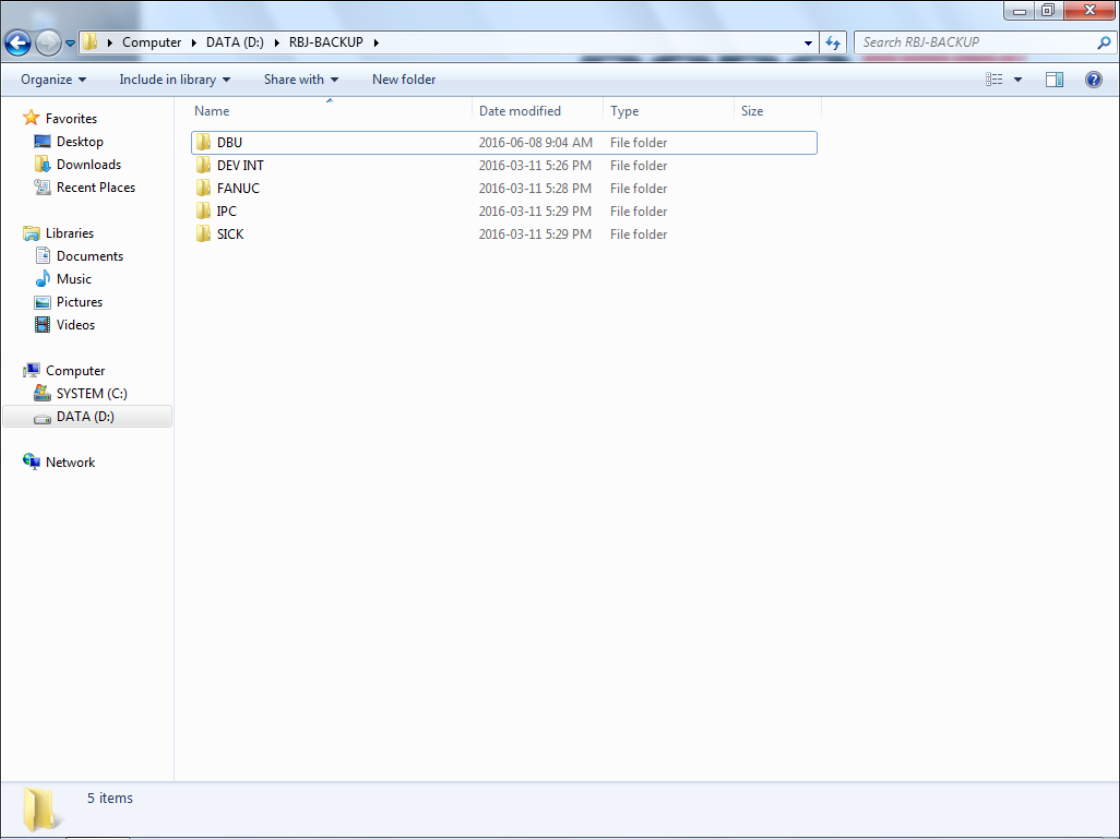
Ce dossier ressemblera à la capture d’écran ci-après.
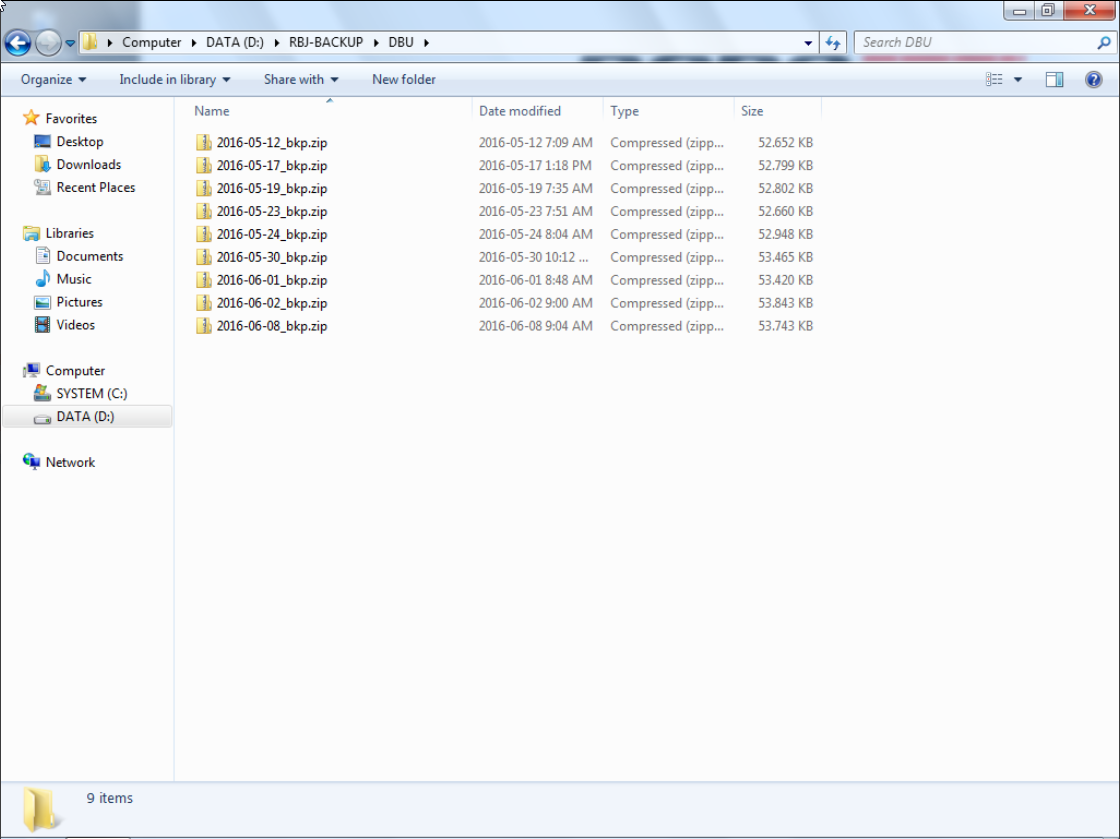
2.3. sélection de la sauvegarde à restaurer
Chaque démarrage de l’IPC s’accompagne de la création d’une sauvegarde du logiciel Mill-Assist dans le dossier DBU.La date de création des sauvegardes compressées dans des fichiers .zip figure dans leur dénomination (AAAA-MM-JJ_bkp.zip).
Sélectionnez une sauvegarde associée à une date particulière si vous avez la certitude que le logiciel fonctionnait correctement à cette date.Toutes les modifications apportées depuis cette sauvegarde seront perdues.Par conséquent, il est préférable de sélectionner la sauvegarde opérationnelle la plus récente.
| Remarque |
Chaque démarrage de l’IPC s’accompagne de la création d’une sauvegarde, même si le fonctionnement du logiciel Mill-Assist laisse à désirer.Une sauvegarde est susceptible de contenir une version inopérante du logiciel.
2.4. copie des fichiers à restaurer
Double-cliquez sur la sauvegarde sélectionnée.
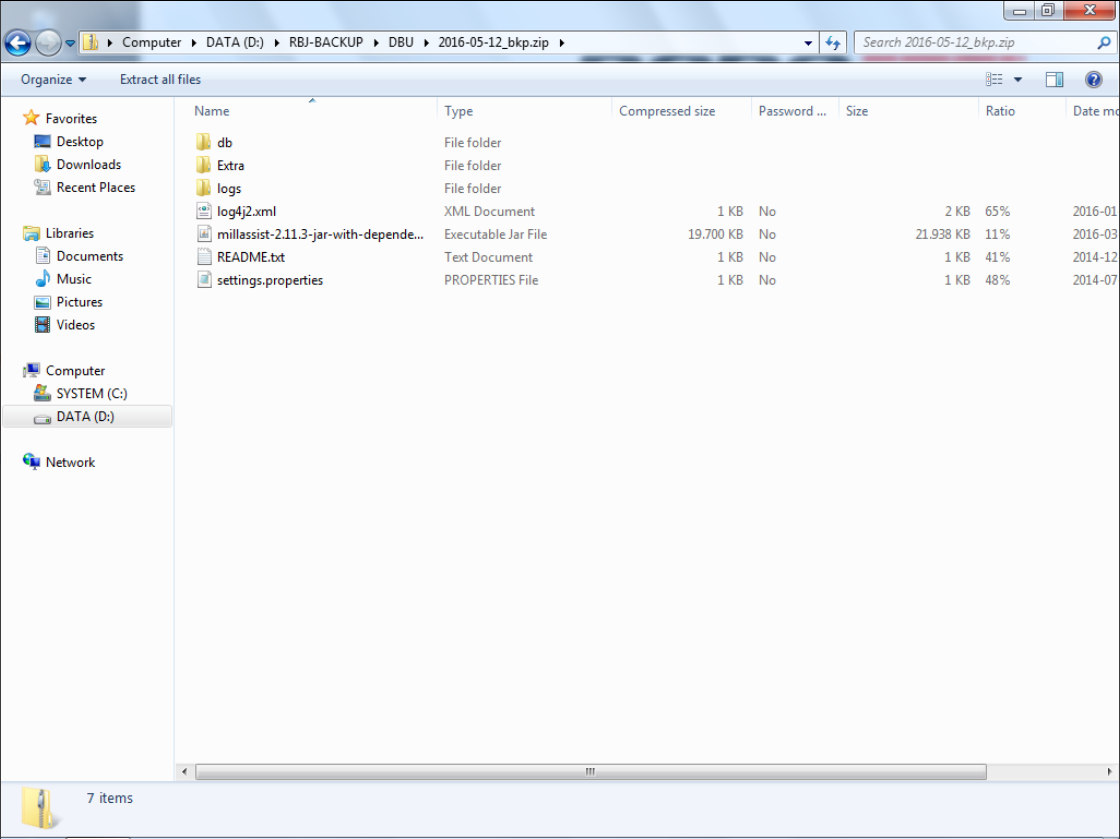
Sélectionnez tous les fichiers (Organiser - Sélectionner tout), puis copiez-les (Organiser - Copier).
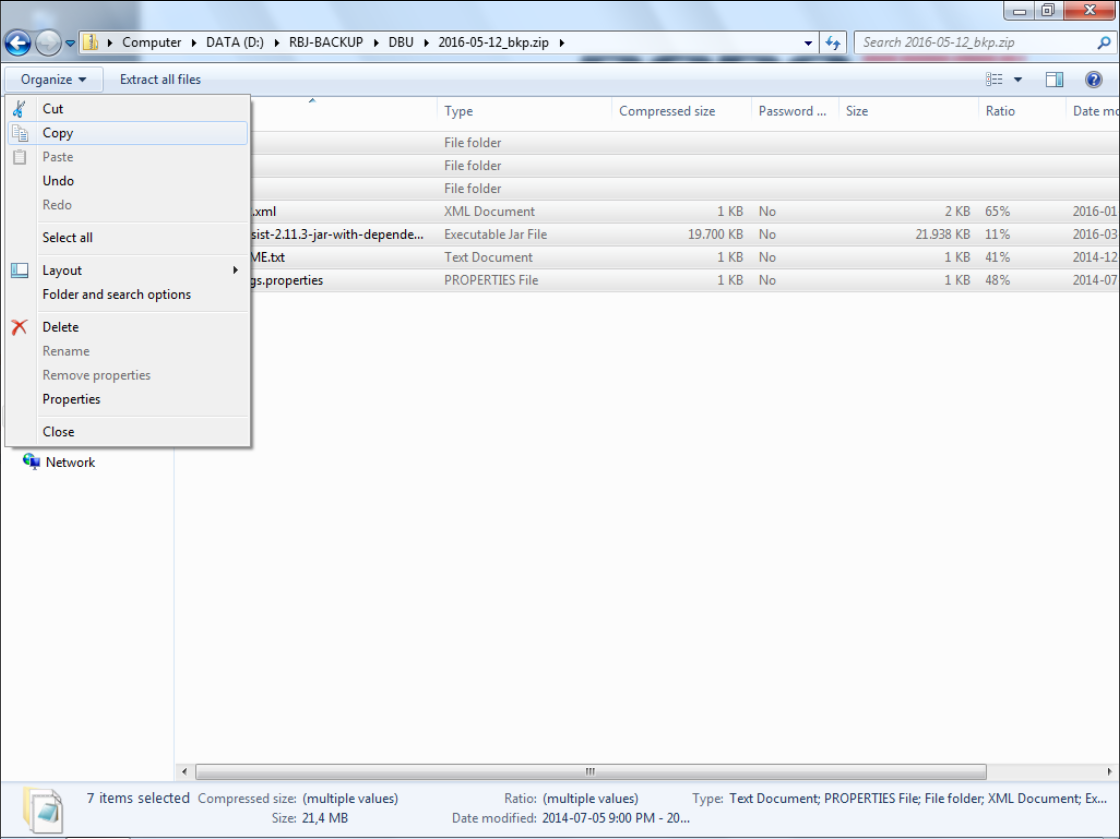
2.5. navigation jusqu’au dossier d’installation (D:/RoboJob_Systemfiles)
Revenez à l’unité DATA (D:). Double-cliquez sur le dossier RoboJob_Systemfiles pour ouvrir ce dernier. Le nom de ce dossier est susceptible de différer sur certaines installations.
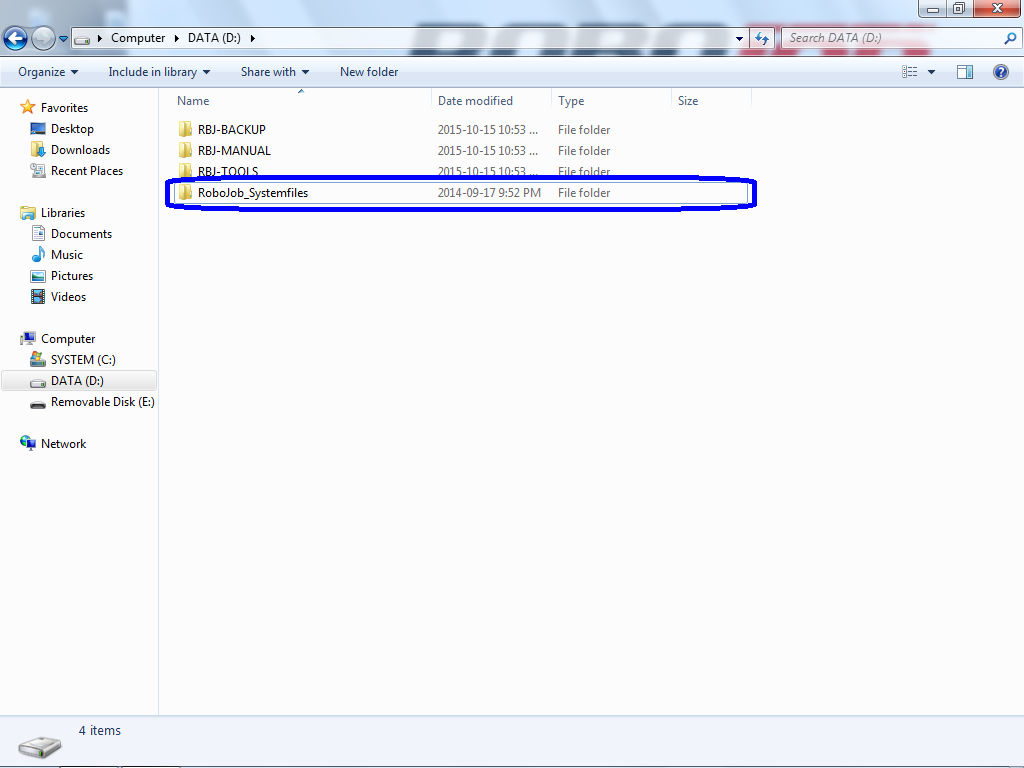
Ce dossier ressemblera à la capture d’écran ci-après
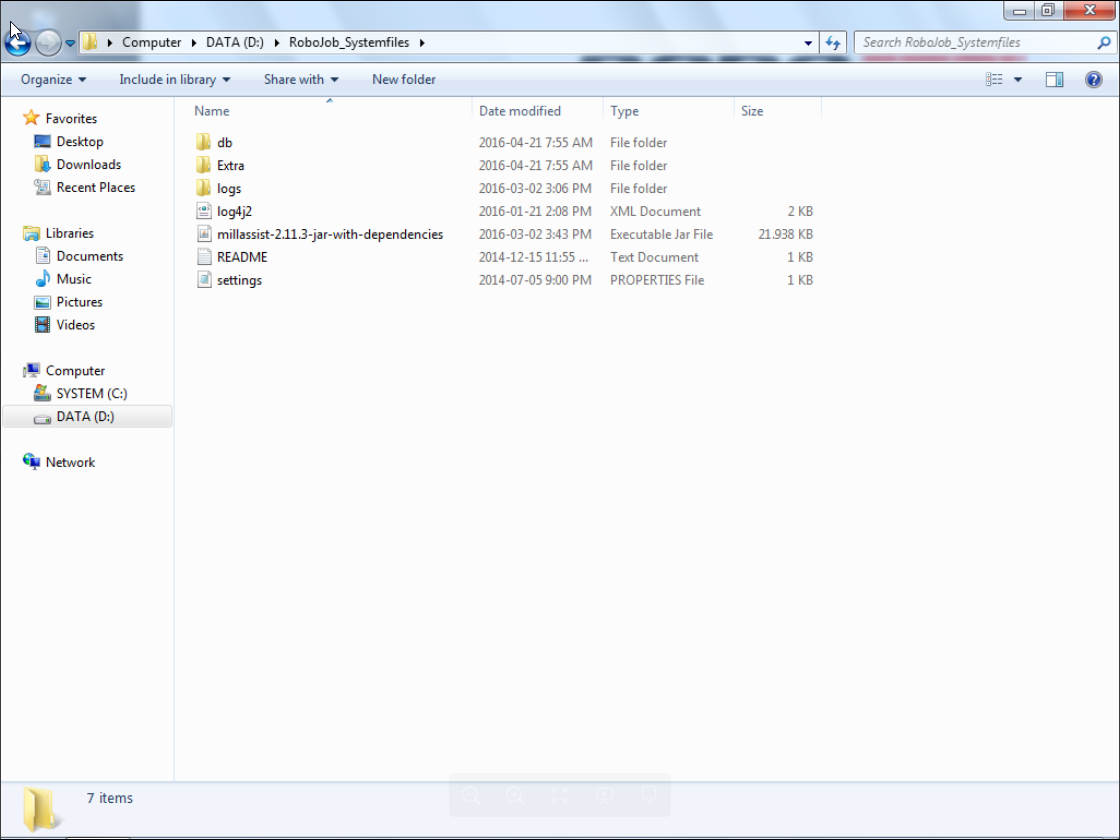
2.6. restauration de la sauvegarde
| Remarque |
Toutes les modifications apportées entre l’heure de création de la sauvegarde et celle de la restauration des fichiers seront perdues.Si vous n’êtes pas sûr, copiez ce dossier sur une clé USB.
Sélectionnez tous les fichiers et dossiers que contient le dossier d’installation (Organiser - Sélectionner tout), puis supprimez-les (Organiser - Supprimer).
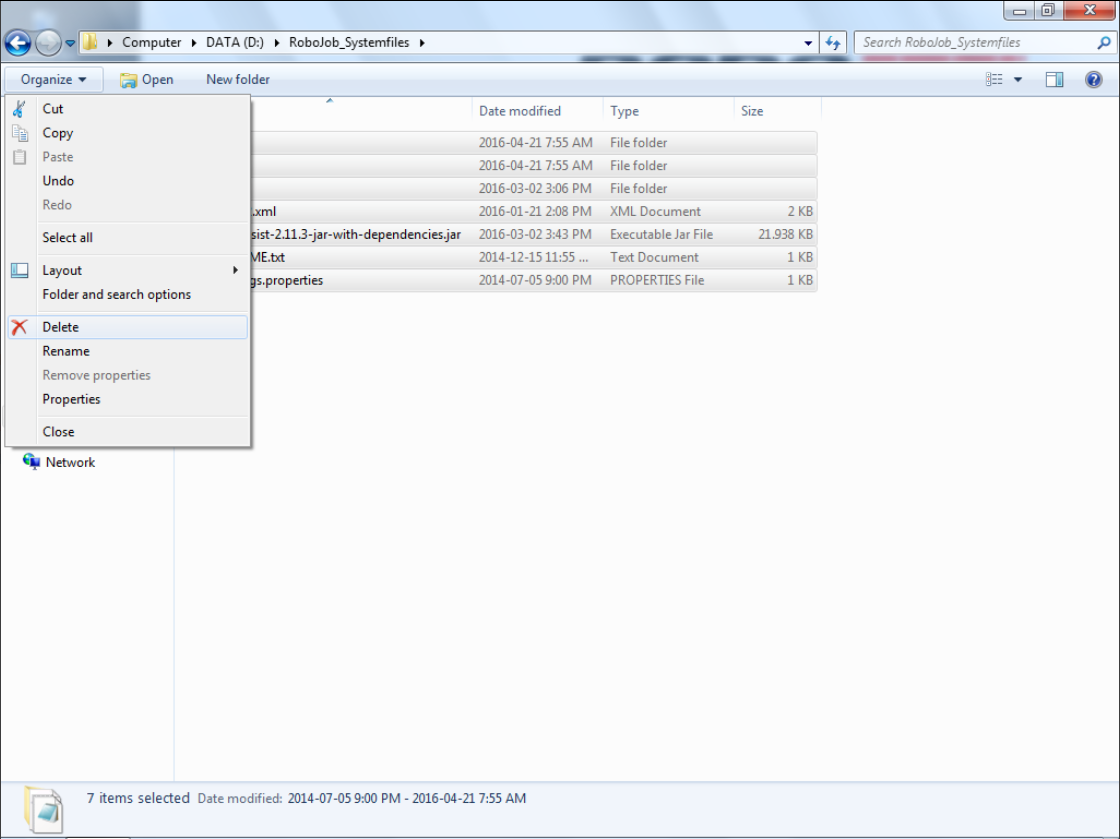
Ensuite, collez les fichiers provenant de la sauvegarde (Organiser - Coller).Les fichiers seront copiés dans le dossier d’installation.
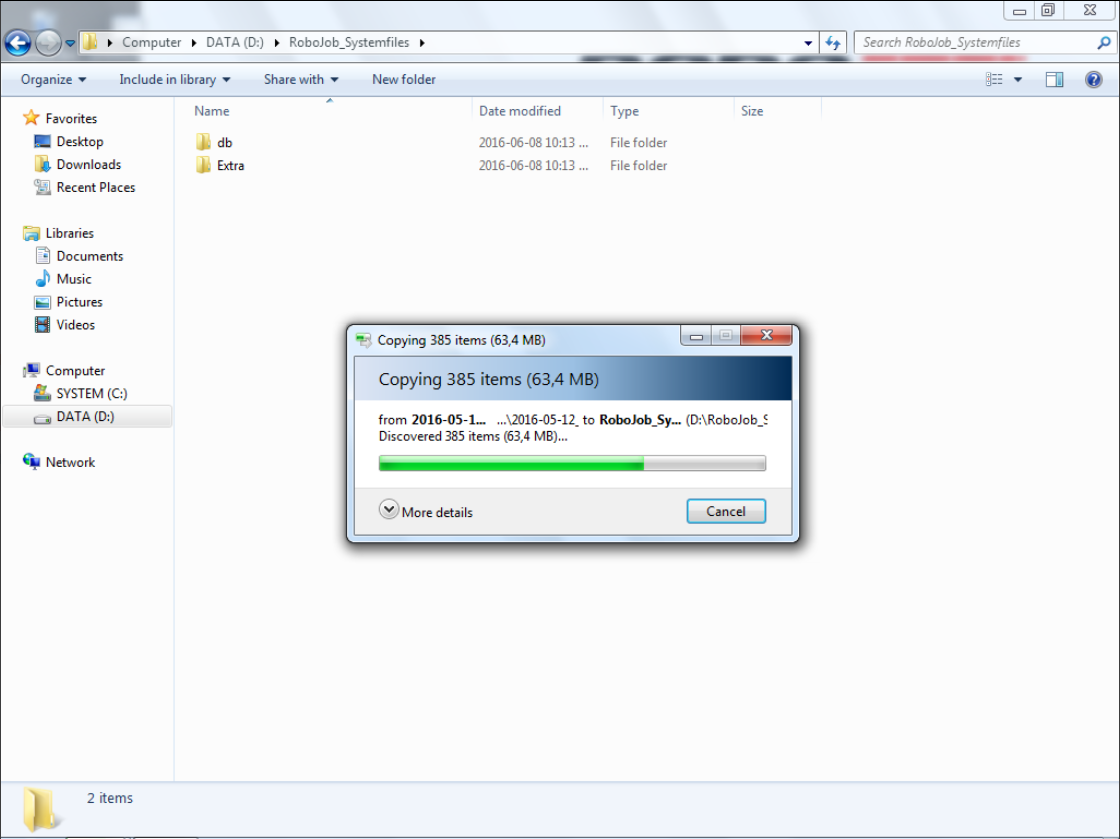
2.7. vérification du raccourci présent sur le bureau
Assurez-vous que le raccourci de lancement du logiciel indique le fichier correct.
Cliquez avec insistance sur ce raccourci pour afficher le menu contextuel.

Cliquez sur Propriétés. Dans la fenêtre Propriétés, sélectionnez l’onglet intitulé Raccourci et assurez-vous que la cible correspond au fichier que vous aurez restauré à partir de la sauvegarde.À titre d’exemple : D:/RoboJob_Systemfiles/millassist-2.11.3-jar-with-dependencies.jar.
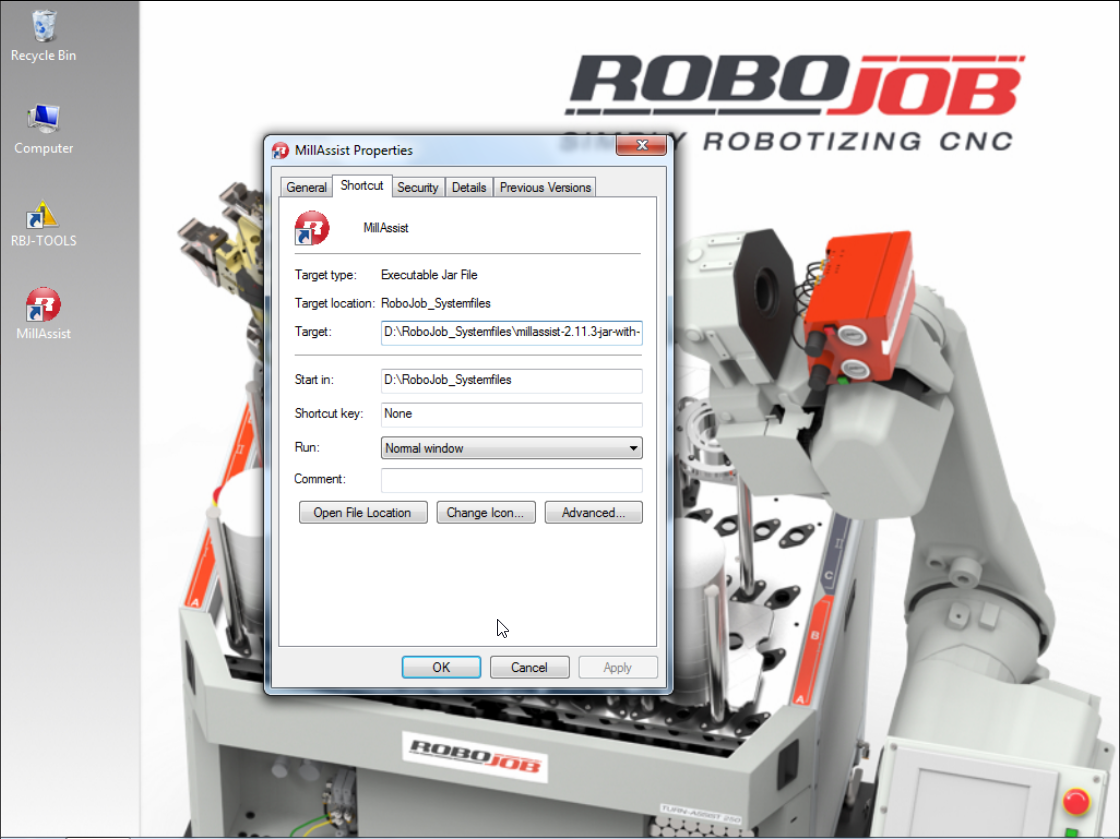
2.8. lancement du logiciel
À ce stade, vous pouvez recommencer à utiliser le logiciel.Veuillez vous assurer de la réussite de la restauration du logiciel.
3. Comment obtenir de l’aide supplémentaire
N’hésitez pas à nous contacter lorsque vous avez besoin d’une assistance supplémentaire au-delà des documents fournis dans la base de connaissances du service RoboJob.
Vous pouvez contacter le service RoboJob Service en utilisant les moyens suivants:
-
Help Center: service.robojob.eu
-
Email: service@robojob.eu
-
Téléphone: +32 15 70 89 70
Nous vous prions de bien vouloir nous fournir les informations suivantes:
-
Numèro de sèrie xx-xx-xxx
-
Description de l’erreur ou de la piëce dèfectueuse
-
Message ou code d’erreur exact
-
Qu’a fait le robot
-
Qu’Ètait-il supposè faire
-
Photos ou vidèos
Vous pouvez nous envoyer ces informations par e-mail.Pour envoyer des fichiers volumineux, vous pouvez utiliser un service de transfert de fichiers comme WeTransfer: robojob.wetransfer.com.
Une confirmation automatique vous sera envoyée dès réception de votre courrier.
