Opérations sur les fichiers à l’aide de l’écran tactile
|
Ce document porte sur l’exécution de diverses opérations sur les fichiers, telles que leur déplacement et leur suppression, à l’aide de l’interface tactile de l’IPC. |
1. Servez-vous des outils suivants
|
|
2. Procédure
|
Veuillez observer que les multiples versions du système d’exploitation Windows sont susceptibles de présenter de légères variations d’apparence.Toutefois, le fonctionnement de base des diverses fonctions devrait demeurer identique. |
2.1. Ouverture de l’Explorateur Windows
Pour ouvrir un fichier ou actionner un raccourci, il suffit de tapoter à deux reprises sur le nom de ce fichier ou sur l’icone correspondante.
Pour vous faciliter la tâche, le Bureau de l’IPC présente un raccourci permettant d’accéder à la page « Ce PC » (This PC) que propose l’Explorateur Windows.

Tapotez à deux reprises sur ce raccourci pour ouvrir l’Explorateur Windows.
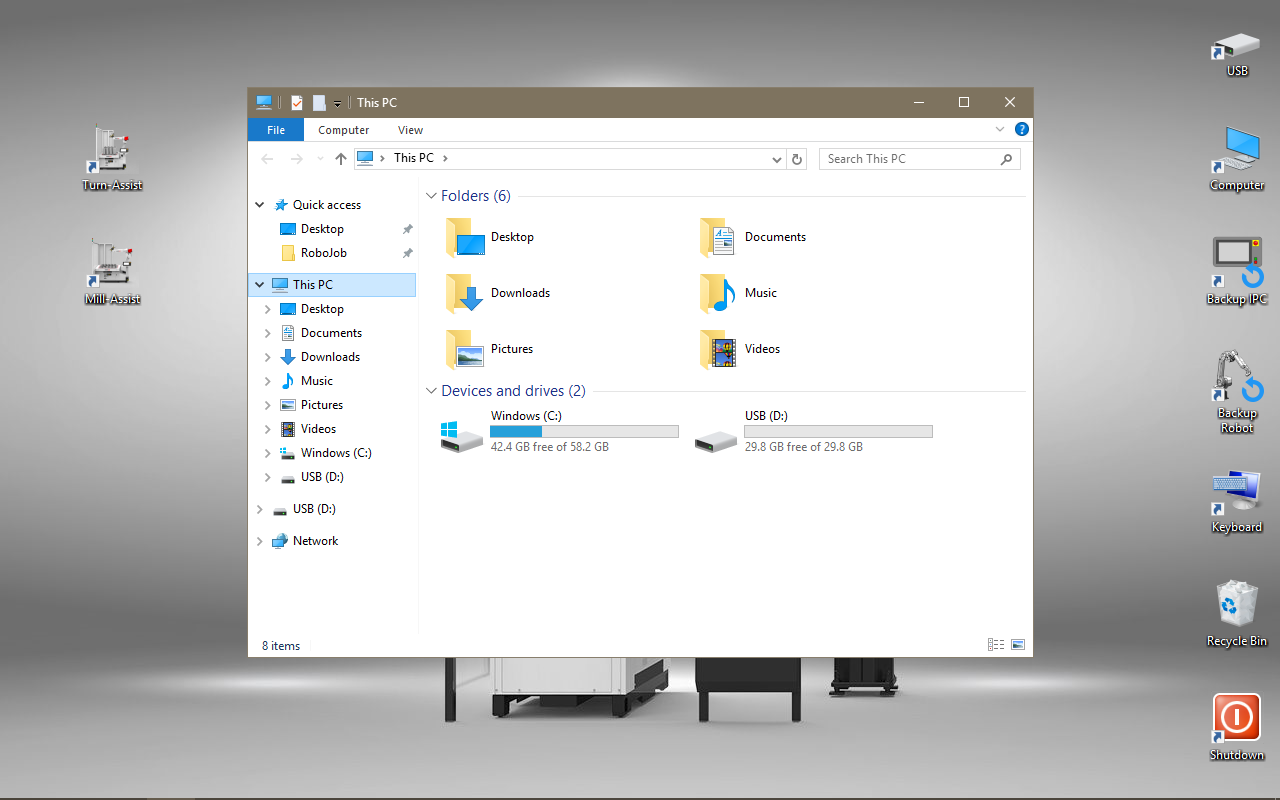
2.2. Sélection d’un fichier
Pour sélectionner un fichier il suffit de tapoter une seule fois sur celui-ci.Pour sélectionner de multiples fichiers, il suffit de poser le doigt sur l’écran et de le déplacer en diagonale sur les fichiers concernés.Si vous tracez du doigt un rectangle sur l’écran, tous les fichiers touchés par ce rectangle seront sélectionnés.
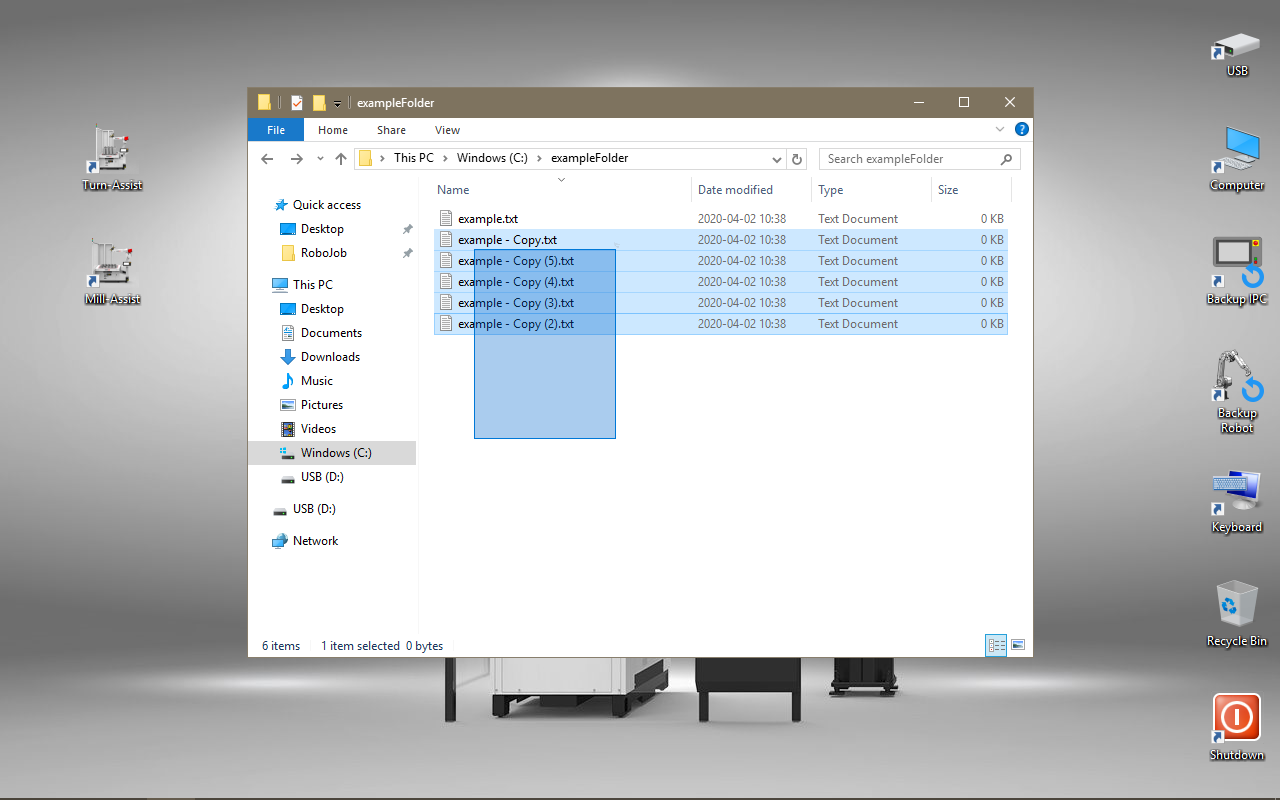
2.3. Exécution d’opérations sur les fichiers
Après la sélection d’un ou plusieurs fichiers, le logiciel vous permet d’effectuer diverses opérations sur ces fichiers, telles que leur déplacement et leur suppression.
2.3.1. Déplacement d’un fichier
Posez le doigt sur le fichier concerné et commencez à le « faire glisser ».Retenez le fichier du doigt et faites-le glisser jusqu’à l’emplacement voulu, puis ôtez votre doigt de l’écran.
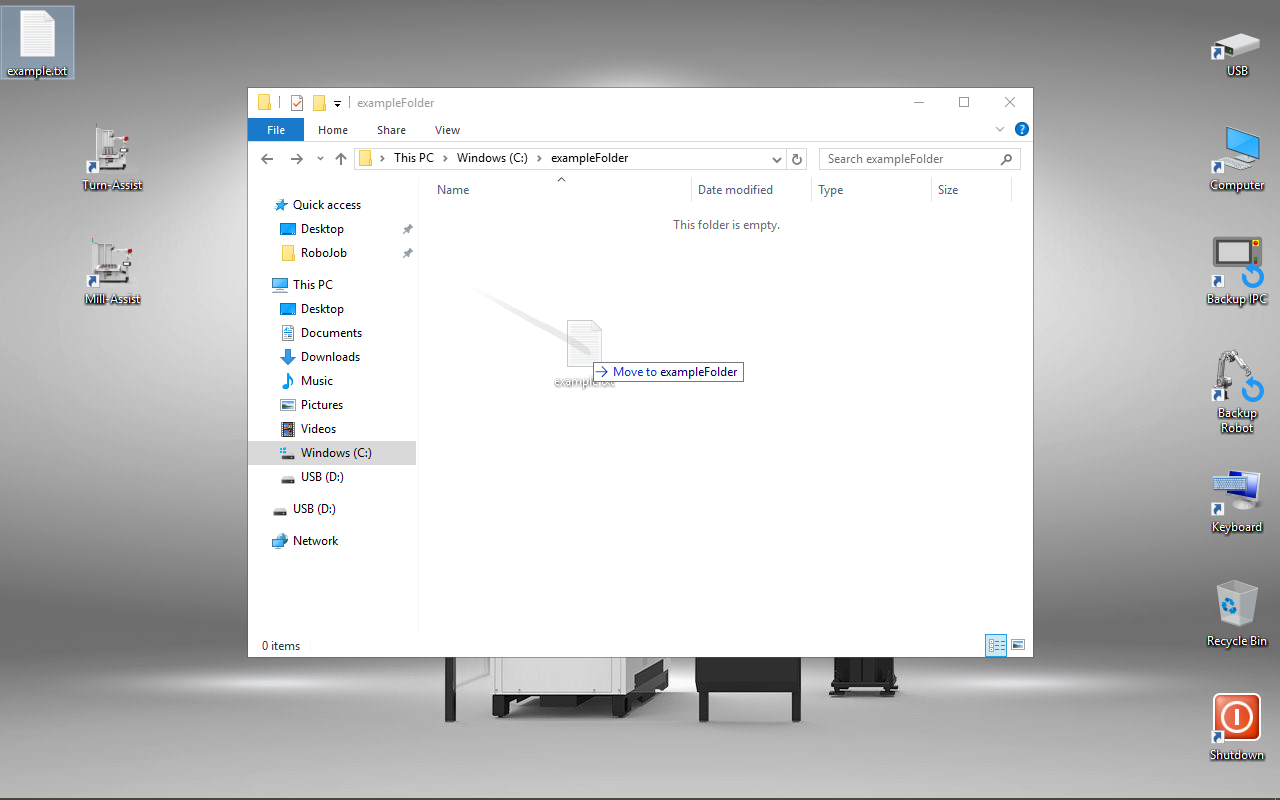
Si vous déposez un fichier sur un emplacement déjà occupé par un fichier portant le même nom, Windows vous demande comment poursuivre l’opération.Sélectionnez l’option « Remplacer » (Replace) pour remplacer le fichier original par le nouveau fichier.Néanmoins, il est recommandé d’effacer d’abord le fichier original avant de placer le nouveau fichier pour avoir la certitude du remplacement effectif du fichier considéré.
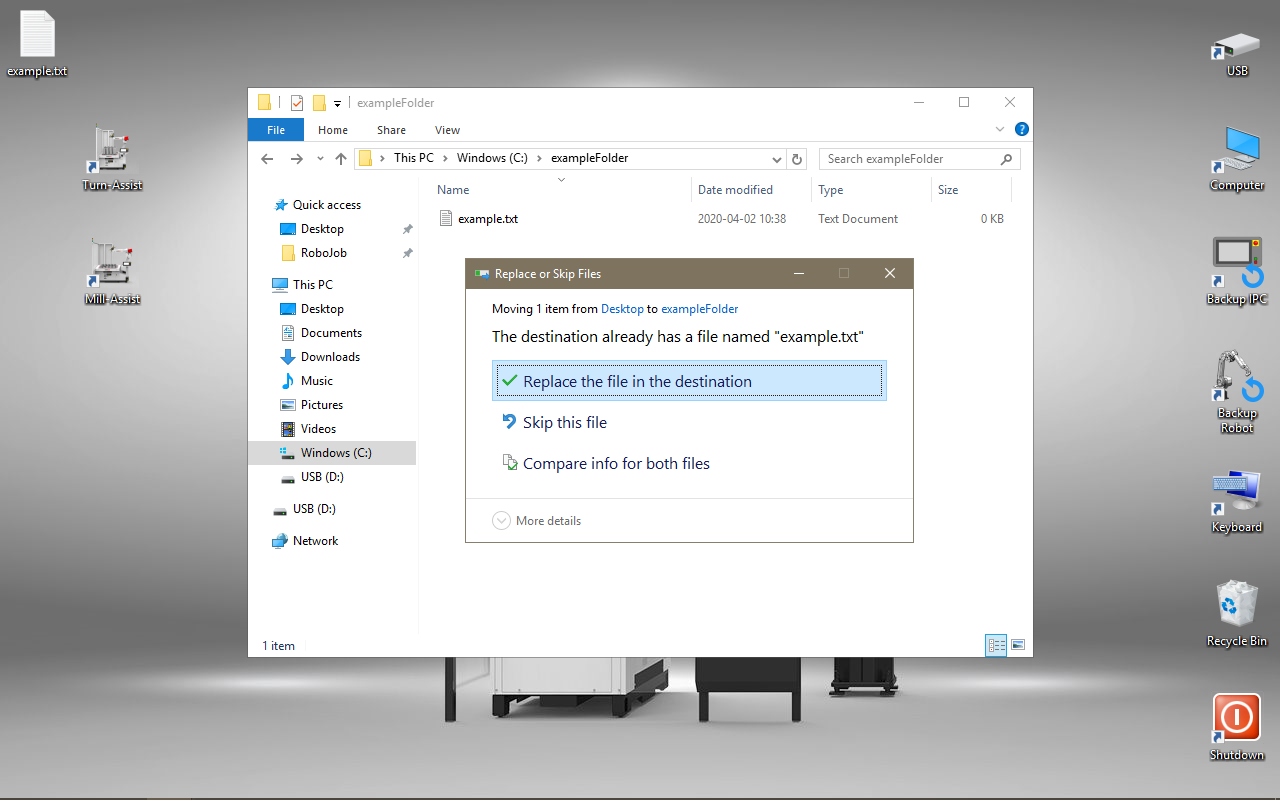
2.3.2. Affichage du menu clic droit
Posez le doigt sur le fichier concerné et maintenez-le sur celui-ci jusqu’à ce que l’indicateur s’affiche autour de votre doigt.
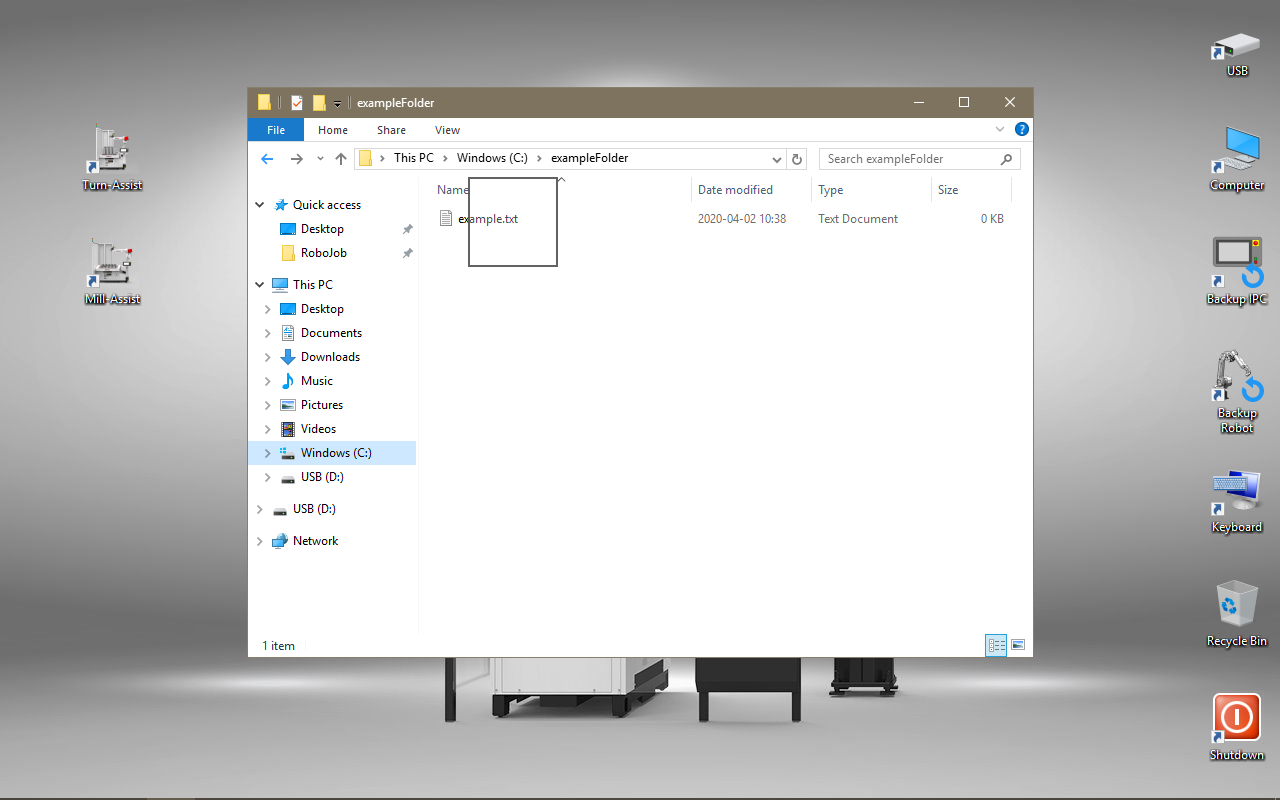
Ôtez à nouveau votre doigt de l’écran.À présent, le menu clic droit s’affiche.Ce menu vous permet, entre autres, de copier ou d’effacer le fichier considéré.
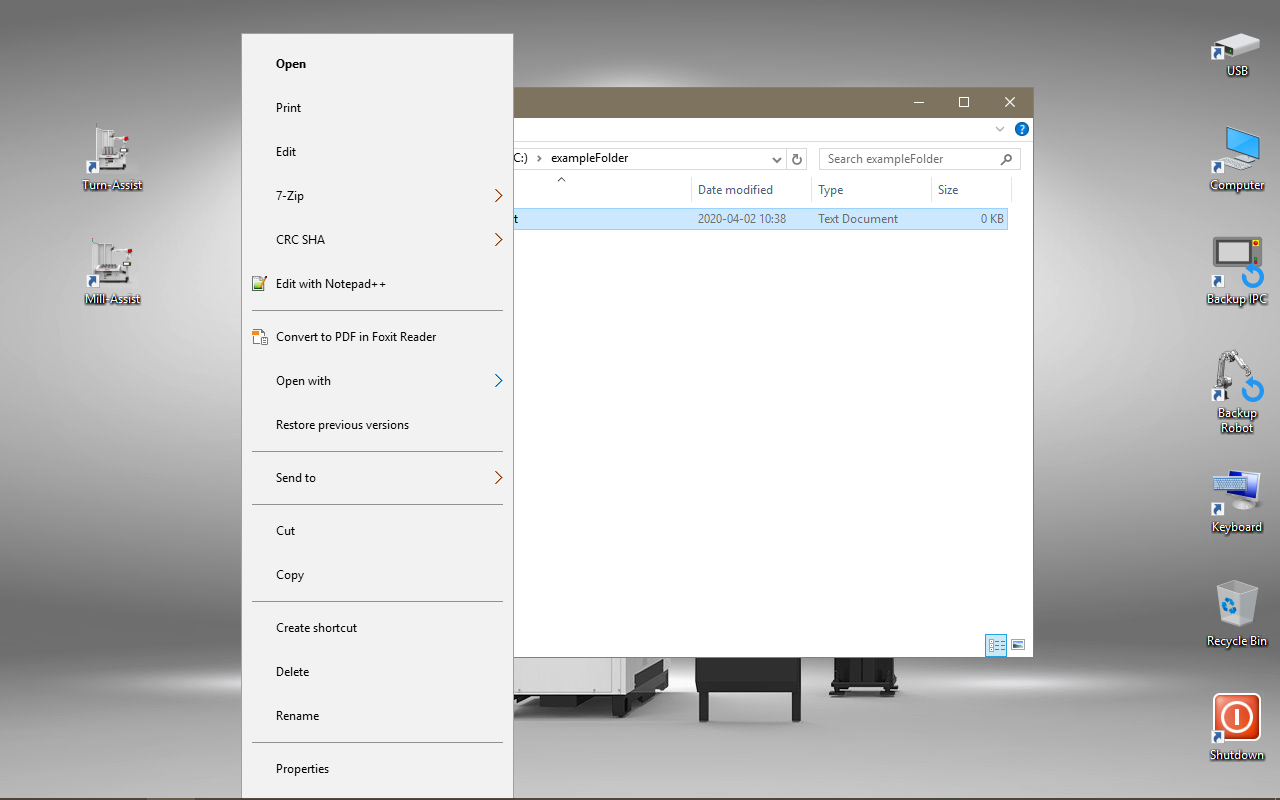
2.3.3. Windows 10 : l’onglet Accueil
L’Explorateur de fichiers intégré à Windows 10 comporte plusieurs onglets.La barre des tâches de l’onglet Accueil (Home) permet d’accéder à un certain nombre d’opérations utiles.Pour afficher la barre des tâches de cet onglet, il suffit d’appuyer sur la flèche dans le coin supérieur droit de la fenêtre de l’Explorateur Windows.
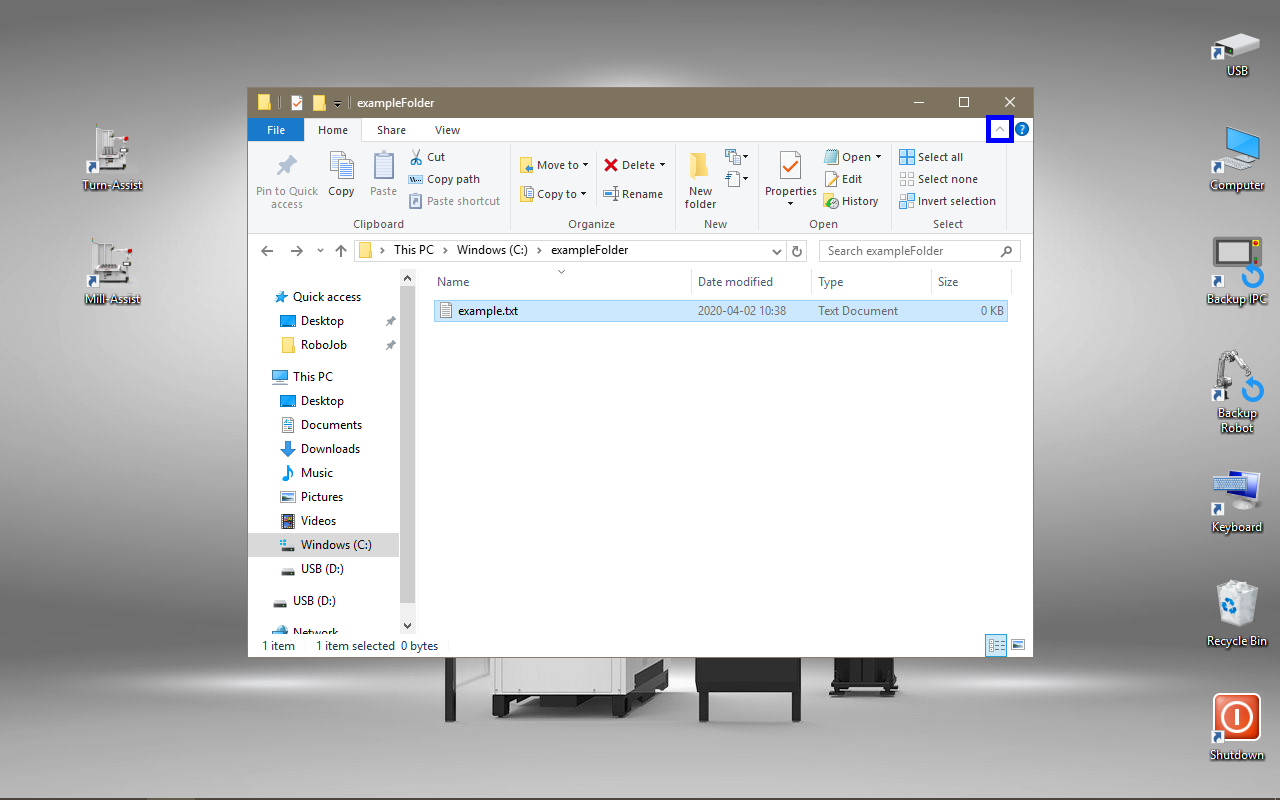
3. Comment obtenir de l’aide supplémentaire
N’hésitez pas à nous contacter lorsque vous avez besoin d’une assistance supplémentaire au-delà des documents fournis dans la base de connaissances du service RoboJob.
Vous pouvez contacter le service RoboJob Service en utilisant les moyens suivants:
-
Help Center: service.robojob.eu
-
Email: service@robojob.eu
-
Téléphone: +32 15 70 89 70
Nous vous prions de bien vouloir nous fournir les informations suivantes:
-
Numèro de sèrie xx-xx-xxx
-
Description de l’erreur ou de la piëce dèfectueuse
-
Message ou code d’erreur exact
-
Qu’a fait le robot
-
Qu’Ètait-il supposè faire
-
Photos ou vidèos
Vous pouvez nous envoyer ces informations par e-mail.Pour envoyer des fichiers volumineux, vous pouvez utiliser un service de transfert de fichiers comme WeTransfer: robojob.wetransfer.com.
Une confirmation automatique vous sera envoyée dès réception de votre courrier.
