Restore software from daily backup (Windows 7) - Turn-Assist
|
This document describes how to restore the software to a previous version using one of the automatically generated daily backup files. |
1. Use following tools
|
|
2. Procedure
2.1. Start Windows Explorer
Power on the IPC and plug in the empty USB-stick.Double tap on Computer to open Windows Explorer.

2.2. Browse to the daily backup folder
Browse to the installation folder of the the RoboJob software, this is normally D:/RoboJob_Systemfiles.
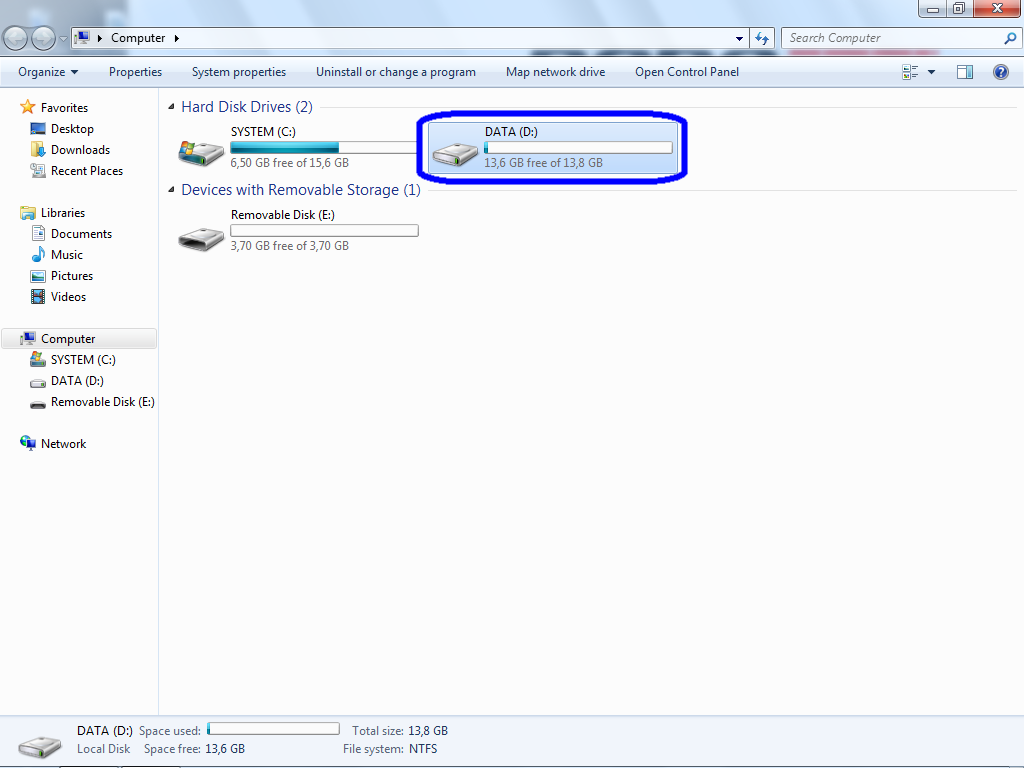
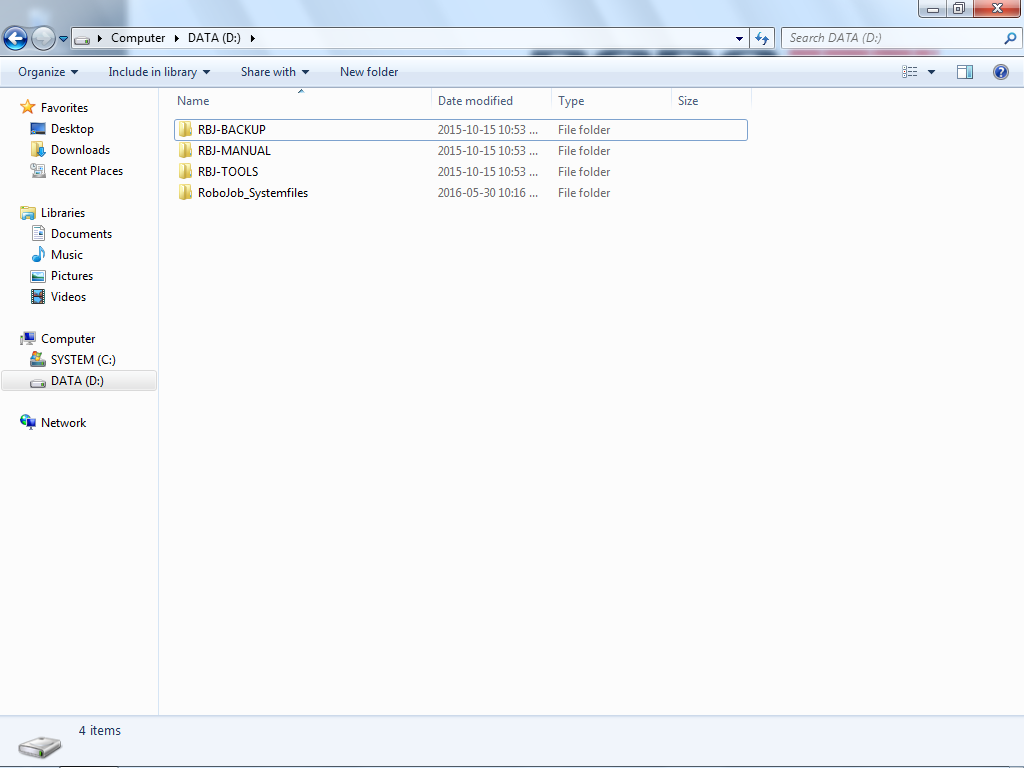
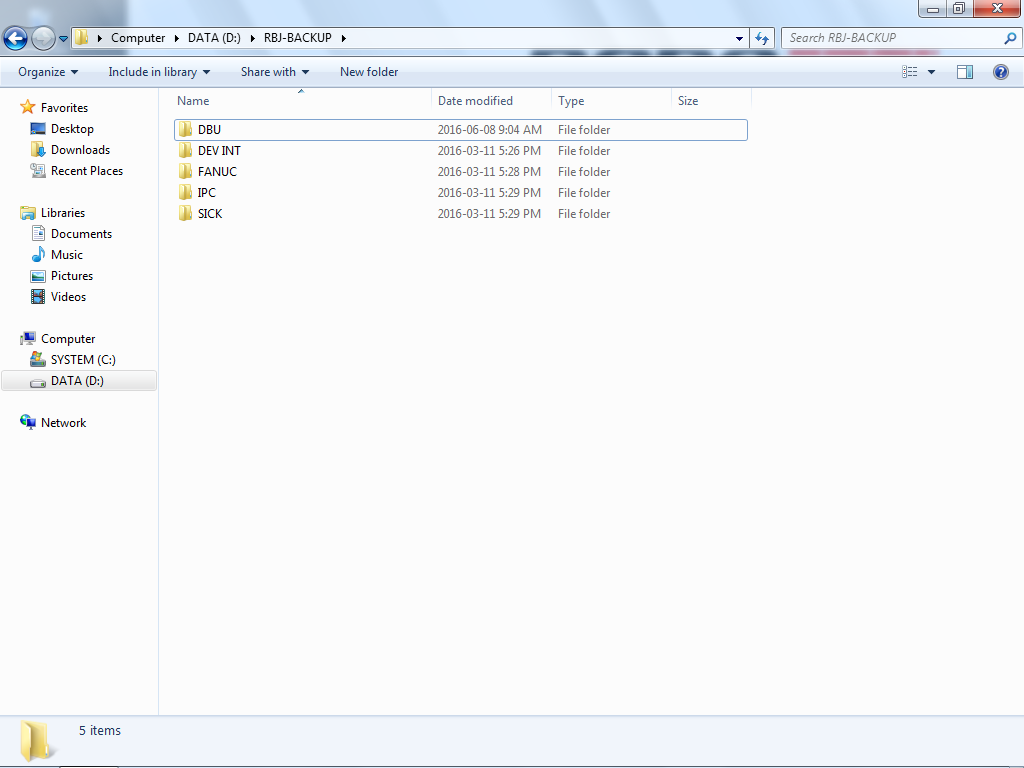
2.3. Select the backup to restore
Each time the IPC is started a backup of the Turn-Assist software is made in the DBU folder.The backups are compressed in zip files with the date of creation in the name (YYYY-MM-DD_bkp.zip).
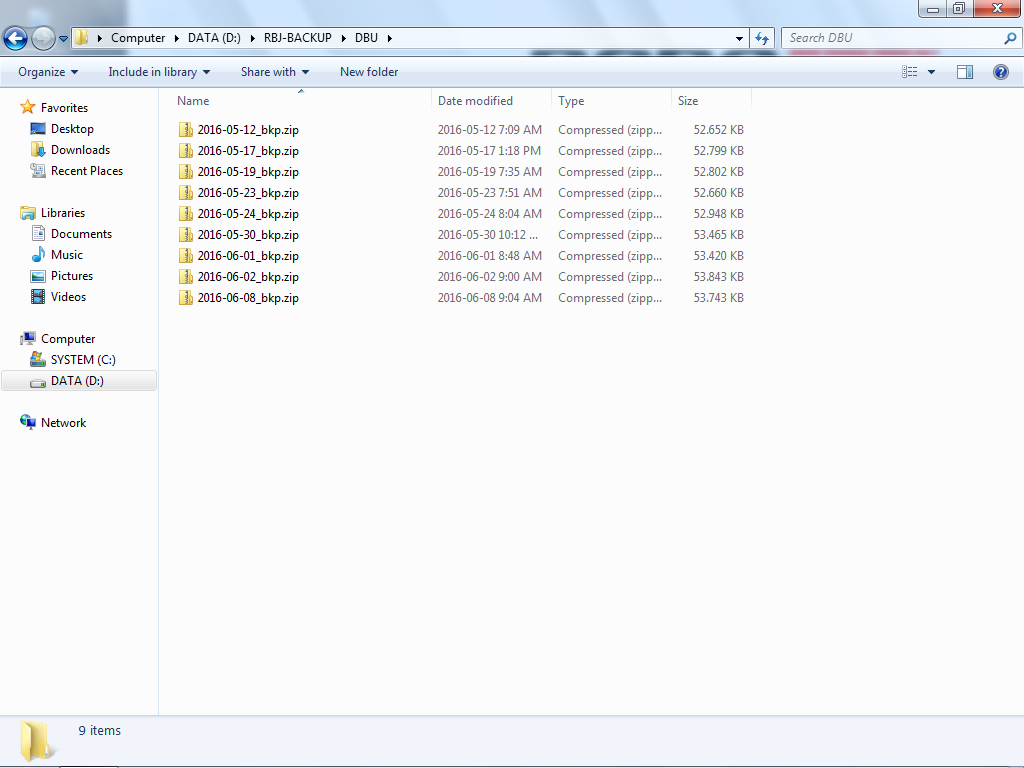
Select a backup from a date you know the software was working correctly.All changes you made since that backup will get lost so take the most recent, but working, backup.
|
Every time the IPC is started a backup is made, even if the Turn-Assist software is not working correctly.A backup could thus contain a version of the software that is not working!When you find that this is the case, try to restore an older backup. |
2.4. Copy the backup files
Double tap on the backup you wish to restore.Copy all files in it.
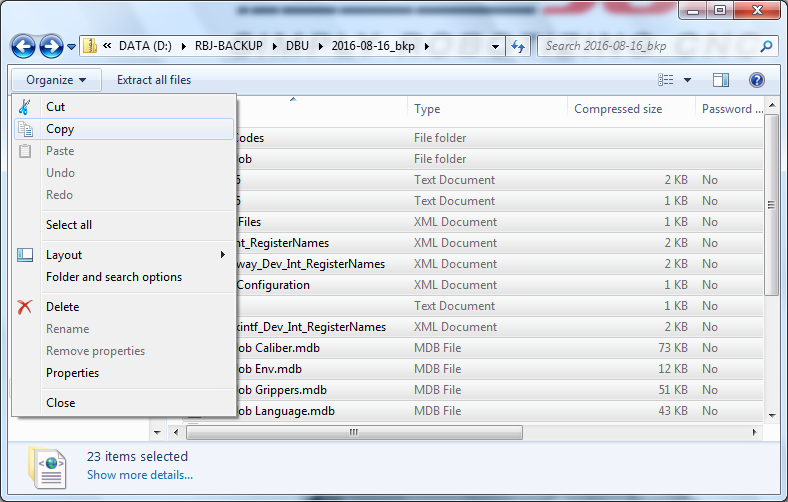
2.5. Browse to the installation folder
Browse to the installation location of the RoboJob software.
2.6. Paste the files in the installation folder
Paste the files you copied from the DBU folder into the installation folder.
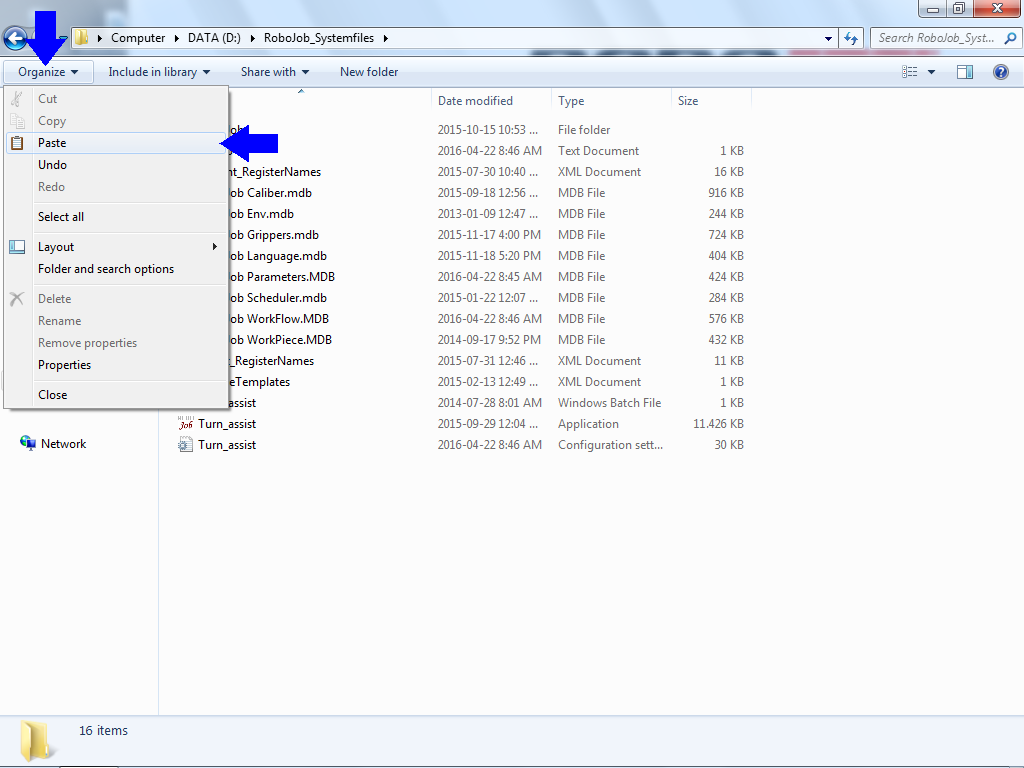
|
All changes made between the time the backup is made and the moment you put the files back, will be lost.If you are not sure, make a copy of the installation folder to an USB stick before replacing files. |
Choose to replace the files should they already exist.
2.7. Start the software
You can now start using the software.Please verify that loading the new software files has the expected result.
3. How to get further help
Do not hesitate to contact us when you need additional support beyond the documents provided in the RoboJob Service Knowledge Base.
You may contact the RoboJob Service department using following means:
-
Help Center: service.robojob.eu
-
Email: service@robojob.eu
-
Phone: +32 15 70 89 70
We kindly ask you to provide us the following information:
-
Serial number xx-xx-xxx
-
Description of the fault or defective part
-
Exact error code or message
-
What did the robot do
-
What was the robot supposed to do
-
Pictures or videos
You can send this information to us via email.To send large files you may make use of a file transfer service like WeTransfer: robojob.wetransfer.com.
An automatic confirmation will be sent upon receipt of your mail.
