Enable or Disable Logging - Turn-Assist
|
To further investigate your issue, the logging in the software needs to be enabled.Information about the internal working of the software and communication with other devices are logged in the file.When there is an issue with a RoboJob installation, the log file can be analysed to find the cause. |
1. Use following tools
|
|
|
2. Procedure
2.1. Deleting the Log File
This section explains how to delete older log files, should these already exist.It is important to do this to prevent confusion between previously generated logfiles and the new one.
2.1.1. Start Windows Explorer
Power on the IPC.Double tap on Computer to open Windows Explorer.

2.1.2. Browse to the installation folder
Browse to the location where the RoboJob software is installed.On most installations this is D:/.Sometimes the installation folder can also be D:/RoboJob_Systemfiles.
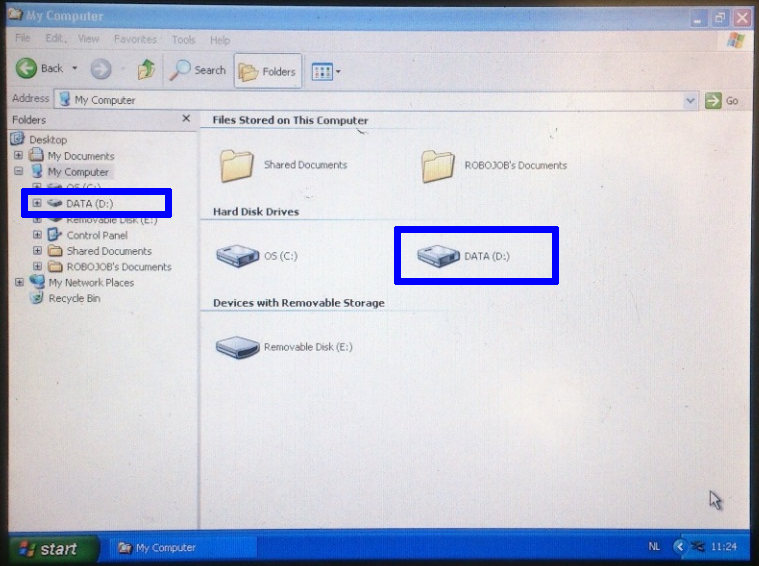
2.1.3. Delete the log file
Remove the file called log.log by using the menu or by dragging the file to the recycle bin.
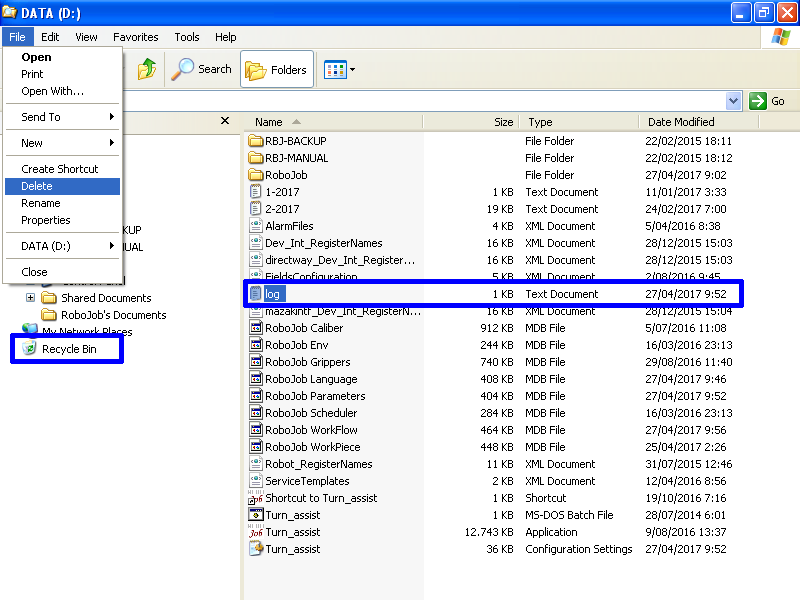
2.2. Enable or Disable Logging
2.2.1. Enabling logging in the Software
From Turn-Assit version 3.0.8 and upwards it is possible to enable or disable logging in the software.Follow the procedure below:
2.2.1.1. Go to Settings
Start the Turn-Assist software and go to the settings.
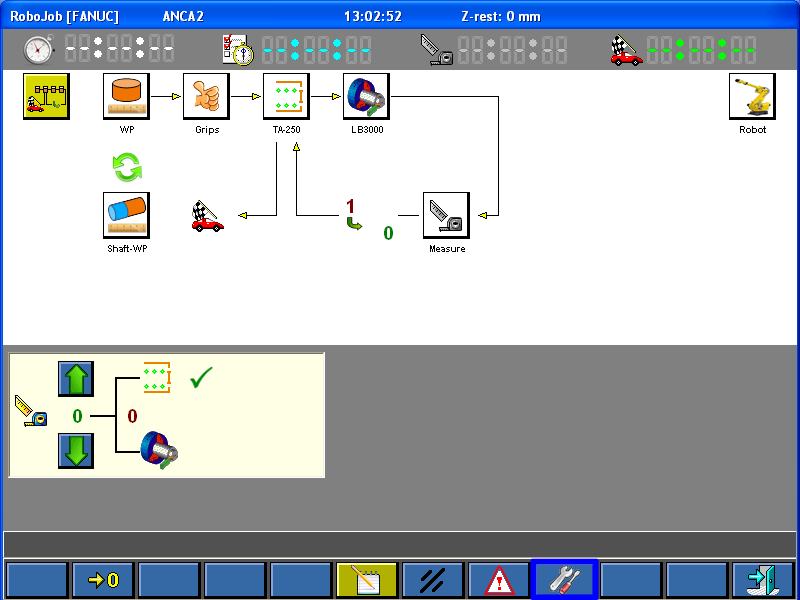
2.2.1.2. Unlock Settings
Press on the lock button to unlock the settings.
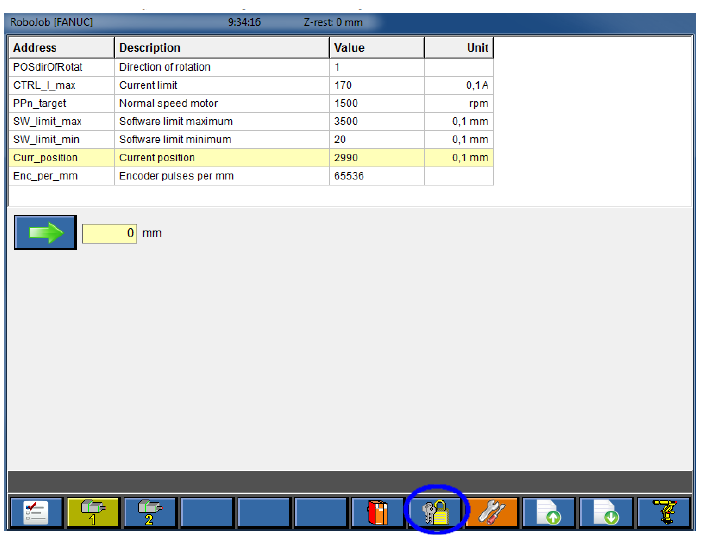
Enter the password 111213 and press OK.
Note that the lock icon has changed now that the settings are unlocked.
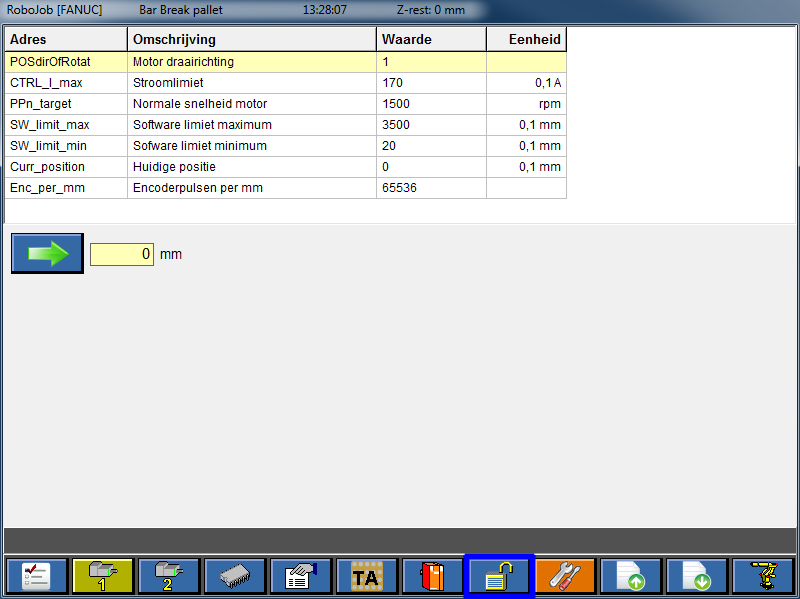
2.2.1.3. Go to Options
Open the options screen by pressing the button.
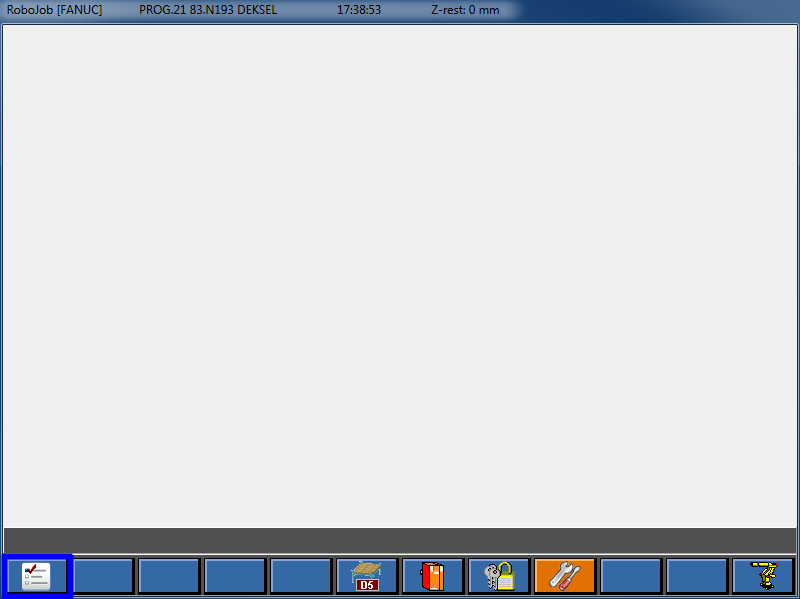
Enable or disable all logging options.Make sure to only change the options for enabling the logging and leave all other options as they are.Save the changes and restart the software.
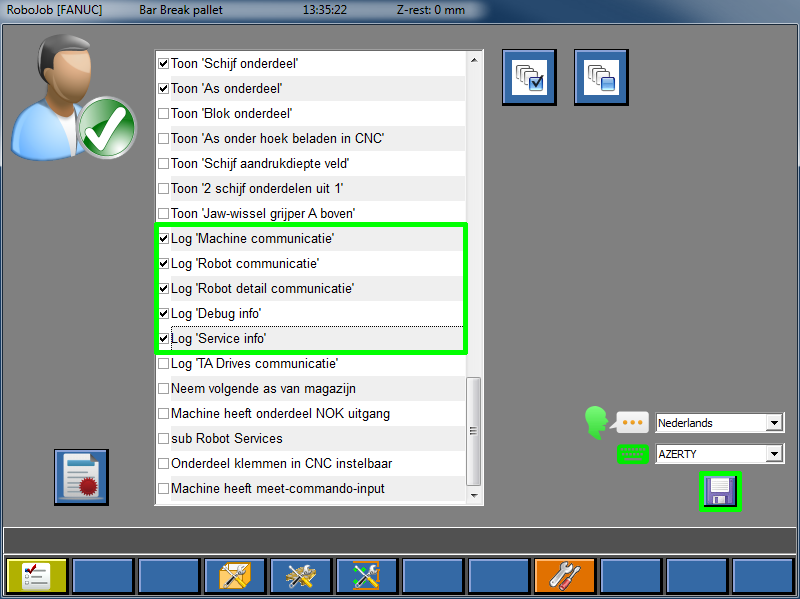
When logging is enabled, the software will write all events to the log file.
|
Do not forget to delete the log file every day while logging is enabled.The log file can get very big over time and cause the system to malfunction! |
2.2.2. Enable logging via Config File
In older versions of the software the logging can be enabled by editing the configuration file:
2.2.2.1. Browse to the installation folder
Make sure the Turn-Assist software is not started.
Browse to the location where the RoboJob software is installed.On most installations this is D:/.Sometimes the installation folder can also be D:/RoboJob_Systemfiles.
The installation folder will have a file called Turn_assist.ini.The file can be opened and edited with notepad.Attach a USB-keyboard to the IPC, use the onscreen keyboard or copy the file to your PC for editing.
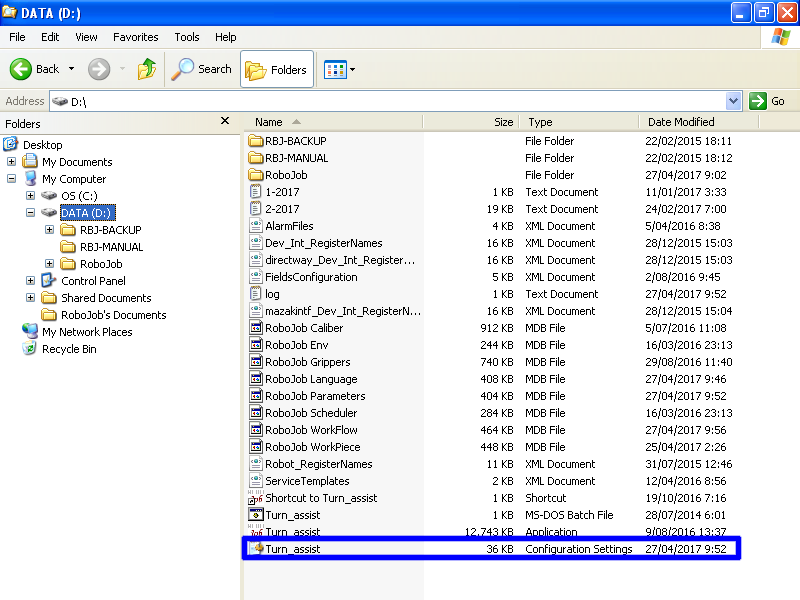
2.2.2.2. Edit the configuration file
Double click the file to open it in notepad.The file will have sections indicated between square brackets.Search for the section [RoboJob_test].It will be located close to the end of the file.
In this section you will find the settings Machine_Logging, Robot_Logging, Robot_detail_Logging and Debug_Logging.
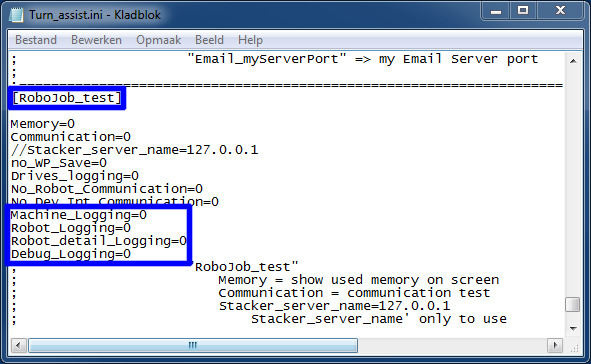
Set these settings to 1 to enable logging or 0 to disable logging.Make sure to only change the options for enabling the logging and leave all other options as they are.
Save the file to apply the settings.
When logging is enabled, the software will write all events to the log file.
|
Do not forget to delete the log file every day while logging is enabled.The log file can get very big over time and cause the system to malfunction! |
2.3. Send the logfiles to RoboJob for analysis
2.3.1. Copy the logfile
Navigate to the installation folder and copy the logfile.
2.3.2. Paste the files on the USB-stick
Browse to the Removable Disk (E:).
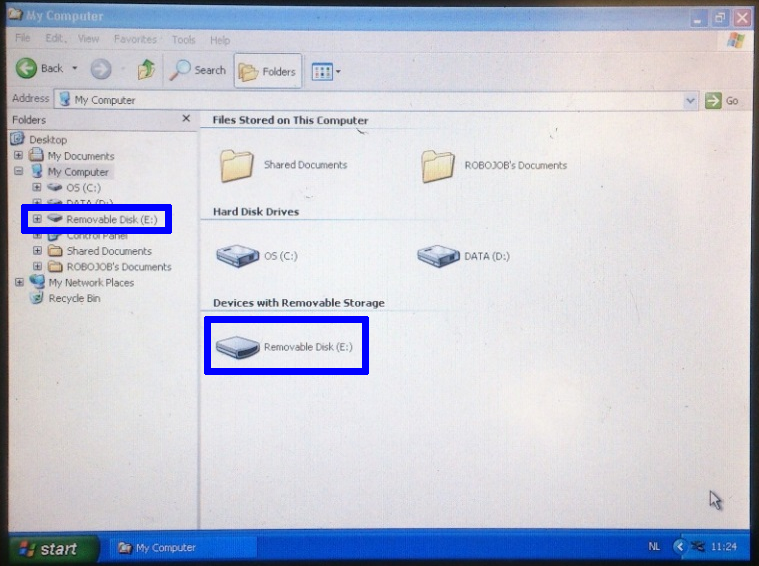
Paste the files.
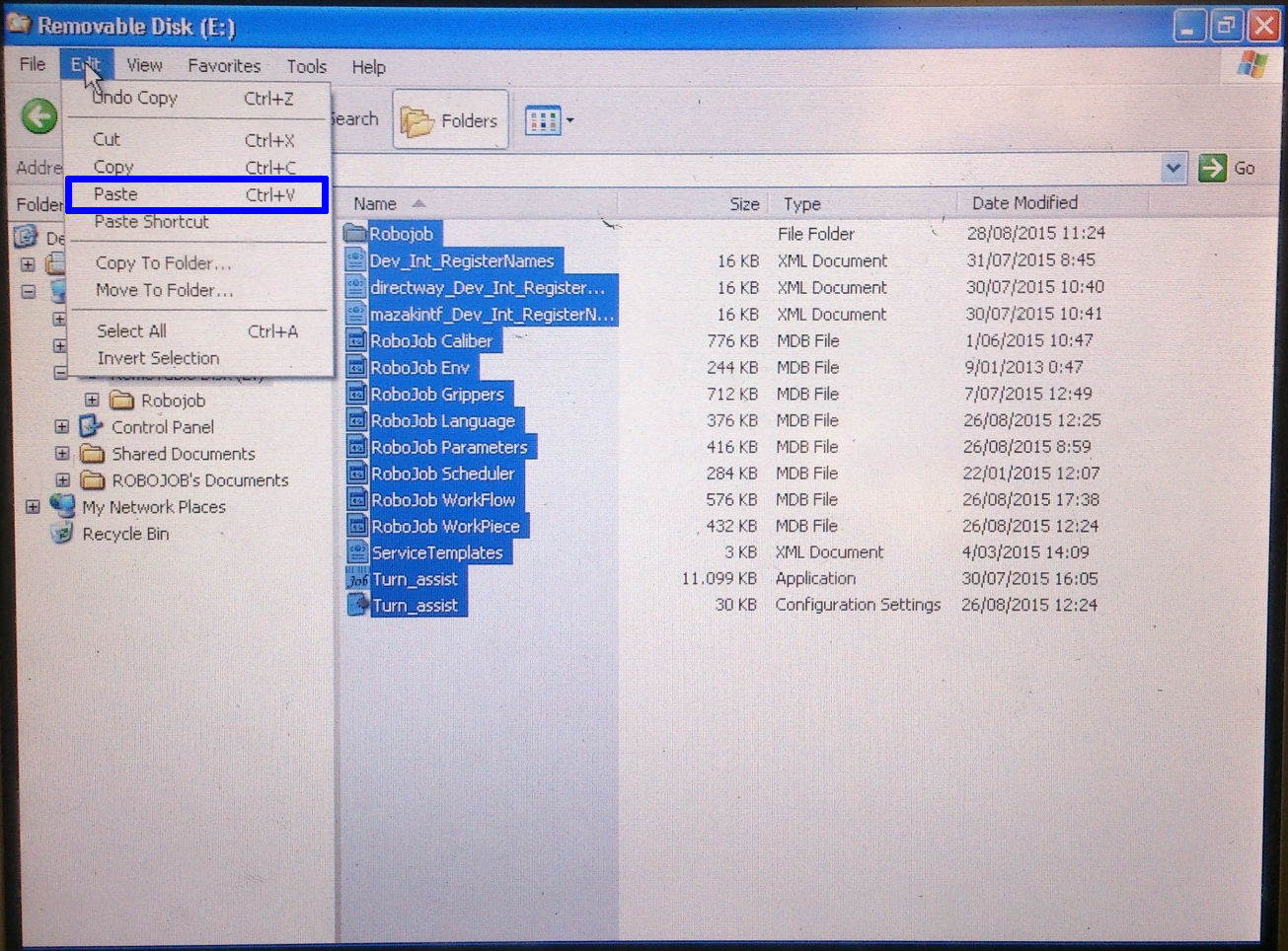
2.3.3. Send the files to RoboJob
Take the USB drive and plug it into a PC to send the files to RoboJob.
|
Some spam filters and antivirus software may interfere with the correct transmission of files such as software databases and other binary files. Use a file transfer service like robojob.wetransfer.com to send the files to RoboJob to guarantee a succesful transmission. Use service@robojob.eu as the recipient of the WeTransfer mail. |
3. How to get further help
Do not hesitate to contact us when you need additional support beyond the documents provided in the RoboJob Service Knowledge Base.
You may contact the RoboJob Service department using following means:
-
Help Center: service.robojob.eu
-
Email: service@robojob.eu
-
Phone: +32 15 70 89 70
We kindly ask you to provide us the following information:
-
Serial number xx-xx-xxx
-
Description of the fault or defective part
-
Exact error code or message
-
What did the robot do
-
What was the robot supposed to do
-
Pictures or videos
You can send this information to us via email.To send large files you may make use of a file transfer service like WeTransfer: robojob.wetransfer.com.
An automatic confirmation will be sent upon receipt of your mail.

