Change the license key - Turn-Assist
|
On installation a license-key is entered that is limited in time (100 days).After this period a new temporary or permanent license-key has to be entered to continue using the software. |
1. Use following tools
|
|
2. Procedure
2.1. Start the software
If the current license is valid, the main screen will be displayed.Follow the instructions in the next step to go to the license screen.
If the current license is invalid, the license screen will be shown immediately.You can skip the next step.
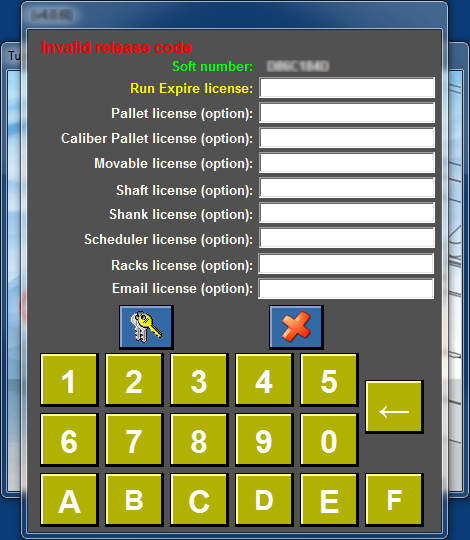
2.2. Go to the license screen
While on the main screen, click on the settings icon to go to the configuration screen.
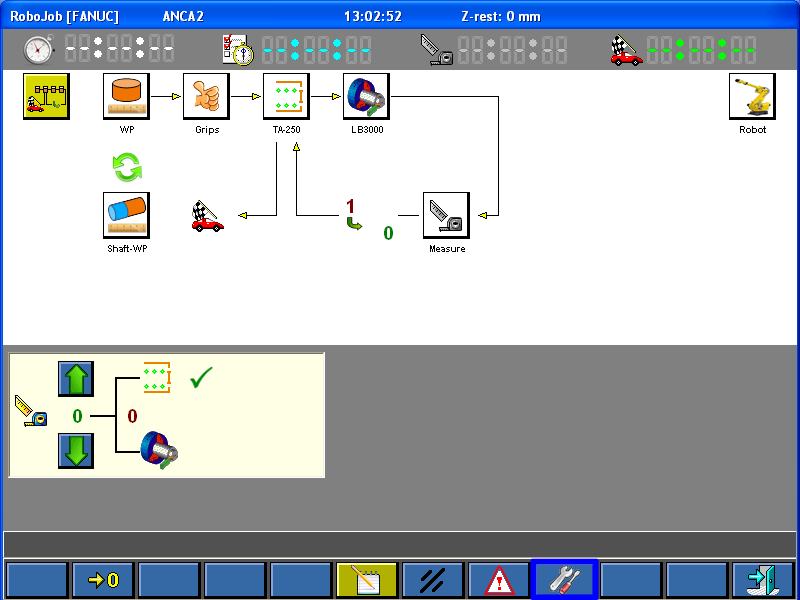
In this configuration screen go to the options screen by clicking on options icon.
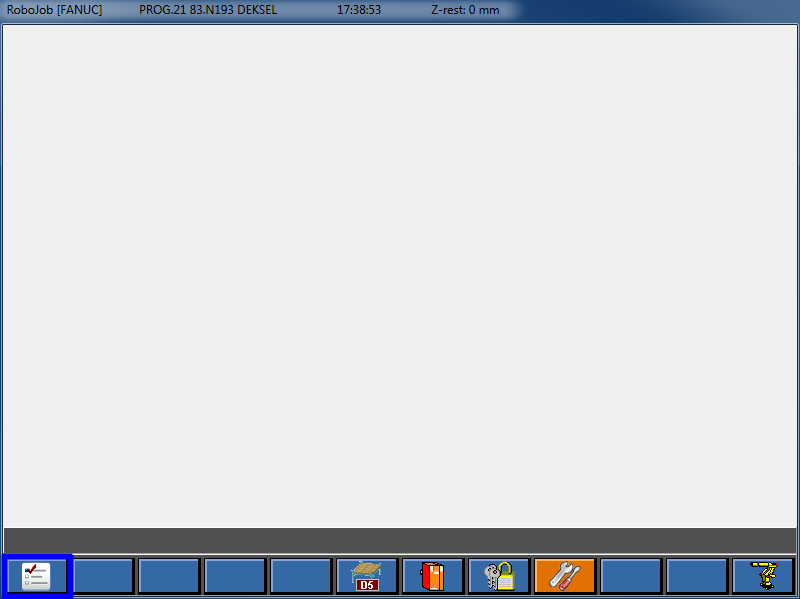
In the options screen, go to the license screen by clicking on the license icon.
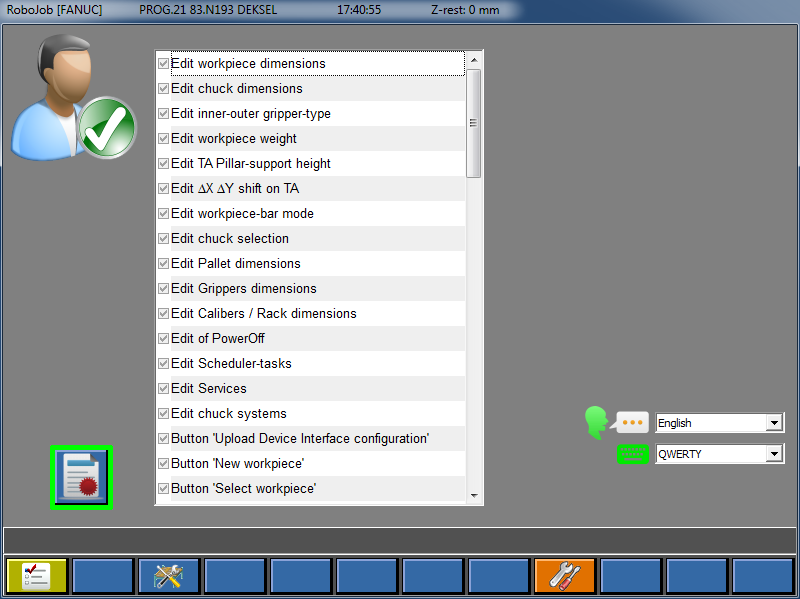
The license screen will be shown.
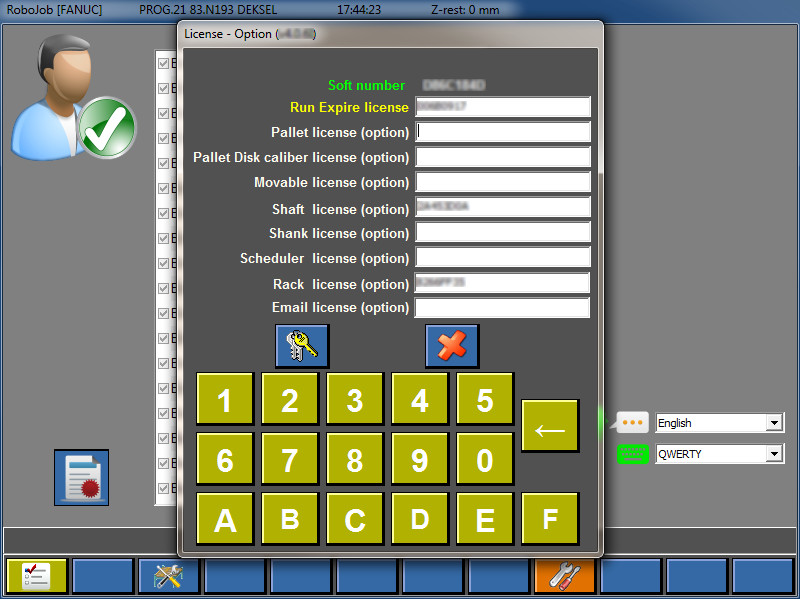
2.3. Enter the license-key
-
Verify that the soft number, provided by RoboJob together with the new license key, is the same as shown on your system.If not the license will not be valid for this system.Contact RoboJob for a new license.
-
When the soft number is correct for your system, you can enter your new license keys.A temporary Run Expire license will be 16 characters long.A permanent Run Expire license will be only 8 characters long.A licenses-key for an option will always be 8 characters long.
-
After entering the license-keys press the keys icon to confirm.The license window should disappear if the license-keys are correct.
After entering the new license-keys restart the software, you can then use the robot again.
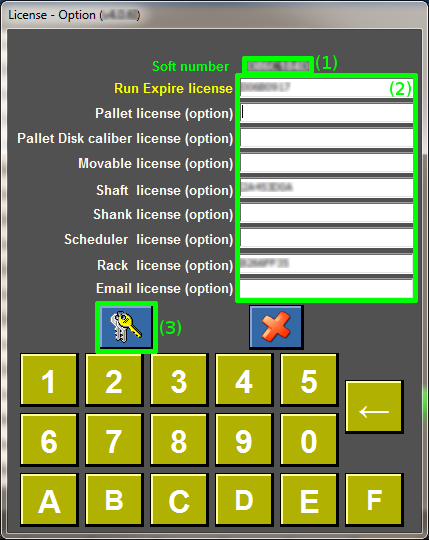
3. How to get further help
Do not hesitate to contact us when you need additional support beyond the documents provided in the RoboJob Service Knowledge Base.
You may contact the RoboJob Service department using following means:
-
Help Center: service.robojob.eu
-
Email: service@robojob.eu
-
Phone: +32 15 70 89 70
We kindly ask you to provide us the following information:
-
Serial number xx-xx-xxx
-
Description of the fault or defective part
-
Exact error code or message
-
What did the robot do
-
What was the robot supposed to do
-
Pictures or videos
You can send this information to us via email.To send large files you may make use of a file transfer service like WeTransfer: robojob.wetransfer.com.
An automatic confirmation will be sent upon receipt of your mail.
