Load new software files on FANUC robot
|
RoboJob has send some files that have to be loaded on the robot controller. Use this procedure to load the files on the robot controller. |
1. Use following tools
|
|
|
2. Procedure
2.1. Unzip and copy the files on an empty USB-stick
Unzip the files sent by RoboJob.
Copy the files on an empty USB-stick.
2.2. Plug in the USB-stick on the Teach Pendant
Power on the robot.Plug the USB-stick in the USB-port of the Teach Pendant.

2.3. Abort running programs on robot
Abort the running programs by pressing SHIFT + USER KEY 1(1) (2).
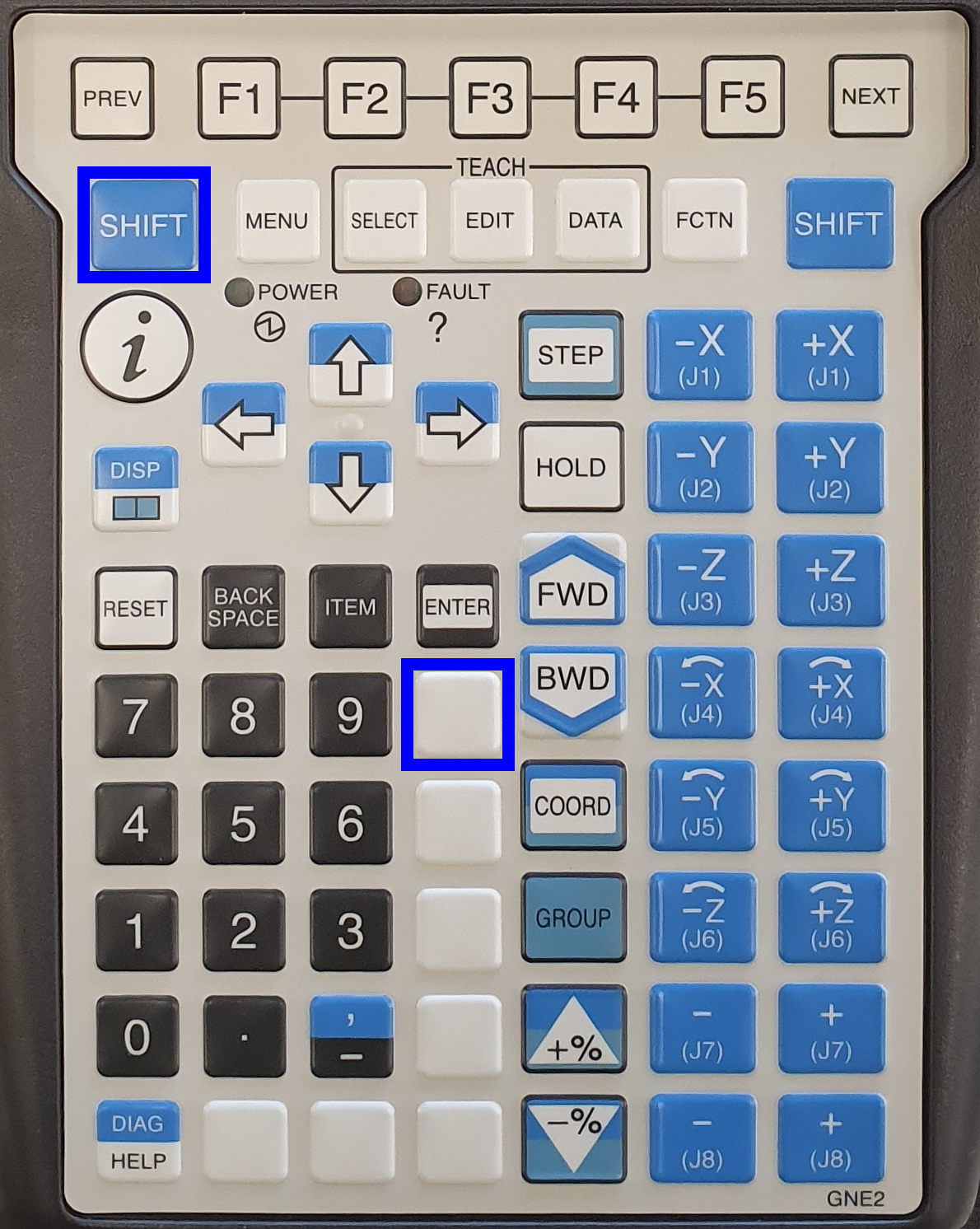
Verify that the software is stopped. The indicators Busy and Run on the top left of the screen should be yellow.
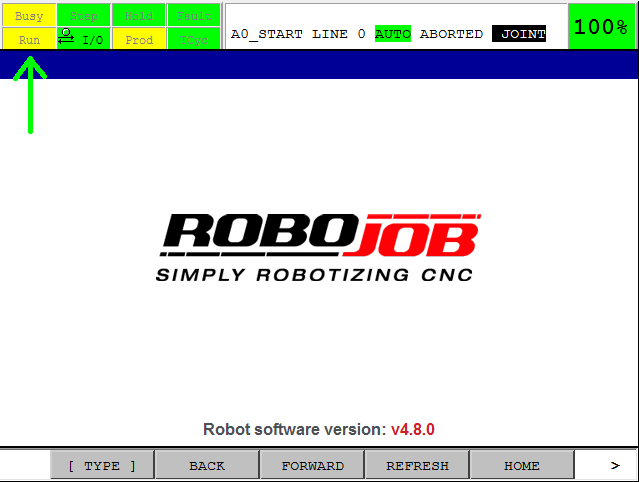
2.4. Load files on robot
Press Menu, select 7 File, press arrow RIGHT to select 1 File and press ENTER.
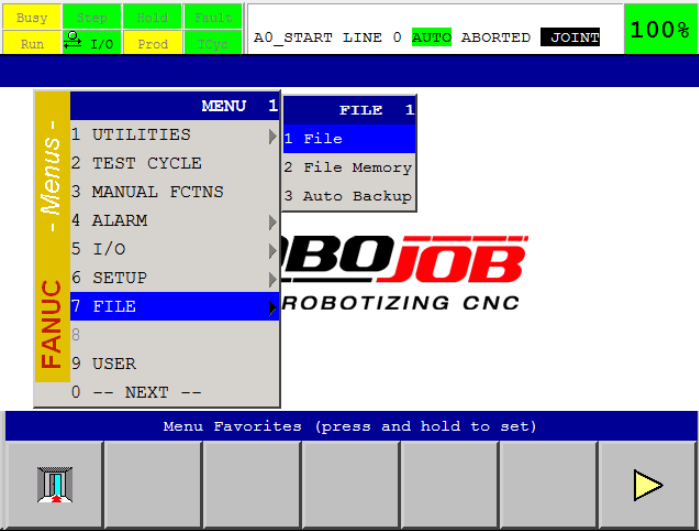
Press F5 (UTIL), select 1 Set Device and press ENTER.Then arrow RIGHT and select 1 USB on TP (UT1:) and press ENTER.Now the USB directory on the Teach Pendant is selected.
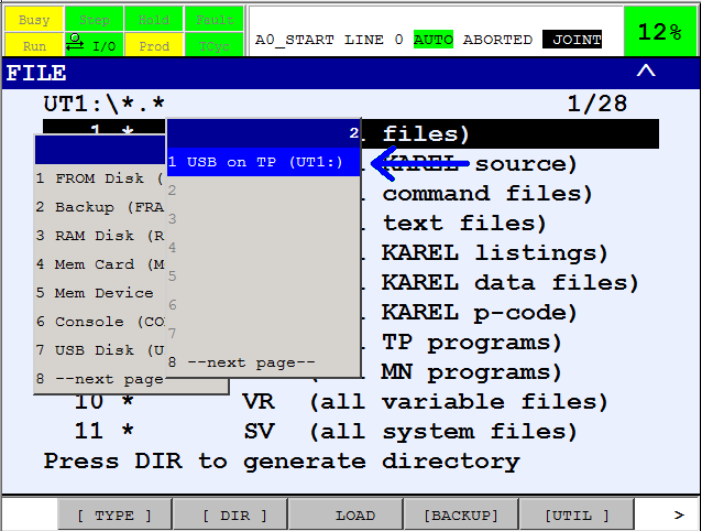
Verify that the correct memory device is active in the top left corner.
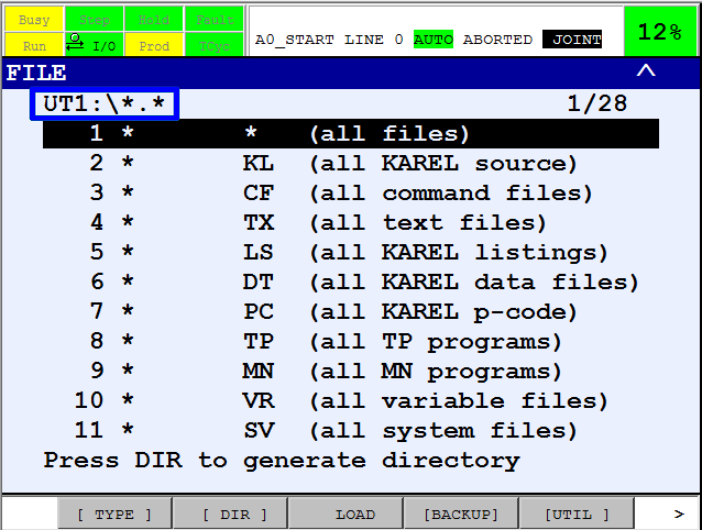
Verify that the root folder of the USB-stick is selected.If this is not the case, select 1 .. (Up one Level) <DIR> and press ENTER.

Select 1 * * (all files) and press ENTER to display the files on the USB-stick.In this example you can see the files A0_START of type TP, A1_SETTINGS of type VR and RBJSOCK of type PC.You should see the files that you copied to the USB-stick.
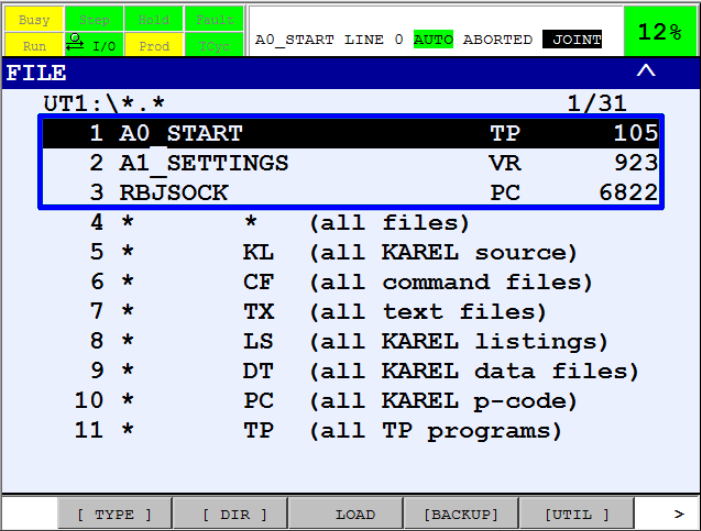
Select the file you want to load on the robot and press F3 LOAD.Confirm with F4 YES.
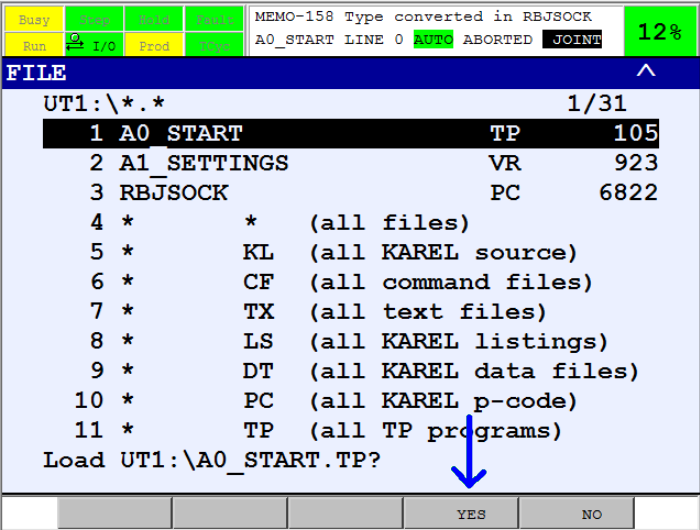
If asked press F3 OVERWRITE to overwrite existing files.
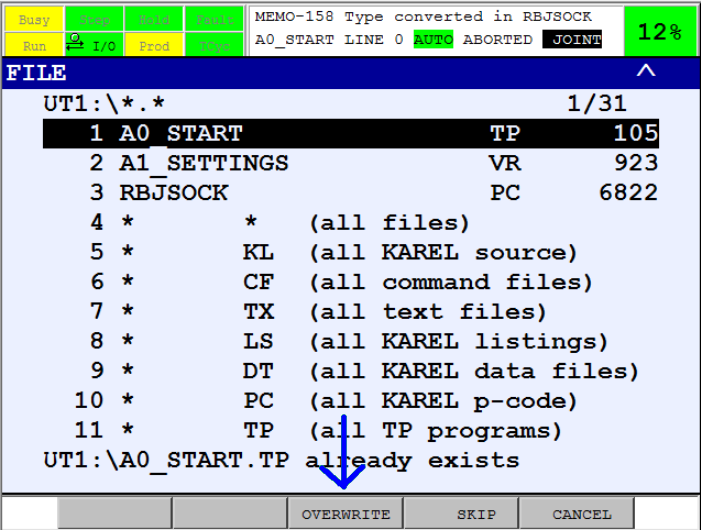
If asked press F4 YES to convert.
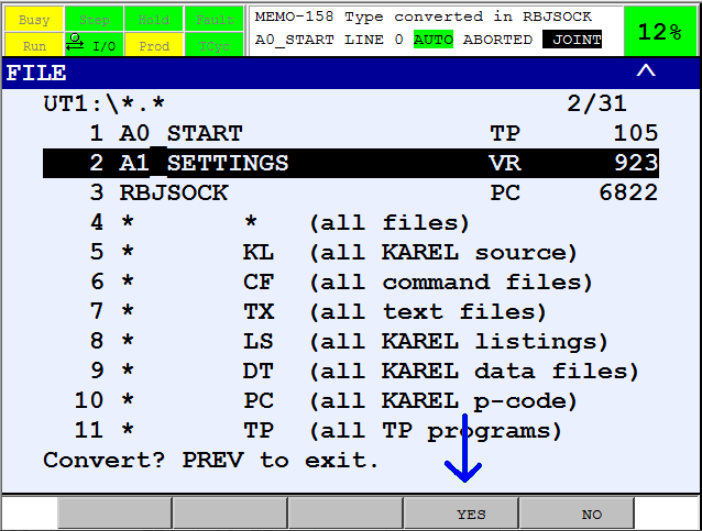
Verify that you get the message that the file is loaded.
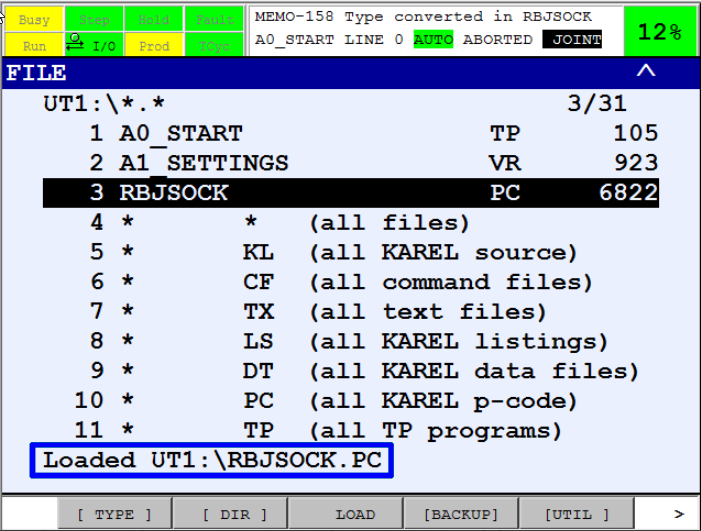
2.5. Cycle the power
Cycle the power on the robot controller to restart the robot software.Put the switch in the off state, wait 10 seconds and then power on the robot.

3. How to get further help
Do not hesitate to contact us when you need additional support beyond the documents provided in the RoboJob Service Knowledge Base.
You may contact the RoboJob Service department using following means:
-
Help Center: service.robojob.eu
-
Email: service@robojob.eu
-
Phone: +32 15 70 89 70
We kindly ask you to provide us the following information:
-
Serial number xx-xx-xxx
-
Description of the fault or defective part
-
Exact error code or message
-
What did the robot do
-
What was the robot supposed to do
-
Pictures or videos
You can send this information to us via email.To send large files you may make use of a file transfer service like WeTransfer: robojob.wetransfer.com.
An automatic confirmation will be sent upon receipt of your mail.

