Backup IPC software (Windows 7) - Mill-Assist
|
To further investigate the issue you are experiencing, RoboJob needs a backup of the current IPC software state on your machine.This same procedure can off course also be used to periodically create preventive backups of your system. |
1. Use following tools
|
|
|
2. Procedure
2.1. Start Windows Explorer
Power on the IPC and plug in the empty USB drive.
Double tap on the 'Computer' shortcut on the desktop to open Windows Explorer.

2.2. Browse to the installation folder
The installation folder is located at D:/RoboJob_Systemfiles.
You can navigate there by first opening the DATA (D:) drive.Do this by double-tapping on the DATA (D:) shortcut.
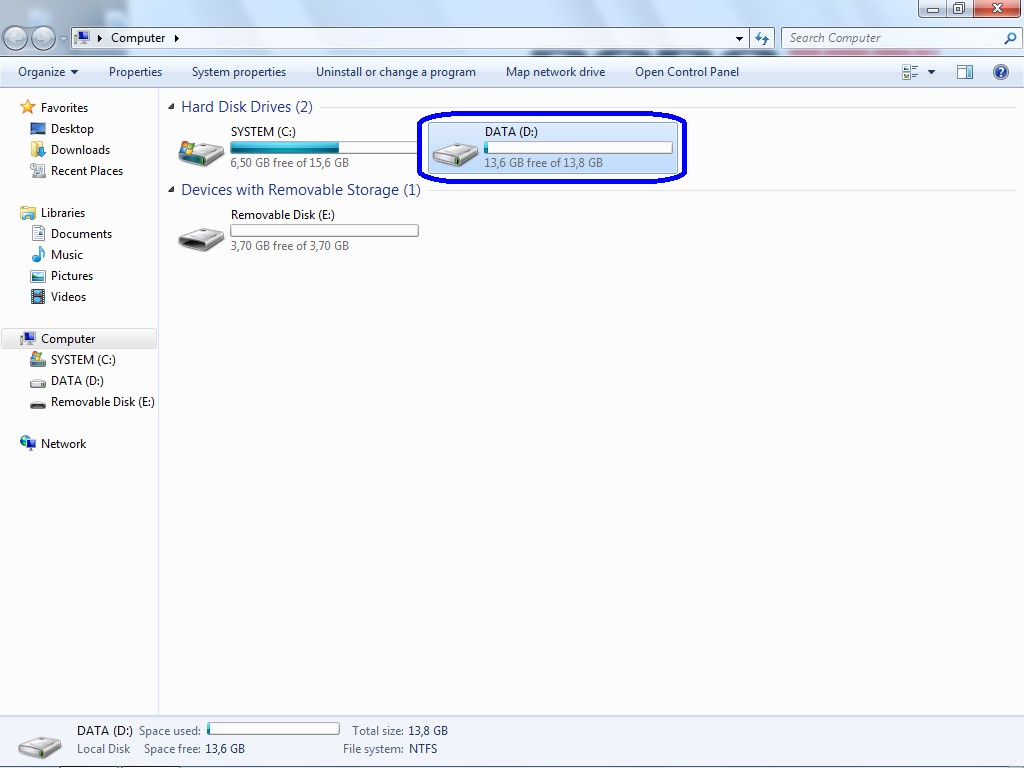
Double tap on the RoboJob_Systemfiles folder to open it.The name of this folder may vary slightly on each installation.
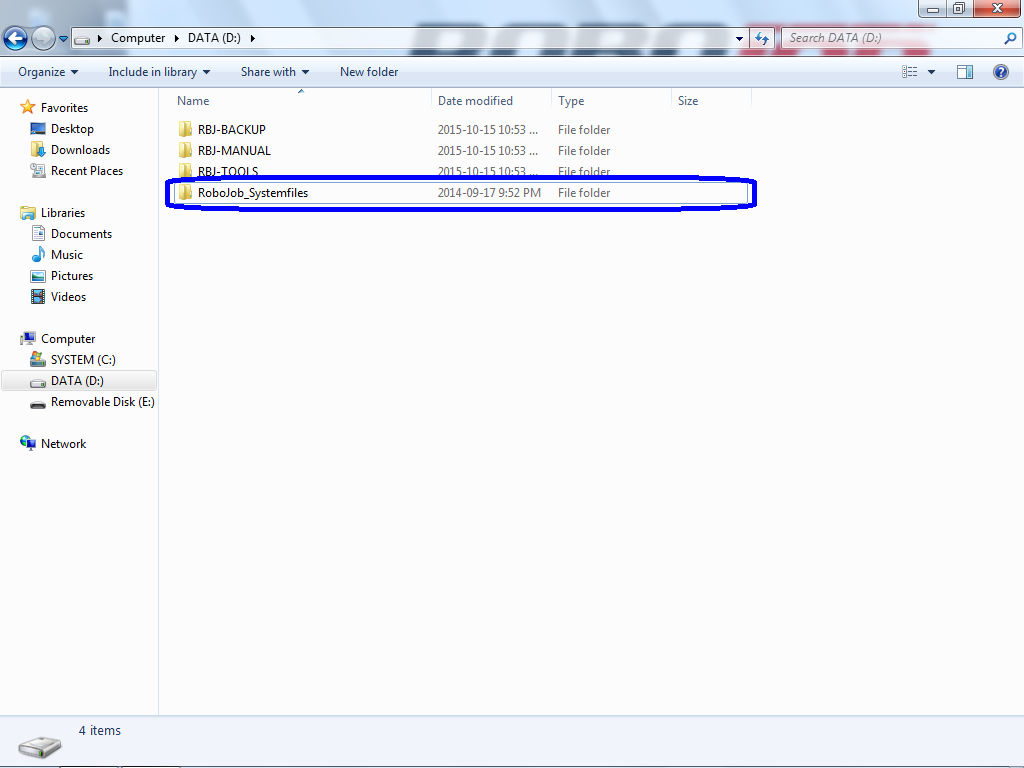
The installation folder will look like this.
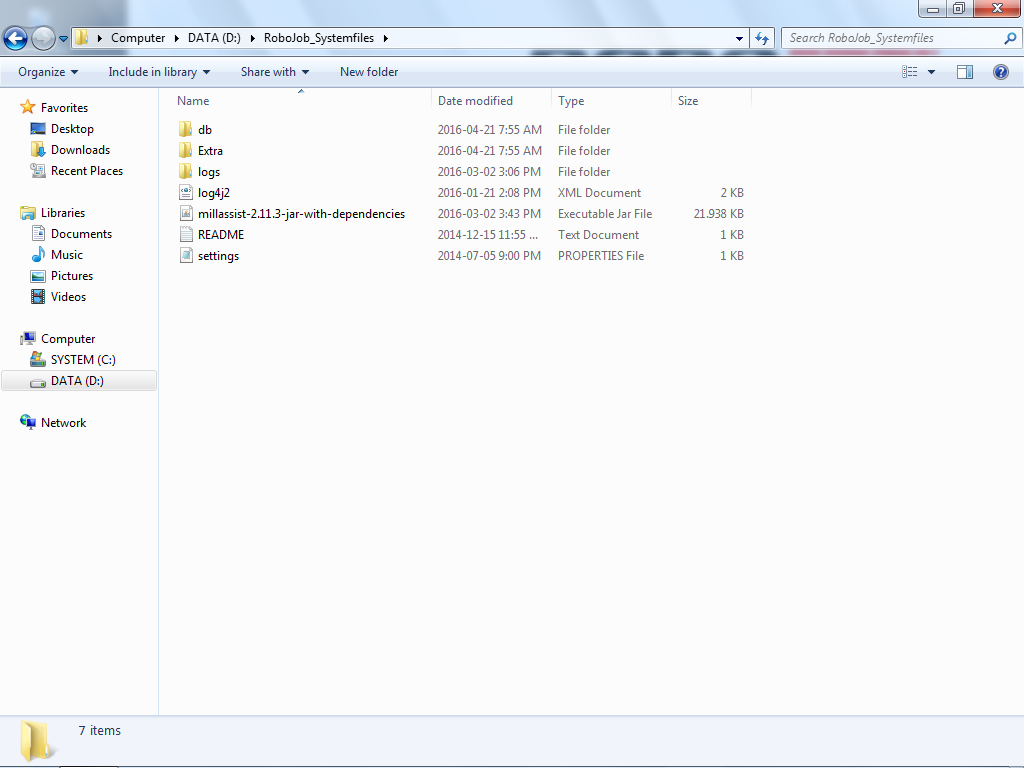
2.3. Copy the files
Copy the complete RoboJob_Systemfiles folder for a complete backup.
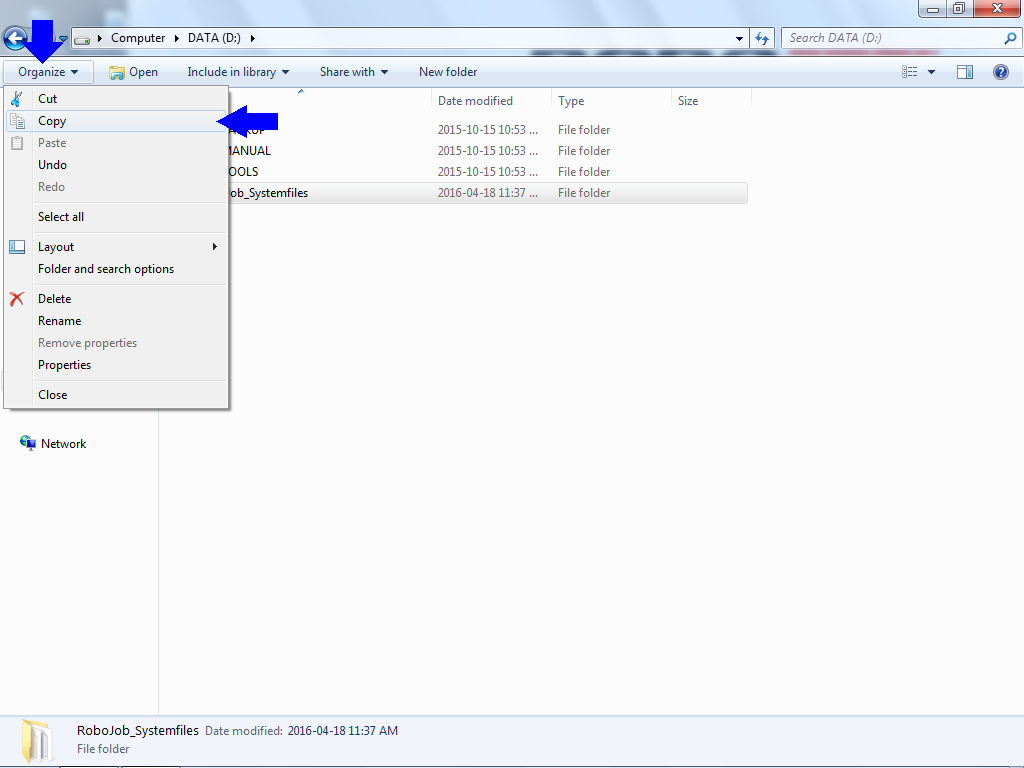
Make sure the following files and folders are included in the backup.Depending on your software version more files or less files may be present.Some files should always be present.
| filename | extension | present |
|---|---|---|
|
log4j2 |
.xml |
always |
|
millassist-..*-jar-with-dependencies |
.jar |
always |
|
README |
.txt |
may be missing |
|
settings |
.properties |
always |
| folder | present |
|---|---|
|
db |
always |
|
Extra |
may be missing |
|
logs |
always |
Do NOT include the folders RBJ_BACKUP, RBJ-TOOLS and RBJ-MANUAL in the backup.
2.4. Paste the files on the USB drive
Browse to the Removable Disk (E:).
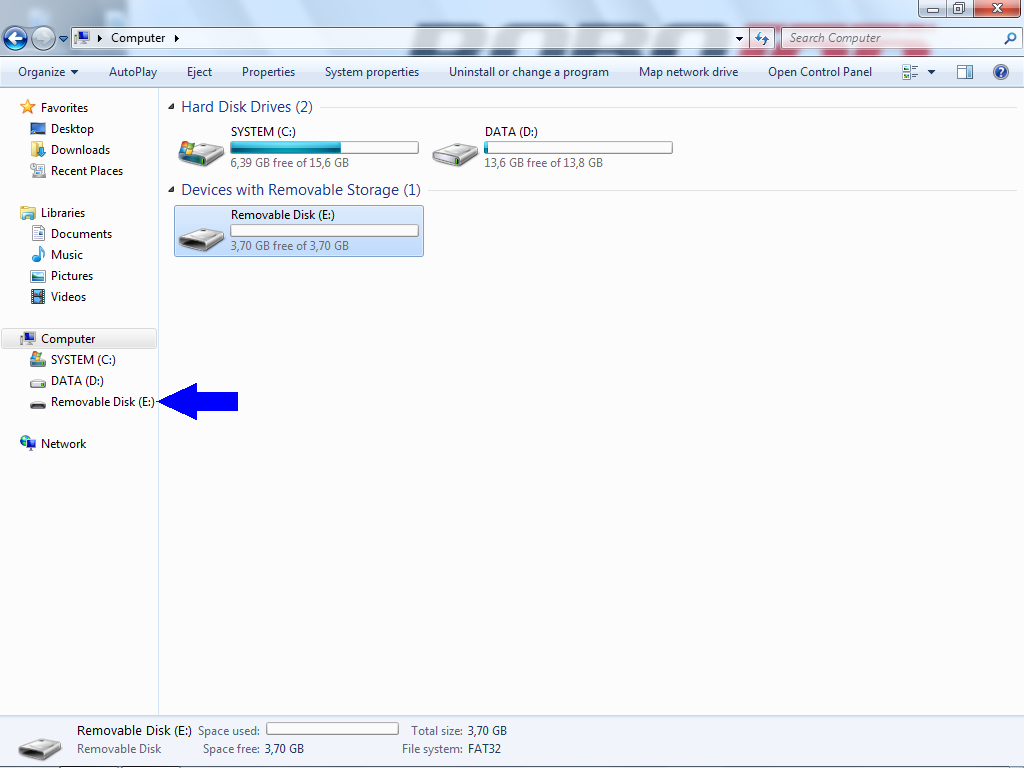
Paste the files.
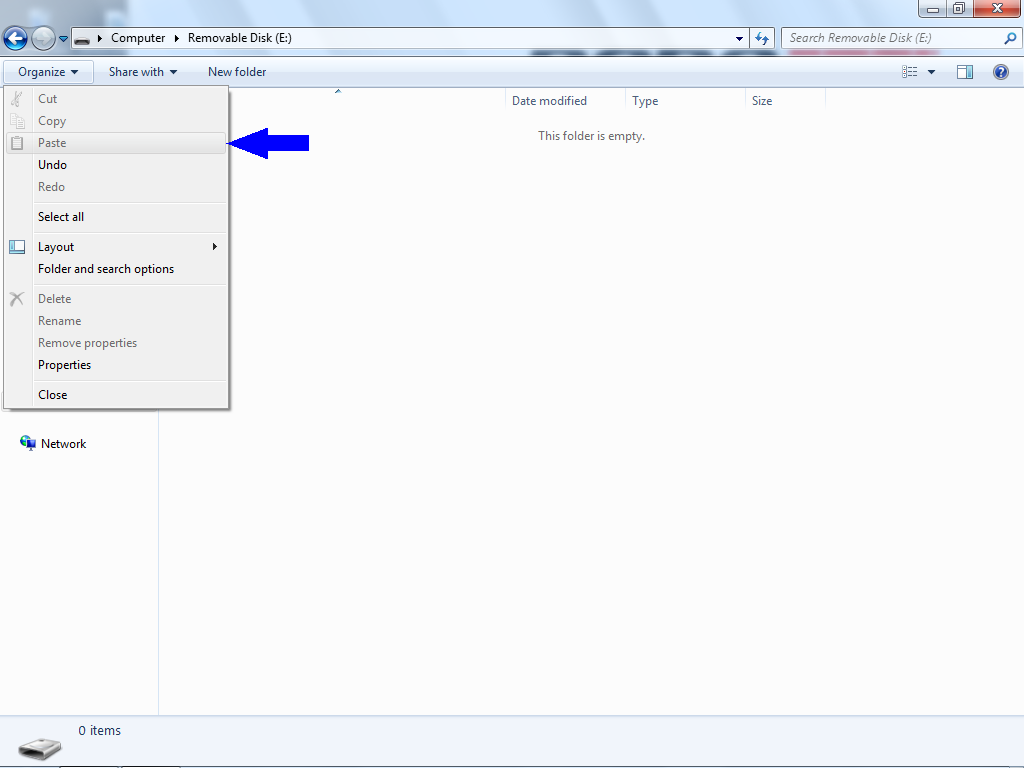
2.5. Send the files to RoboJob
Take the USB drive and plug it into a PC to send the files to RoboJob.
|
Some spam filters and antivirus software may interfere with the correct transmission of files such as software databases and other binary files. Use a file transfer service like robojob.wetransfer.com to send the files to RoboJob to guarantee a succesful transmission. Use service@robojob.eu as the recipient of the WeTransfer mail. |
3. How to get further help
Do not hesitate to contact us when you need additional support beyond the documents provided in the RoboJob Service Knowledge Base.
You may contact the RoboJob Service department using following means:
-
Help Center: service.robojob.eu
-
Email: service@robojob.eu
-
Phone: +32 15 70 89 70
We kindly ask you to provide us the following information:
-
Serial number xx-xx-xxx
-
Description of the fault or defective part
-
Exact error code or message
-
What did the robot do
-
What was the robot supposed to do
-
Pictures or videos
You can send this information to us via email.To send large files you may make use of a file transfer service like WeTransfer: robojob.wetransfer.com.
An automatic confirmation will be sent upon receipt of your mail.

