File Operations using the Touchscreen
|
This document describes how to perform various file operations like moving and deleting files using the touch interface of the IPC. |
1. Use following tools
|
|
2. Procedure
|
Please note that there may exist slight variations in appereance between various versions of the Windows operation system.The basic functioning of the various functions should however stay the same. |
2.1. Opening Windows Explorer
You can open a file or shortcut by double tapping onto it’s icon or filename.
For your convenience, a shortcut to the 'This PC' page of Windows Explorer is provided on the desktop of the IPC.

Double tap it to open Windows Explorer.
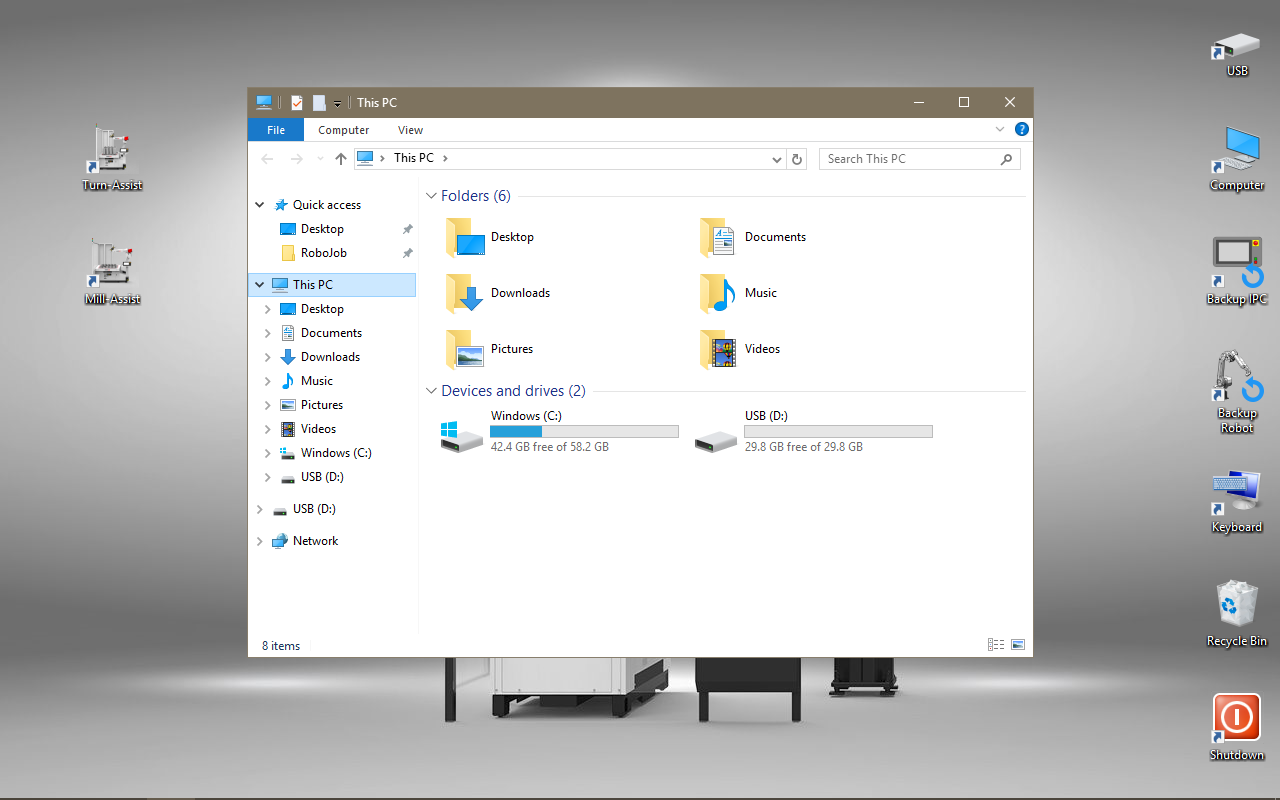
2.2. Selecting a file
You can select a file by tapping on it a single time.To select multiple files, drop your finger on the screen and move across the files diagonally.You will draw a rectangle on the screen, all files touched by this rectangle are selected.
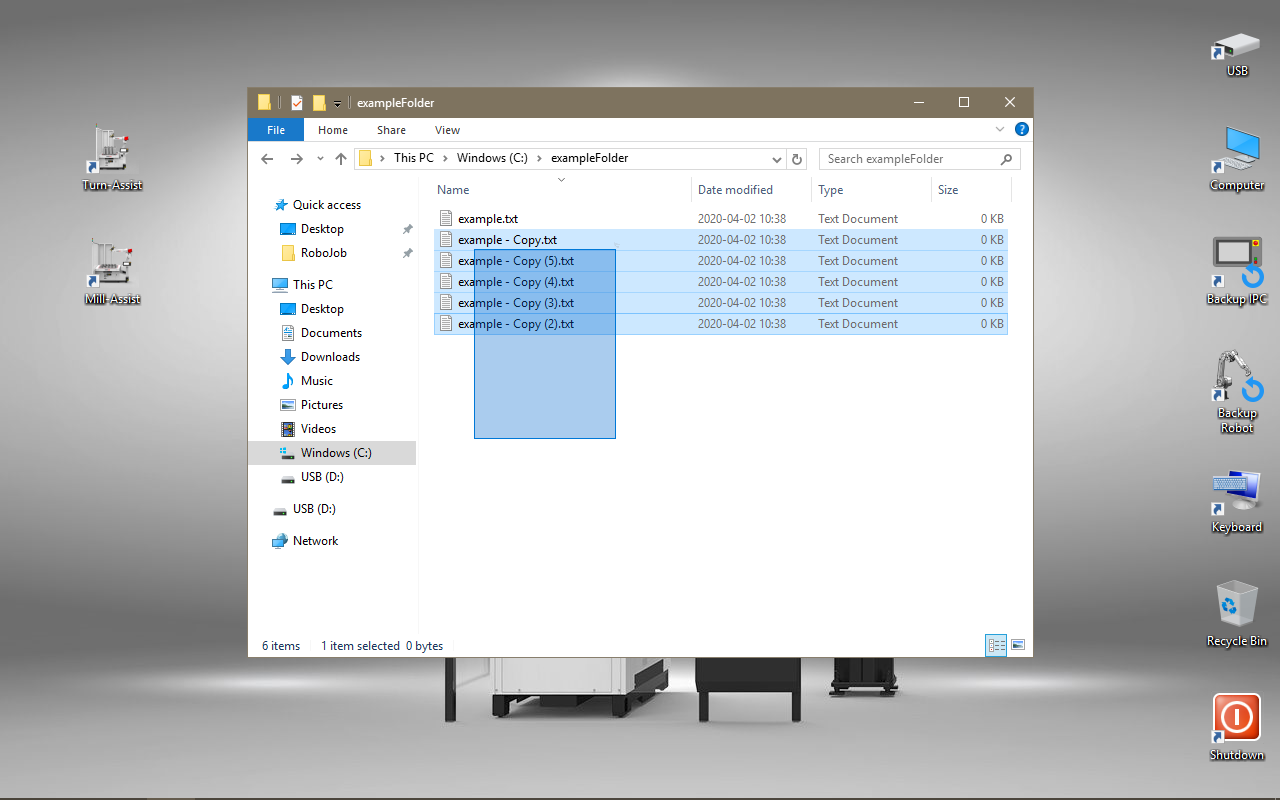
2.3. Performing operations on files
After you have selected one or more files you can perform operations on them like moving and deleting them.
2.3.1. Moving a file
Drop your finger on the file and start 'dragging' it.You will now hold the file and can drop it again in the desired location by lifting your finger from the screen.
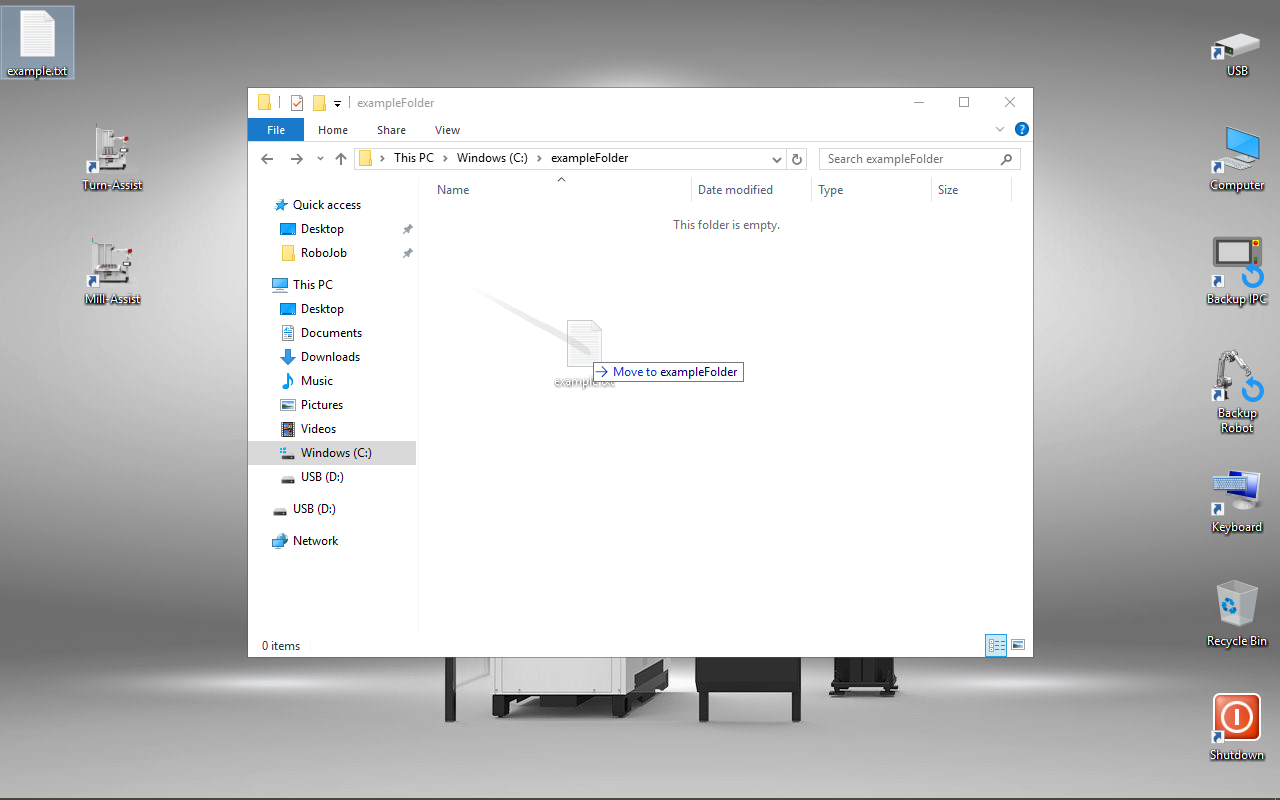
When you drop a file in a locatation that already has a file with the same name, Windows will ask you how to proceed.Choose 'Replace' to replace the original file with the new one.It is however recommended to first delete the original file before placing the new file, this to make sure that the file is effectively replaced.
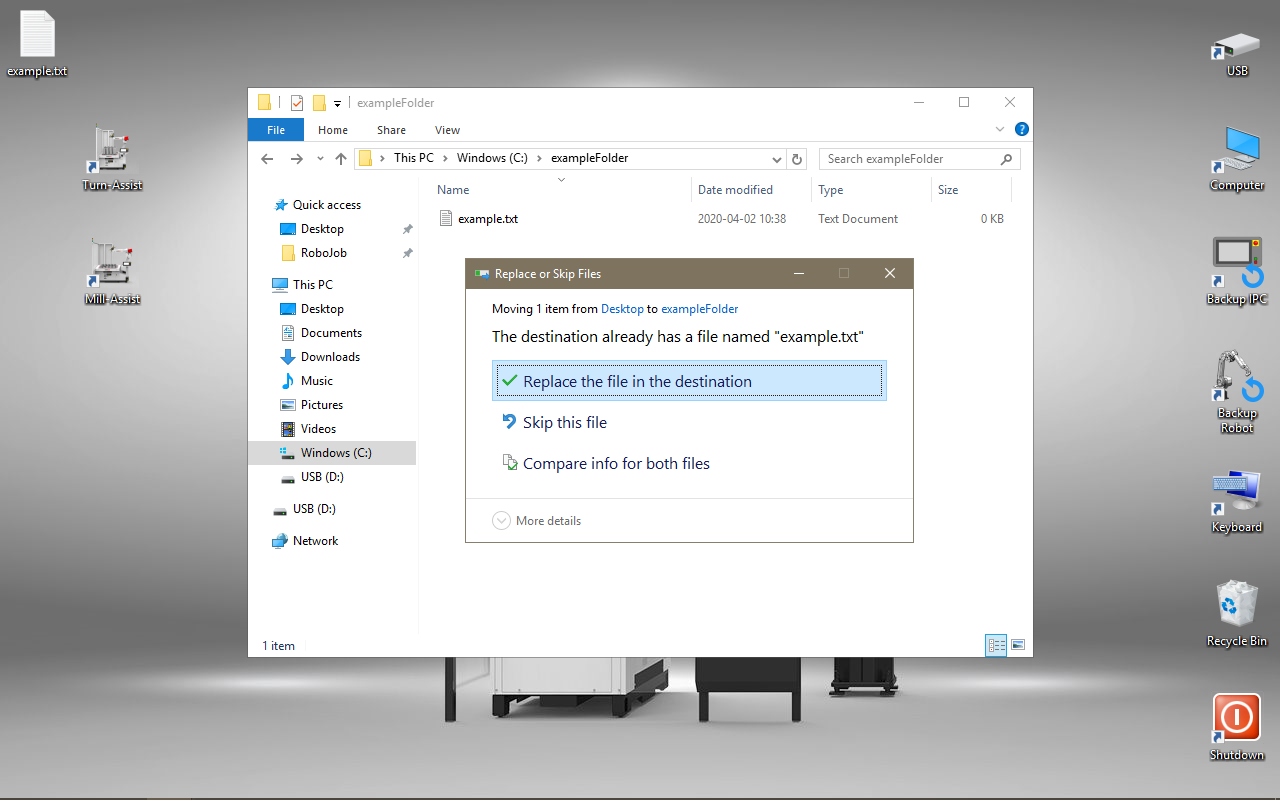
2.3.2. Getting the right click menu
Drop your finger on the file and hold it still untill the indicator appears around your finger.
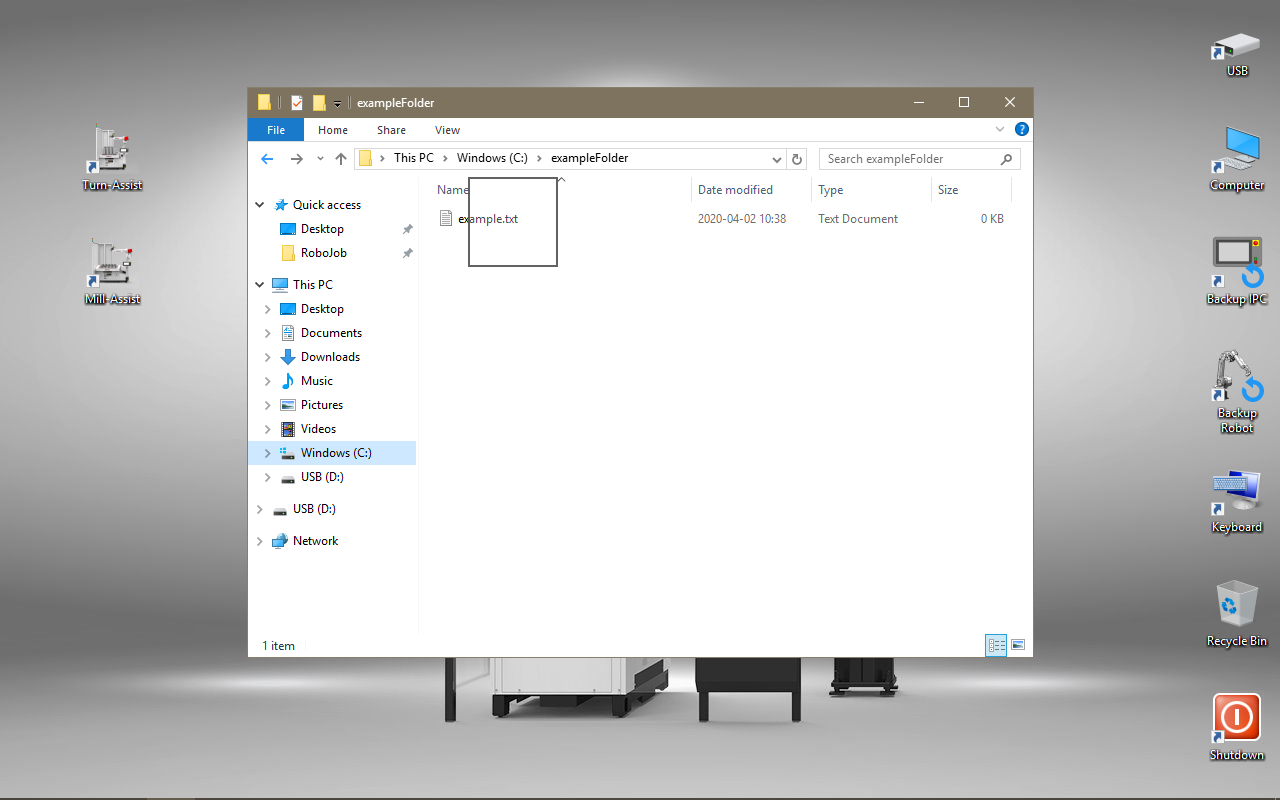
Raise your finger again.The right-click menu will now appear.In this menu you can, among other things, choose to copy or delete the file.
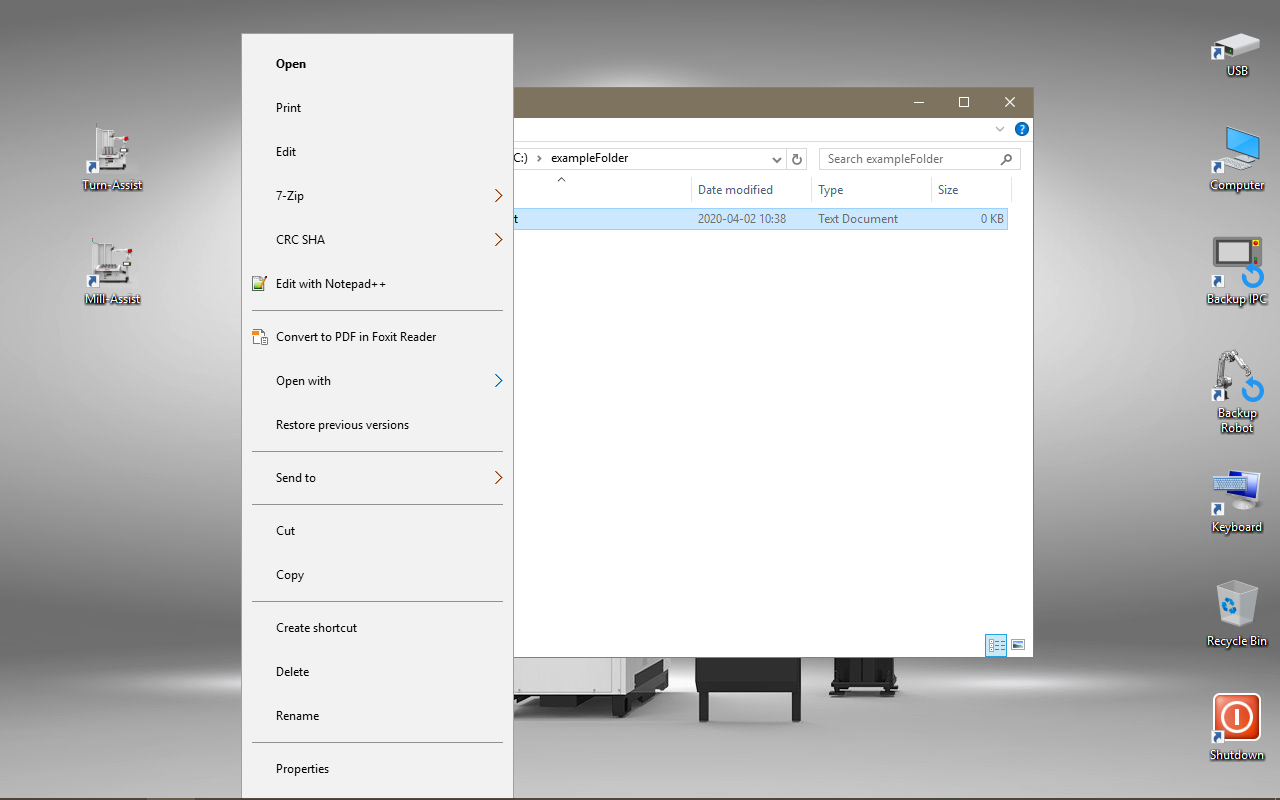
2.3.3. Windows 10: the home tab
The File Explorer included in Windows 10 contains several tabs.Under the Home tab a number of helpfull operations are accessible in the taskbar.To unfold the taskbar, press the arrow on the top right of the Explorer window.
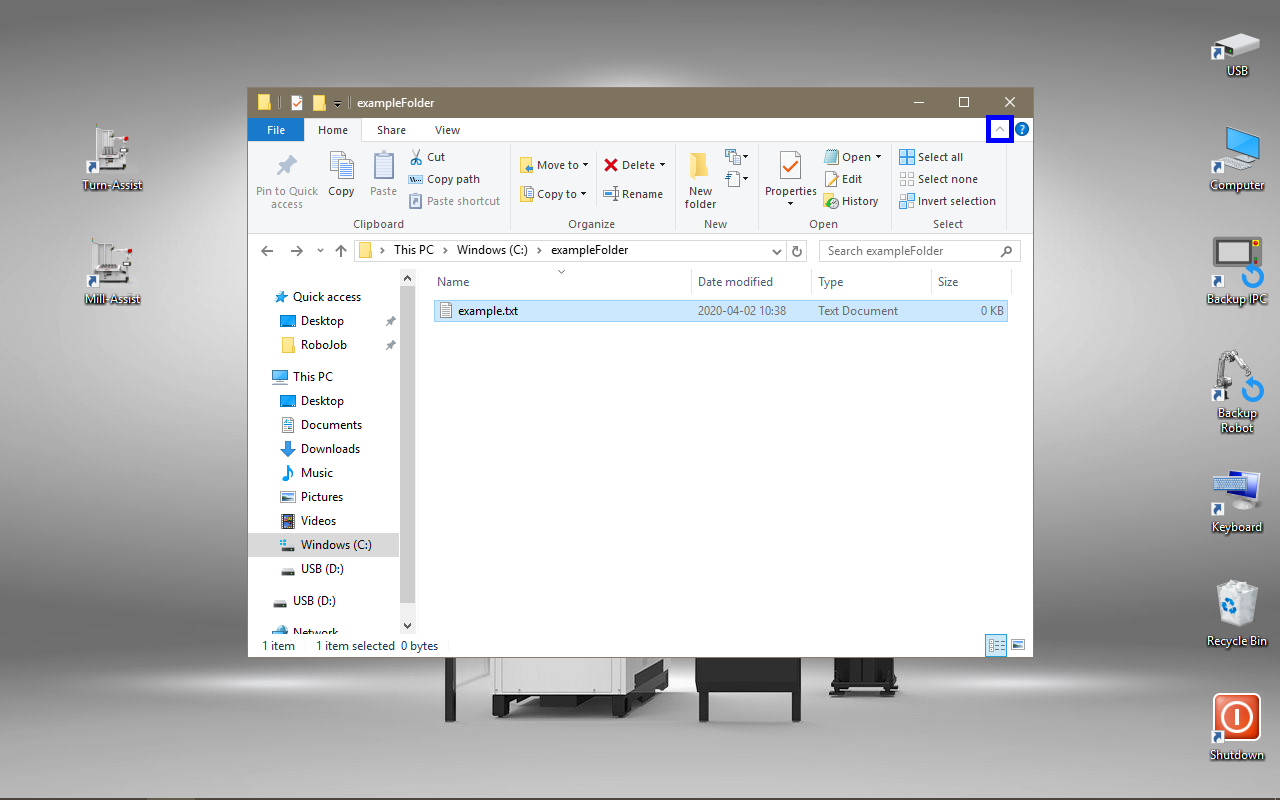
3. How to get further help
Do not hesitate to contact us when you need additional support beyond the documents provided in the RoboJob Service Knowledge Base.
You may contact the RoboJob Service department using following means:
-
Help Center: service.robojob.eu
-
Email: service@robojob.eu
-
Phone: +32 15 70 89 70
We kindly ask you to provide us the following information:
-
Serial number xx-xx-xxx
-
Description of the fault or defective part
-
Exact error code or message
-
What did the robot do
-
What was the robot supposed to do
-
Pictures or videos
You can send this information to us via email.To send large files you may make use of a file transfer service like WeTransfer: robojob.wetransfer.com.
An automatic confirmation will be sent upon receipt of your mail.
