Calibrate the touch screen of the IPC
|
This document describes how to calibrate the touch screen of the IPC when it does not register touches accurately. |
1. Use following tools
|
|
2. Procedure
2.1. Open the Windows start menu
Open the keyboard of the IPC by clicking the icon on the desktop.Click on the Windows-icon to open the start menu.
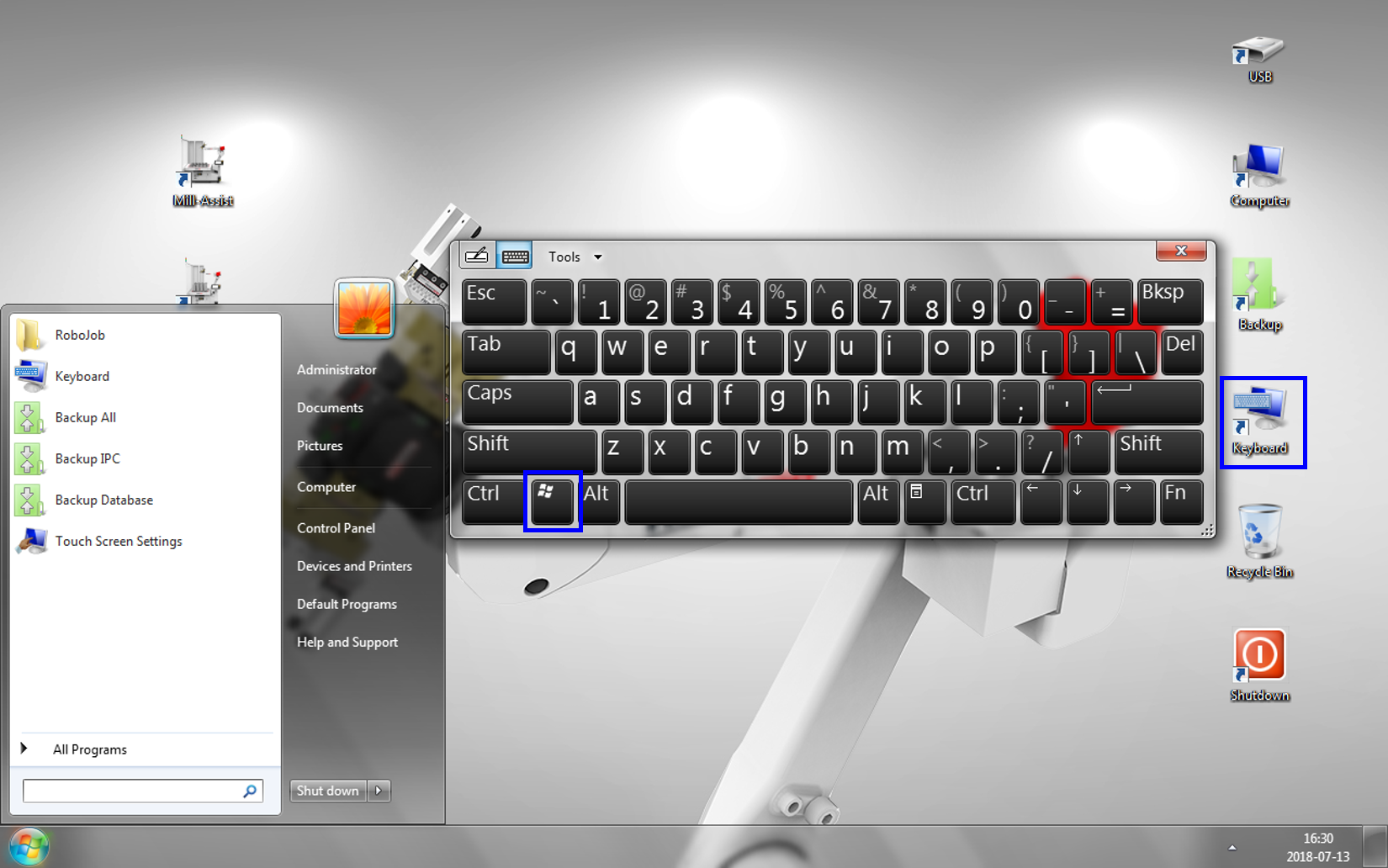
2.2. Open the Touch Screen settings
The Touch Screen settings can be opened:
-
By typing in the search bar 'Touch screen settings'.
-
By clicking on 'Control Panel' and afterwards on 'Touch Screen'.
-
By clicking the link in the Start Menu 'Touch Screen Settings', if available.
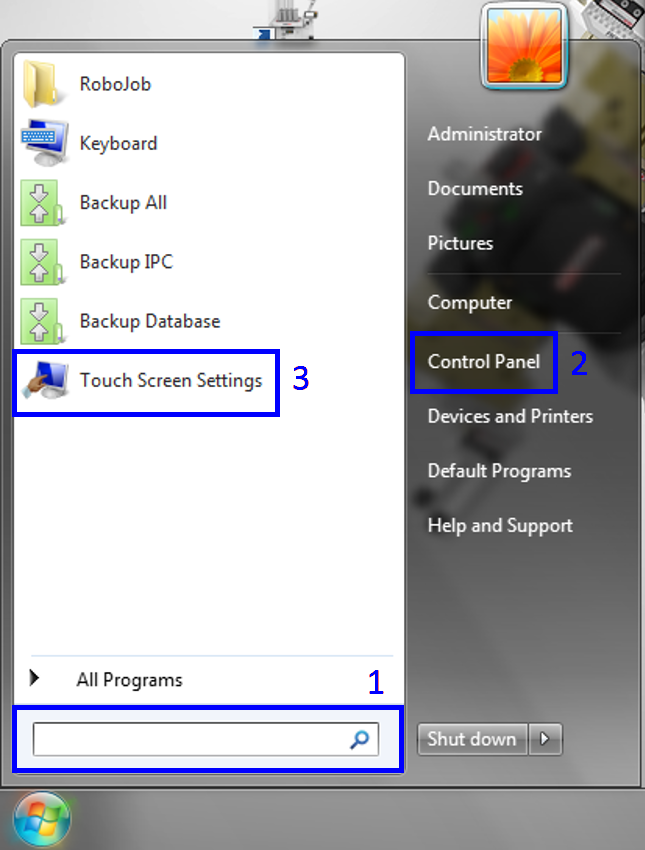
2.3. Open the calibration settings
When opening the Touch Screen settings, a new window will be shown.Make sure you are in the tab 'Mode' and the option 'Use Windows Touch Support' is indicated.Click on the button 'Settings' next to the option 'Use Windows Touch Support'.
|
Do not use the tab 'Calibration', this calibrate-function can not be used. |
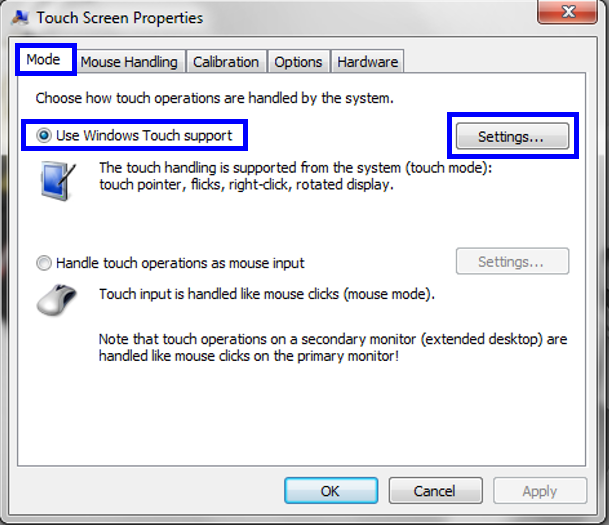
2.4. Start calibration
A new window will open: 'Tablet PC Settings'.Click on the button 'Calibrate' to start the calibration of the Touch Screen.
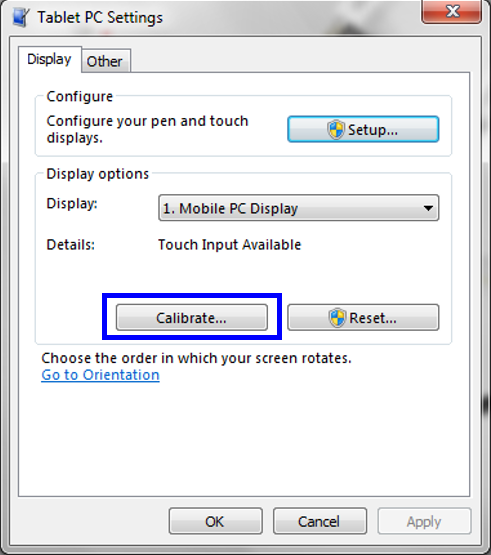
2.5. Calibrate the screen
Follow the steps on the screen.Tap the crosshair each time that it appears on the screen.
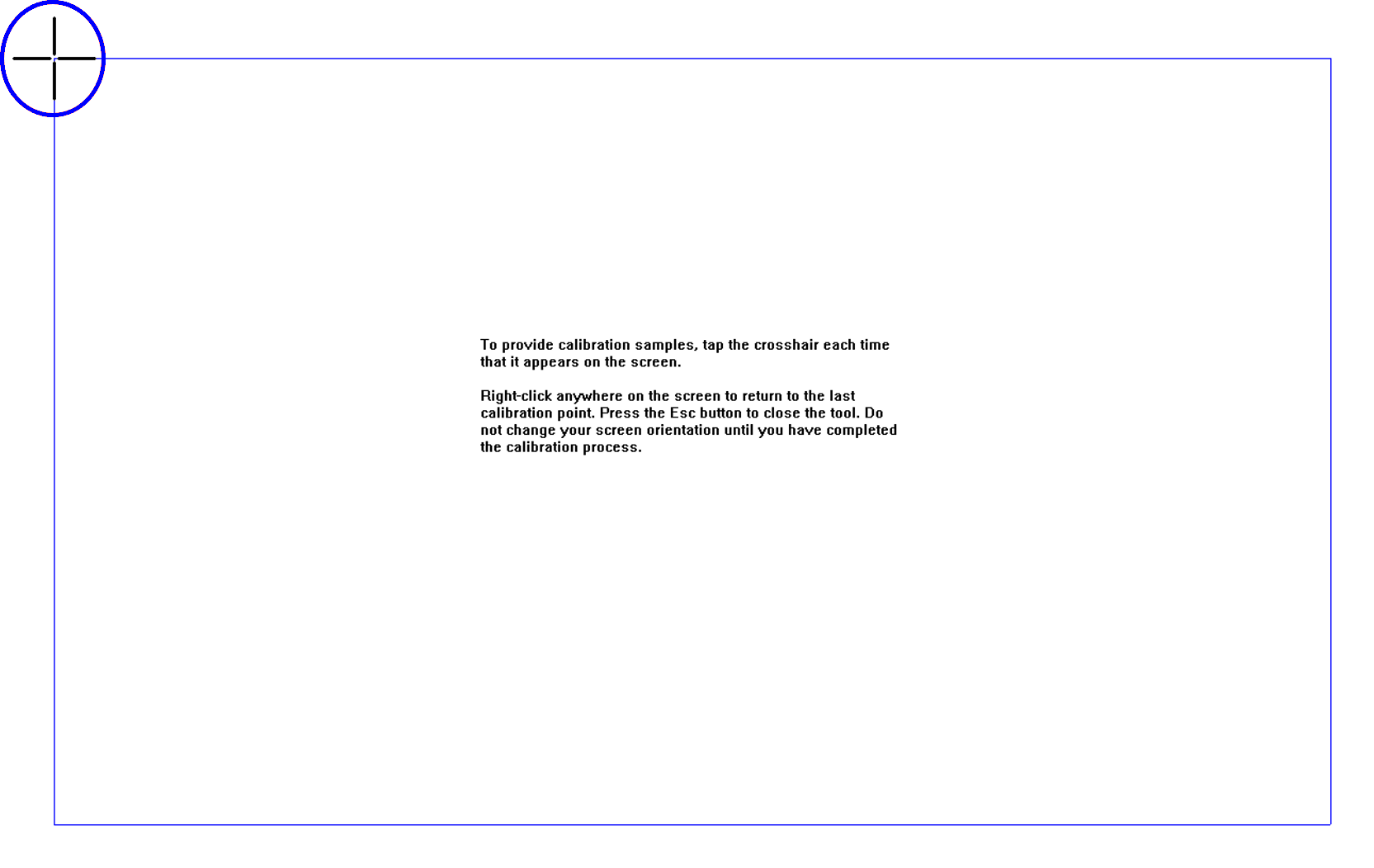
2.6. Save the calibration settings
After tapping all the crosses, a popup will ask to save the calibration data.If the calibration went well, click 'Yes'.Your calibration settings are saved and your Touch Screen is calibrated.
If you are unhappy with the results, click 'No' and the calibration will stop.You can perform another calibration by clicking 'Calibrate' again.
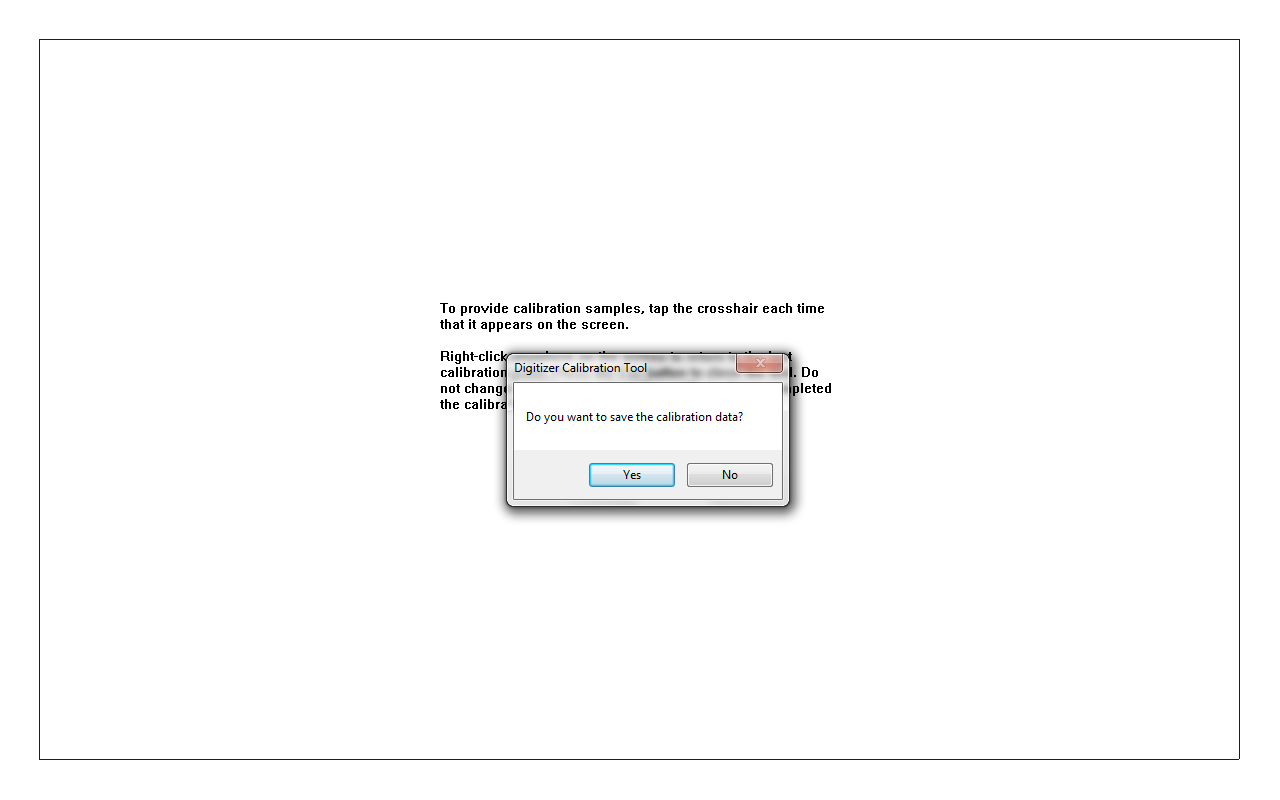
3. How to get further help
Do not hesitate to contact us when you need additional support beyond the documents provided in the RoboJob Service Knowledge Base.
You may contact the RoboJob Service department using following means:
-
Help Center: service.robojob.eu
-
Email: service@robojob.eu
-
Phone: +32 15 70 89 70
We kindly ask you to provide us the following information:
-
Serial number xx-xx-xxx
-
Description of the fault or defective part
-
Exact error code or message
-
What did the robot do
-
What was the robot supposed to do
-
Pictures or videos
You can send this information to us via email.To send large files you may make use of a file transfer service like WeTransfer: robojob.wetransfer.com.
An automatic confirmation will be sent upon receipt of your mail.
