Logdatei aktivieren oder deaktivieren
|
Um Ihr Problem weiter zu untersuchen, muss die Protokollierung in der Software aktiviert sein.Informationen über die interne Funktionsweise der Software und die Kommunikation mit anderen Geräten werden in der Datei protokolliert.Wenn bei einer RoboJob-Installation ein Problem auftritt, kann die Protokolldatei analysiert werden, um die Ursache zu ermitteln. |
- 1. Verwenden Sie folgende Werkzeuge
-
2. Vorgehensweise
- 2.1. Windows Explorer starten
- 2.2. Installationsordner aufrufen
- 2.3. Logdatei löschen
- 2.4. Verfahren Logdatei aktivieren/deaktivieren:
- 2.5. Verfahren Dateien an RoboJob senden:
- 3. So erhalten Sie weitere Hilfe
1. Verwenden Sie folgende Werkzeuge
|
|
|
2. Vorgehensweise
2.1. Windows Explorer starten
Den IPC hochfahren und den Windows Explorer öffnen.

2.2. Installationsordner aufrufen
Die Stelle aufrufen, an der die RoboJob Software installiert ist. Bei den meisten Installationen ist das D:/ oder D:/RoboJob_Systemfiles.
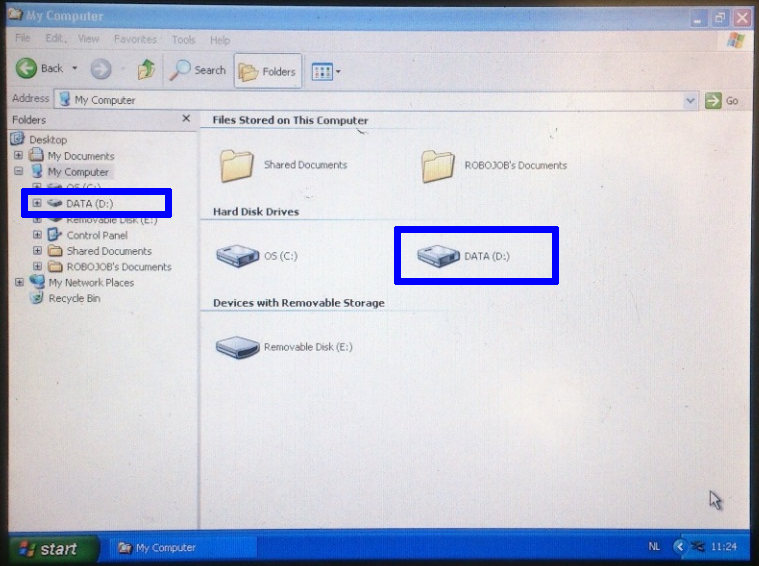
2.3. Logdatei löschen
Die Datei log.log über das Menu oder über das Ziehen der Datei auf den Papierkorb löschen.
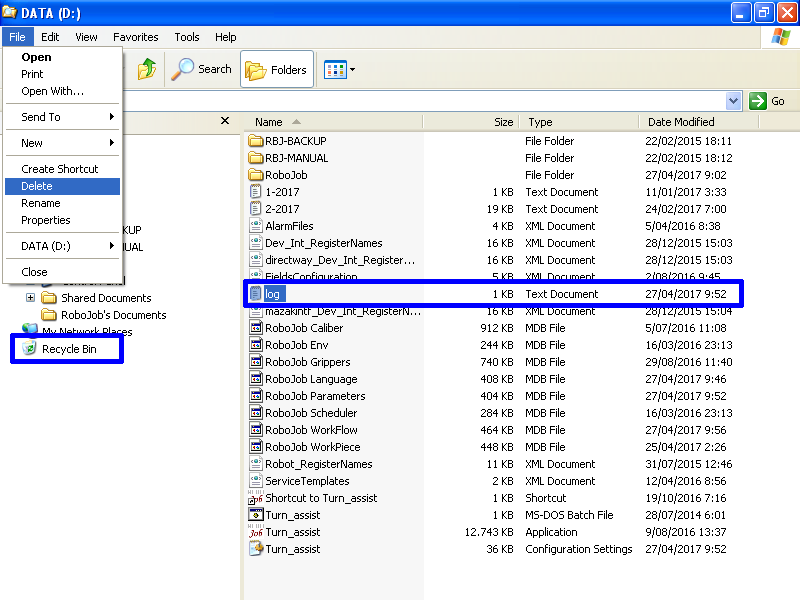
2.4. Verfahren Logdatei aktivieren/deaktivieren:
Ab der Turn-Assist Version 3.0.8 (und höher) ist es möglich, das Führen der Logdatei in der Software zu aktivieren bzw. zu deaktivieren.Dem Verfahren Logdatei bei der Turn-Assist Software aktivieren oder deaktivieren folgen.
In älteren Versionen der Software kann das Führen der Logdatei durch Bearbeiten der Konfigurationsdatei aktiviert werden.Dem Verfahren Führen der Logdatei in der Konfigurationsdatei aktivieren oder deaktivieren folgen.
2.4.1. Verfahren Logdatei bei der Software aktivieren
2.4.1.1. Einstellungen (Settings) aufrufen
Die Turn-Assist Software starten und Einstellungen (Settings) aufrufen.
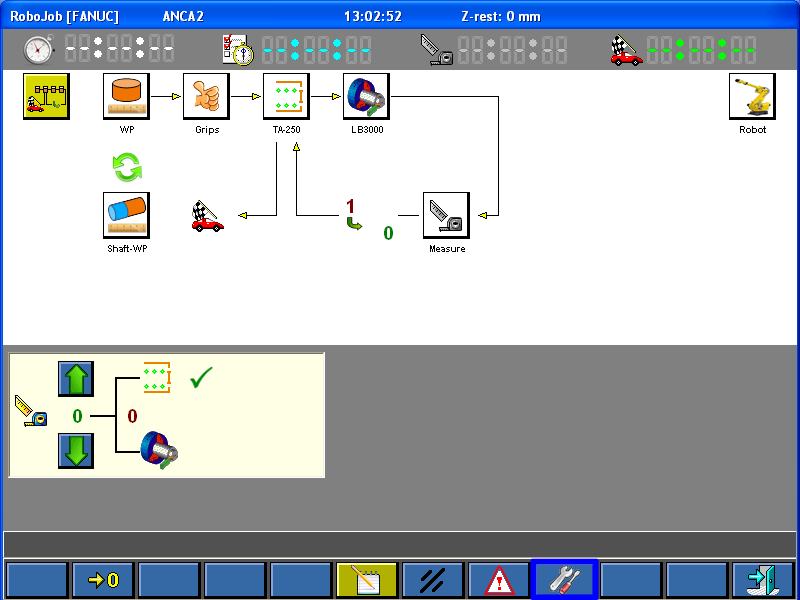
2.4.1.2. Einstellungen (Settings) freigeben
Zur Freigabe der Einstellungen (Settings) auf das Schlosssymbol klicken.
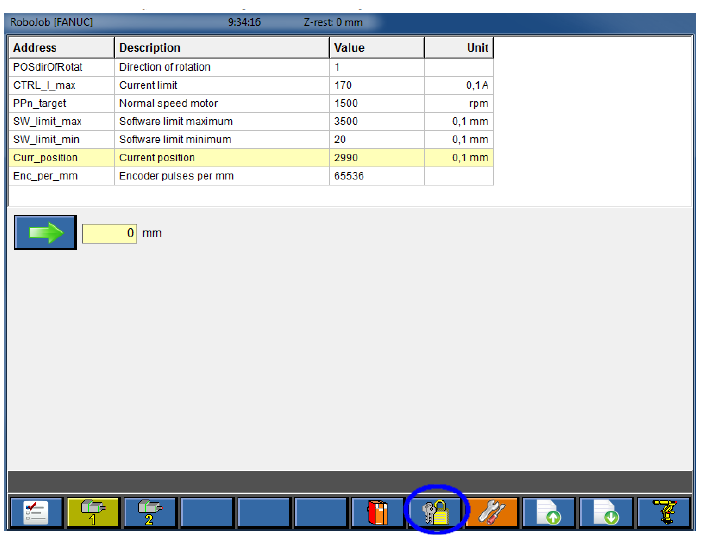
Das Passwort 111213 eingeben und mit OK bestätigen.
Nach der Freigabe der Einstellungen ist das Schloss geöffnet.
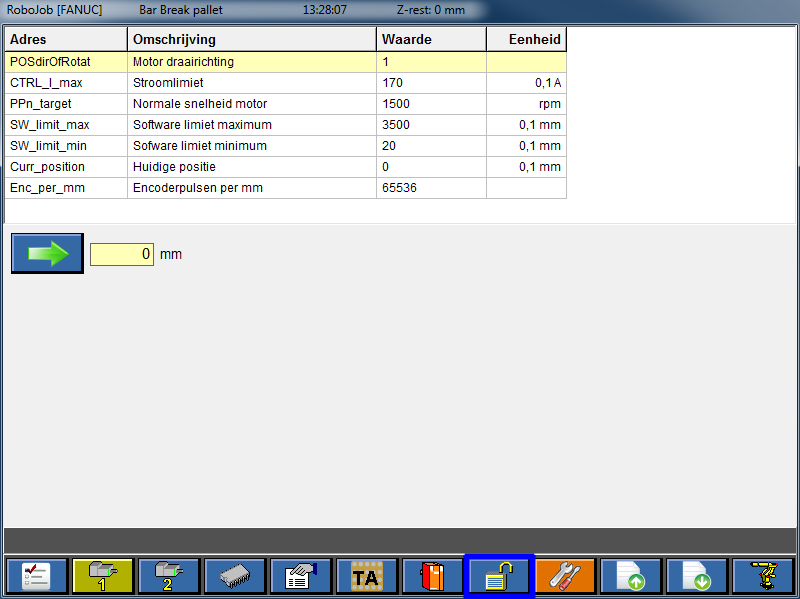
2.4.1.3. Logdatei aktivieren oder deaktivieren
Optionen (Options) aufrufen.
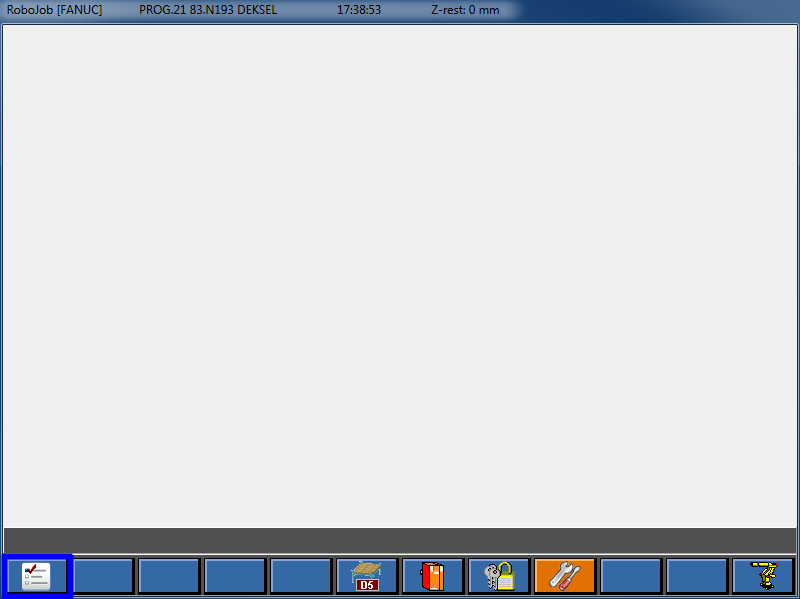
Alle Logdatei Optionen (Logging options) aktivieren oder deaktivieren.Nur die Optionen für das Aktivieren der Logdatei aktivieren.Alle anderen Optionen so lassen, wie sie sind.Die Änderungen speichern (Save), und die Software neu starten.
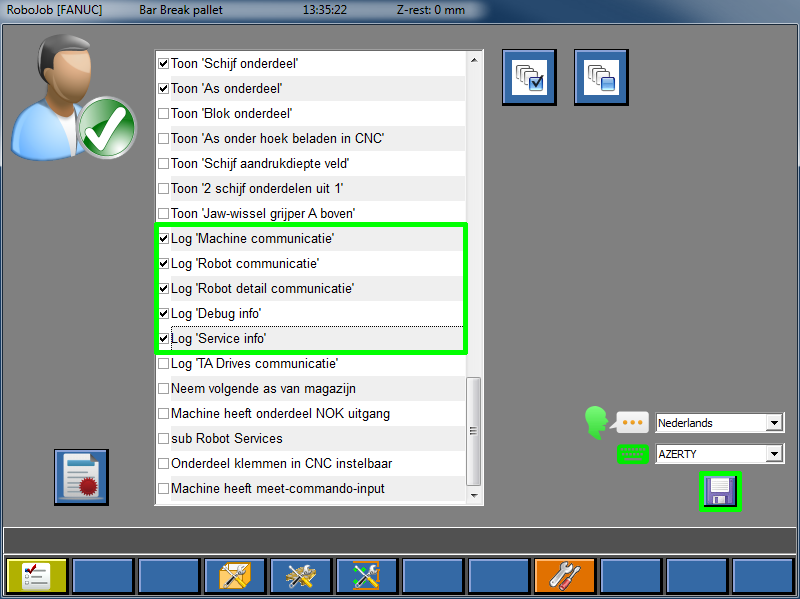
Wenn das Führen der Logdatei aktiviert ist, schreibt die Software alle Vorfälle (Events) in die Logdatei.
|
Nicht vergessen, bei aktivierter Logdatei die Logdatei täglich zu löschen.Die Logdatei kann sonst mit der Zeit sehr groß werden und das System zum Absturz bringen! |
2.4.2. Verfahren Führen der Logdatei in der Konfigurationsdatei deaktivieren
2.4.2.1. Installationsordner aufrufen
Das muss gemacht werden, wenn die Turn Assist Software nicht läuft.
Die Stelle aufrufen, an der die RoboJob Software installiert ist.Bei den meisten Installationen ist das D:/ *oder *D:/RoboJob_Systemfiles.
Im Installationsordner befindet sich die Datei Turn_assist.ini.Diese Datei kann mit dem Textprogramm Notepad geöffnet und bearbeitet werden.Dazu wird an den IPC eine USB-Tastatur angeschlossen oder es wird die Bildschirm Tastatur genutzt oder die Datei wird zum Bearbeiten auf den eigenen PC kopiert.
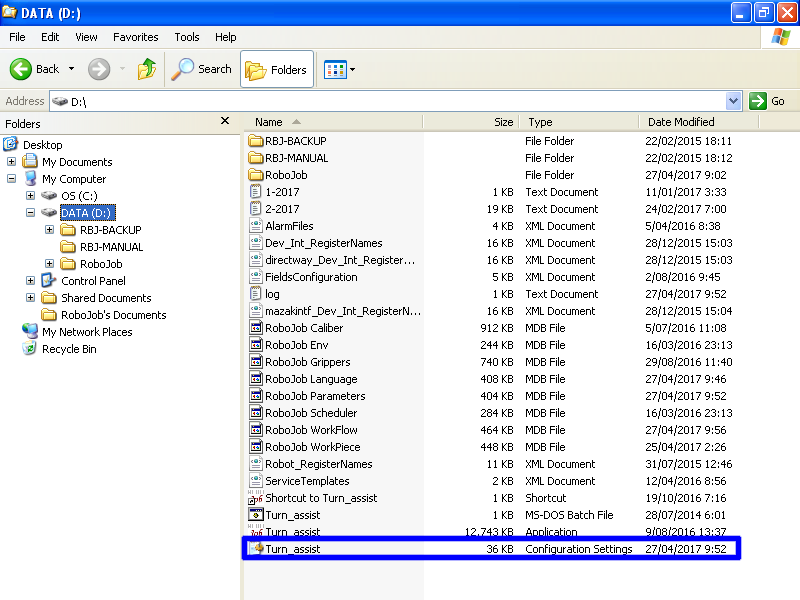
2.4.2.2. Konfigurationsdatei bearbeiten
Nach einem Doppelklick auf die Datei wird diese im Textprogramm 'Notepad' geöffnet.Die Datei enthält Abschnitte, die durch rechteckige Klammern getrennt sind. Nach dem Abschnitt [RoboJob_test] suchen.Dieser Abschnitt befindet sich in der Nähe des Endes der Datei.
In diesem Abschnitt findet man folgende Einstellungen: Machine_Logging, Robot_Logging, Robot_detail_Logging und Debug_Logging.
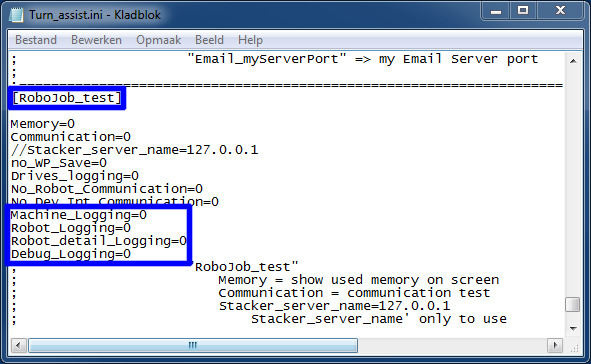
Diese Einstellungen zum Aktivieren auf '1' und zum Deaktivieren auf '0' setzen.Nur die Optionen für das Aktivieren der Logdatei aktivieren.Alle anderen Optionen so lassen, wie sie sind.
Speichern Sie die Datei (Save), damit die neuen Einstellungen wirksam werden.Wenn das Führen der Logdatei aktiviert ist, schreibt die Software alle Vorfälle (Events) in die Logdatei.
|
Nicht vergessen, bei aktivierter Logdatei die Logdatei täglich zu löschen.Die Logdatei kann sonst mit der Zeit sehr groß werden und das System zum Absturz bringen! |
2.5. Verfahren Dateien an RoboJob senden:
2.5.1. Logdatei auf einen USB-Stick kopieren
Den Installationsordner aufrufen, und die Logdatei kopieren. Bei den meisten Installationen ist das D:/ oder D:/RoboJob_Systemfiles.
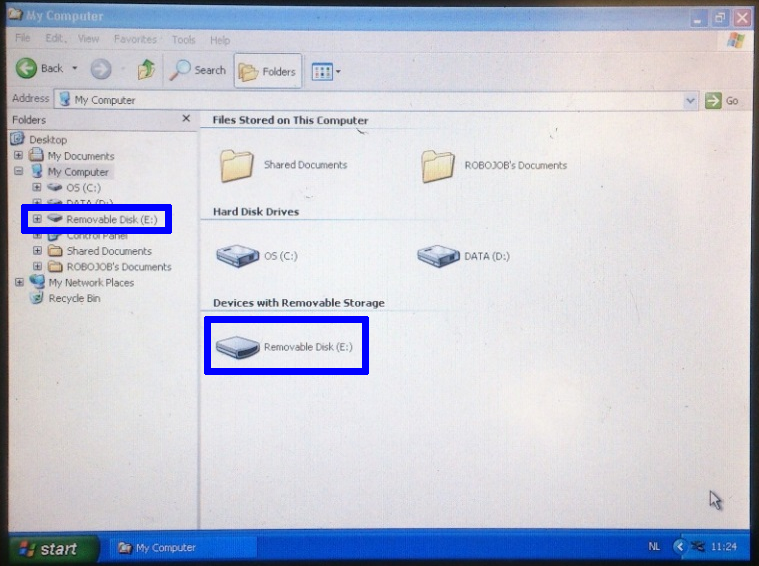
Die Dateien auf dem USB-Stick ablegen.
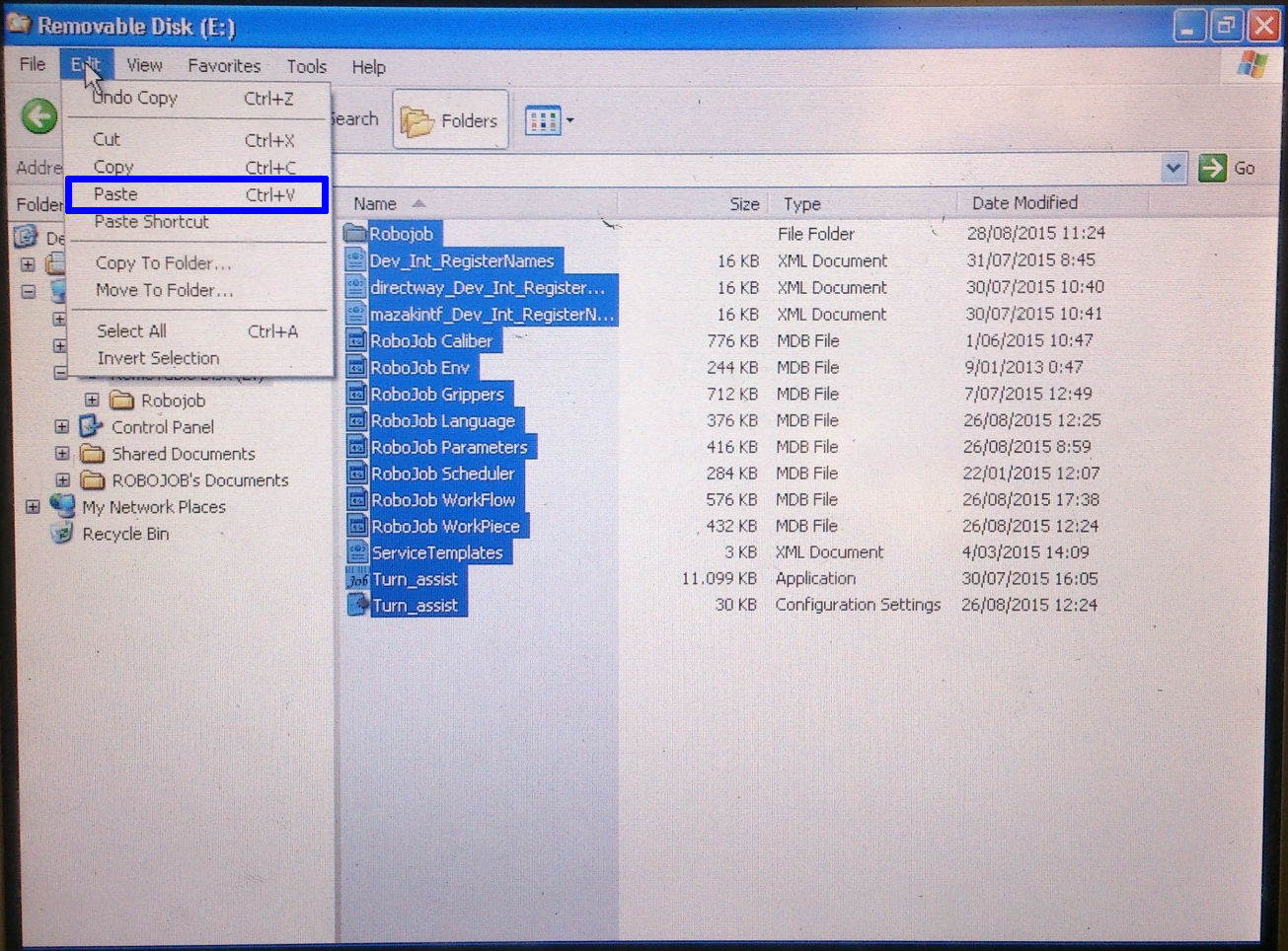
2.5.2. Dateien an RoboJob senden
Die Logdatei mit einem Programm wie WinZip, WinRAR oder 7-Zip komprimieren.
Einen Service wie https://www.wetransfer.com oder https://www.sendgb.com/ zum Versenden von großen Datei-Anhängen verwenden.Außerdem würde sonst unser E-Mail-Schutz (Spam-Filter) eine solche E-Mail blockieren.Bitte senden Sie die Datei an service@robojob.eu zur Analyse.
|
Some spam filters and antivirus software may interfere with the correct transmission of files such as software databases and other binary files. Use a file transfer service like robojob.wetransfer.com to send the files to RoboJob to guarantee a succesful transmission. Use service@robojob.eu as the recipient of the WeTransfer mail. |
3. So erhalten Sie weitere Hilfe
Zögern Sie nicht, uns zu kontaktieren, wenn Sie zusätzliche Unterstützung benötigen, die über die in der RoboJob Service Knowledge Base bereitgestellten Dokumente hinausgeht.
Sie können die RoboJob-Serviceabteilung auf folgende Weise kontaktieren:
-
Help Center: service.robojob.eu
-
E-Mail: service@robojob.eu
-
Telefon: +49 7134 9199 543
Wir bitten Sie, uns folgende Informationen zur Verfügung zu stellen:
-
Seriennummer xx-xx-xxx
-
Beschreibung des mangelhaften oder defekten Teils
-
Genauer Fehlercode oder Nachricht
-
Was hat der Roboter getan
-
Was sollte der Roboter tun
-
Bilder oder Videos
Sie können diese Informationen per E-Mail an uns senden.Um große Dateien zu senden, können Sie einen Dateiübertragungsdienst wie WeTransfer verwenden: robojob.wetransfer.com.
Eine automatische Bestätigung wird nach Erhalt Ihrer Mail gesendet.

