Standard-Klauen bearbeiten oder hinzufügen - Turn-Assist
|
In diesem Dokument wird beschrieben, wie Sie der Softwaredatenbank neue (benutzerdefinierte) Backen hinzufügen oder die Parameter vorhandener Backen ändern. |
1. Verwenden Sie folgende Werkzeuge
|
|
2. Vorgehensweise
2.1. Robot Einstellungen (Settings) aufrufen
Die Turn Assist Software am IPC starten, und dann auf das Symbol 'Einstellungen' (Settings) klicken.
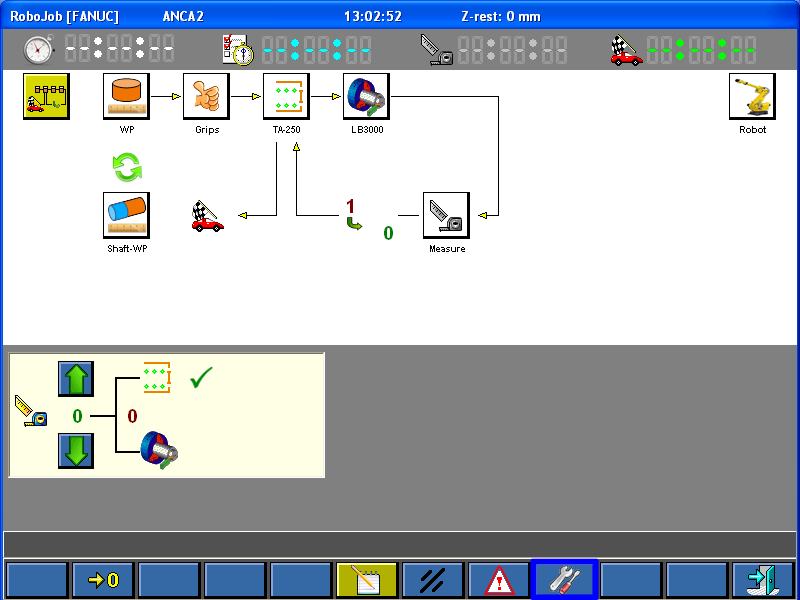
Auf das Symbol 'Robot' klicken.
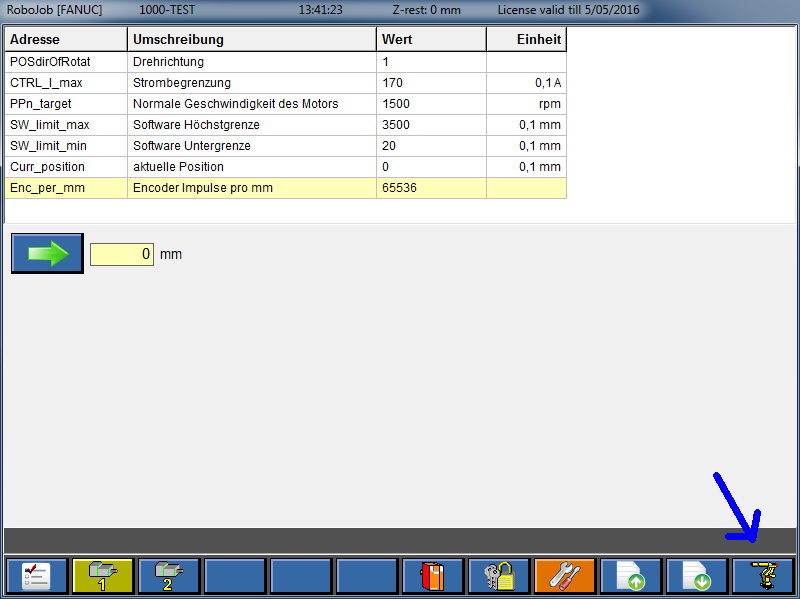
Abhängig von der Installation kann der Robot zwei Typen von Klauen aufweisen:
-
3-Punkt:Jeder Greifer besitzt 3 Klauen, die mit 0°, 120° und 240° das Werkstück umfassen.Die typische Anwendung sind scheibenförmige Werkstücke.
-
2-Punkt:Jeder Greifer besitzt 2 oder 4 Klauen, die gegenüber angeordnet sind.Die typischen Anwendungen sind Werkstücke in Form von Stangen (Schäften) oder Blöcken.
Mit den Funktionstasten können neue Klauen erstellt und vorhandene Klauen kopiert oder gelöscht werden.

2.2. 3-Punkt Klauen bearbeiten
Den Bildschirm öffnen, um die 3-Punkt Klauen zu bearbeiten.
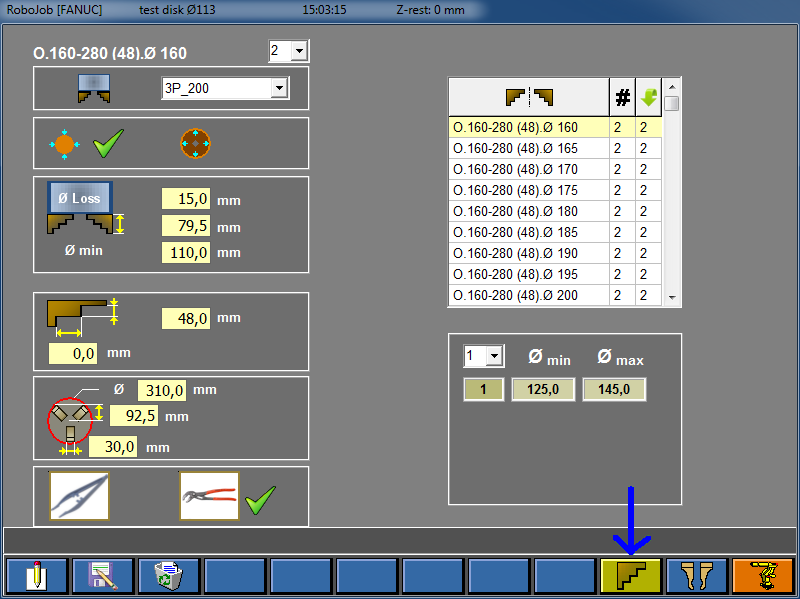
Die Tabelle auf der rechten Bildschirmseite zeigt die verfügbare Klaue für diese Installation.Die erste Spalte zeigt den Namen der Klaue.Die zweite Spalte zeigt, wie viele Sets verfügbar sind.Ein Klauen-Set beinhaltet die Menge der für einen Greifer benötigten Klauen.Bei 3-Punkt Klauen besteht ein Set aus 3 Klauen.
Eine Klaue aus der Tabelle auswählen.Dabei werden die Eigenschaften (Properties) der Klaue links angezeigt.
Auf der linken Bildschirmseite werden die Eigenschaften (Properties) der ausgewählten Klaue angezeigt.Diese Werte können bearbeitet (edit) werden.
Die nachstehende Tabelle erläutert die Bedeutung der Felder.
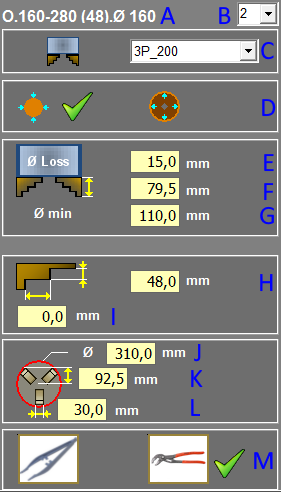
| property | meaning |
|---|---|
|
A |
Der Name der Klaue.Vergeben Sie beim Erstellen der Klaue für diese einen praktischen und sinnvollen Namen. |
|
B |
Die Anzahl der Sets für diese Klauen, die für diese Installation zur Verfügung stehen. |
|
C |
Typ der Klauenbasis, an der die Klauen angebracht sind.Hier sollte immer derselbe Wert für alle Klauen verwendet werden, weil man die Klauen-Basis wohl nicht austauschen wird. |
|
D |
Externer oder interner Greifer.Auf das Symbol zum Auswechseln klicken. |
|
E |
Spiel (Clearance) des Hubs (Stroke).Ca. 3 mm bei kleineren Robots, ca. 15 mm bei größeren Robots. |
|
F |
Höhe (Height) der Klaue.Bezeichnet mit A. |
|
G |
Der Mindest-Durchmesser des Greifers.Effektiver Mindest-Durchmesser ohne Spiel. |
|
H |
Höhe (Height) des Greifers.Höhe des Greiferbereichs der Klaue.Wenn der Greifer eine Stop-Fläche aufweist, ist dies der Abstand zur Stop-Fläche.Dieser Wert wird zur Berechnung der Schritte (Steps) verwendet.Bezeichnet mit B. |
|
I |
Länge der Stop-Fläche.Diese ist 0, wenn die Klaue keine Stop-Fläche aufweist.Dieser Wert wird zur Berechnung der Schritte (Steps) verwendet. |
|
J |
Definierter Außenkreis um die Klauen.Maximaler Außenkreis der Klauen im Zustand 'offen'. |
|
K |
Mindestabstand zum Stapeln ('Störwert').Greifer-Mitte bis Außenseite der Klaue im Zustand 'offen'. |
|
L |
Breite (Width) der Klaue. |
|
M |
Harte (hard) oder weiche (soft) Klauen.Auf das Symbol zum Auswechseln klicken. |
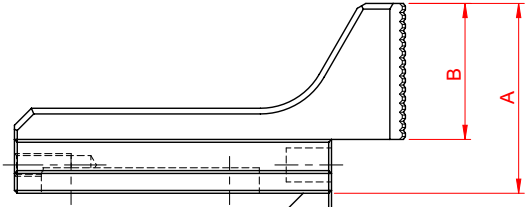
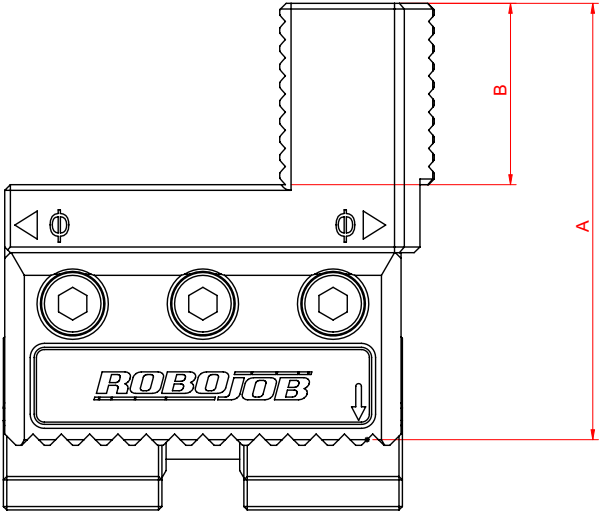
Die untere rechte Seite des Bildschirms zeigt einige zusätzliche Eigenschaften des ausgewählten Kiefers unter der Kieferauswahltabelle.Hier können Sie die Anzahl der Stufen der Backe sowie den minimalen und maximalen Durchmesser der Backen einstellen.Auf der Grundlage der eingegebenen Informationen berechnet die Software die effektive Reichweite, die dieser Kiefer für jeden Schritt erreichen kann.
2.3. 2-Punkt Klauen bearbeiten
Den Bildschirm öffnen, um die 2-Punkt Klauen zu bearbeiten.Es gibt verschiedene Typen von 2-Punkt Klauen.Deshalb kann dieser Bildschirm je nach Installation unterschiedlich aussehen.
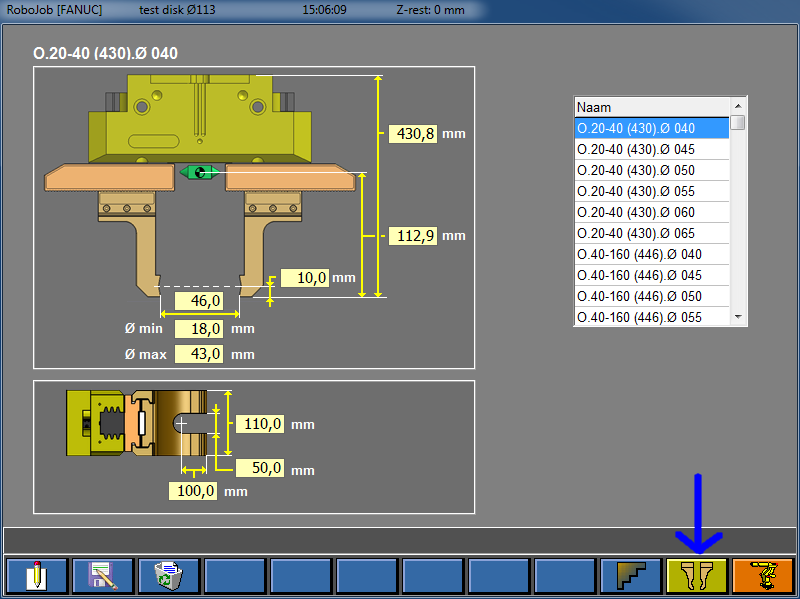
Die Tabelle auf der rechten Bildschirmseite zeigt die verfügbare Klaue für diese Installation.Der Name der Klauen ist in der Tabelle aufgeführt.
Eine Klaue aus der Tabelle auswählen.Dabei werden die Eigenschaften (Properties) der Klaue links angezeigt.
Auf der linken Bildschirmseite werden die Eigenschaften (Properties) der ausgewählten Klaue angezeigt.Diese Werte können bearbeitet (edit) werden.
Die Bedeutung dieser Werte kann von der Zeichnung abgeleitet werden.
2.4. Eingestellte Klauen testen
Nach dem Hinzufügen oder Einstellen der Klauen immer alles bei geringer Geschwindigkeit testen, um sicherzustellen, dass die neuen Werte richtig sind.
3. So erhalten Sie weitere Hilfe
Zögern Sie nicht, uns zu kontaktieren, wenn Sie zusätzliche Unterstützung benötigen, die über die in der RoboJob Service Knowledge Base bereitgestellten Dokumente hinausgeht.
Sie können die RoboJob-Serviceabteilung auf folgende Weise kontaktieren:
-
Help Center: service.robojob.eu
-
E-Mail: service@robojob.eu
-
Telefon: +49 7134 9199 543
Wir bitten Sie, uns folgende Informationen zur Verfügung zu stellen:
-
Seriennummer xx-xx-xxx
-
Beschreibung des mangelhaften oder defekten Teils
-
Genauer Fehlercode oder Nachricht
-
Was hat der Roboter getan
-
Was sollte der Roboter tun
-
Bilder oder Videos
Sie können diese Informationen per E-Mail an uns senden.Um große Dateien zu senden, können Sie einen Dateiübertragungsdienst wie WeTransfer verwenden: robojob.wetransfer.com.
Eine automatische Bestätigung wird nach Erhalt Ihrer Mail gesendet.
