Robot Software aktualisieren
|
Wegen eines Fehlers muss die Software des Robot Controller aktualisiert werden.Mit diesem Verfahren wird die Software des Robot Controller aktualisiert. |
1. Verwenden Sie folgende Werkzeuge
|
|
|
|
2. Vorgehensweise
2.1. Backup des Robot und der Einstellungen (Settings) vornehmen
|
Vor einer Aktualisierung der Software immer erst ein Backup (Sicherung) erstellen!(Siehe dazu: Backup FANUC Robot) |
Das Backup kann dazu benutzt werden, die kundenspezifischen Programme und Einstellungen nach dem Update wiederherzustellen.Es kann bei Bedarf auch dazu benutzt werden, den Stand des Robot auf den Zeitpunkt vor dem Update wiederherzustellen.
2.2. Alle Programme löschen
Den Robot auf 'manuellen Betrieb' stellen
Den Dreifach-Schalter am Robot Controller auf T1 stellen.

Den Zweifach-Schalter am Teach Pendant auf On stellen.
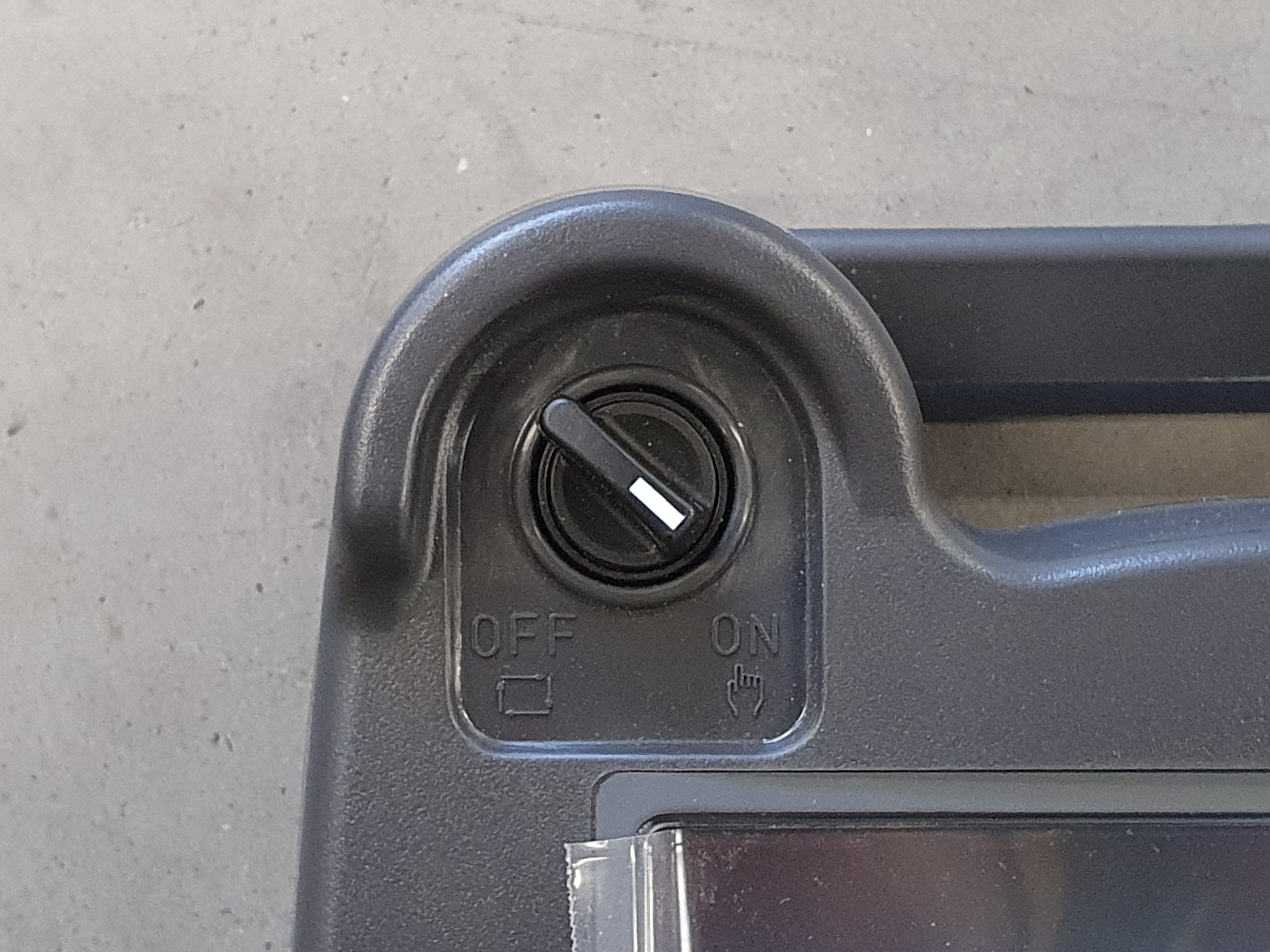
Alle laufenden Programme abbrechen
Die RoboJob Kommunikationsprogramme am Robot laufen immer noch.
Das Abbrechen erfolgt mit der Tastenkombination SHIFT + USER KEY 1.Der USER KEY 1 ist die erste Taste unter ENTER.Dieser wird manchmal auch als Unmarked Key 1, Tool 1 oder Unnamed 1 bezeichnet.Bei neueren Versionen des Teach Pendant ist diese Taste eine weiße Taste ohne Beschriftung.Bei älteren Versionen des Teach Pendant ist diese Taste die blaue Taste WELD ENBL.
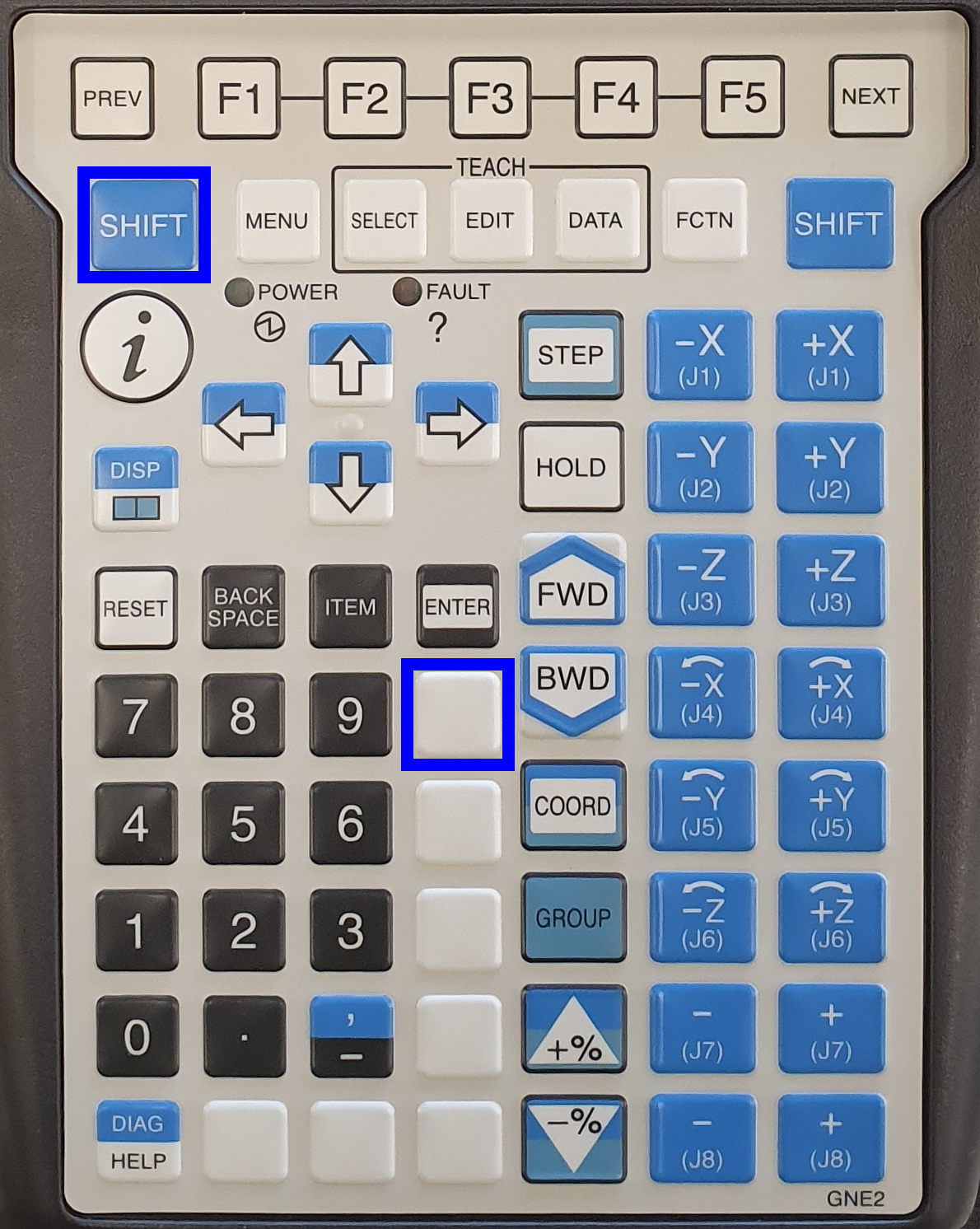
Überprüfen, dass die Software gestoppt wurde.Die Anzeigen 'Busy' und 'Run' oben links am Bildschirm müssen jetzt gelb sein.
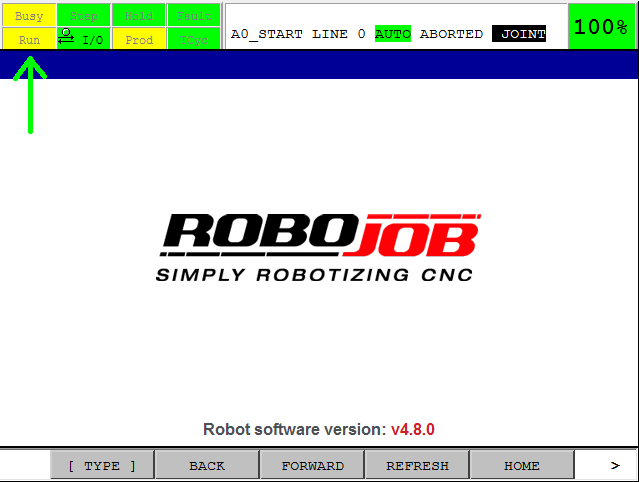
Mit 'Zurücksetzen - Reset' alle Fehler zurücksetzen.
Um die Software manuell zu steuern oder um den Robot sicher bewegen zu können, muss ein Totmann-Schalter an der Rückseite des Teach Pendant auf die sichere Mittenposition gestellt sein.
Beide Totmann-Schalter haben 3 Stellungen:
*Nicht betätigt*Sichere Mittenposition*Voll betätigt
Probieren Sie zuerst, ob Sie die drei Stellungen fühlen können.Zum Zurücksetzen des Fehlers und Bewegen des Robots muss nur einer der beiden Totmann-Schalter auf die sichere Mittenposition gestellt werden.Deshalb den Totmann-Schalter nicht zu hart und auch nicht zu weich betätigen!
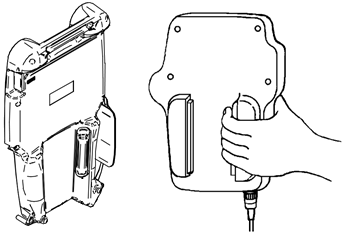
Mit SHIFT + RESET werden alle Fehler zurückgesetzt (Reset).Die Fehleranzeige springt auf Grün.
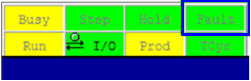
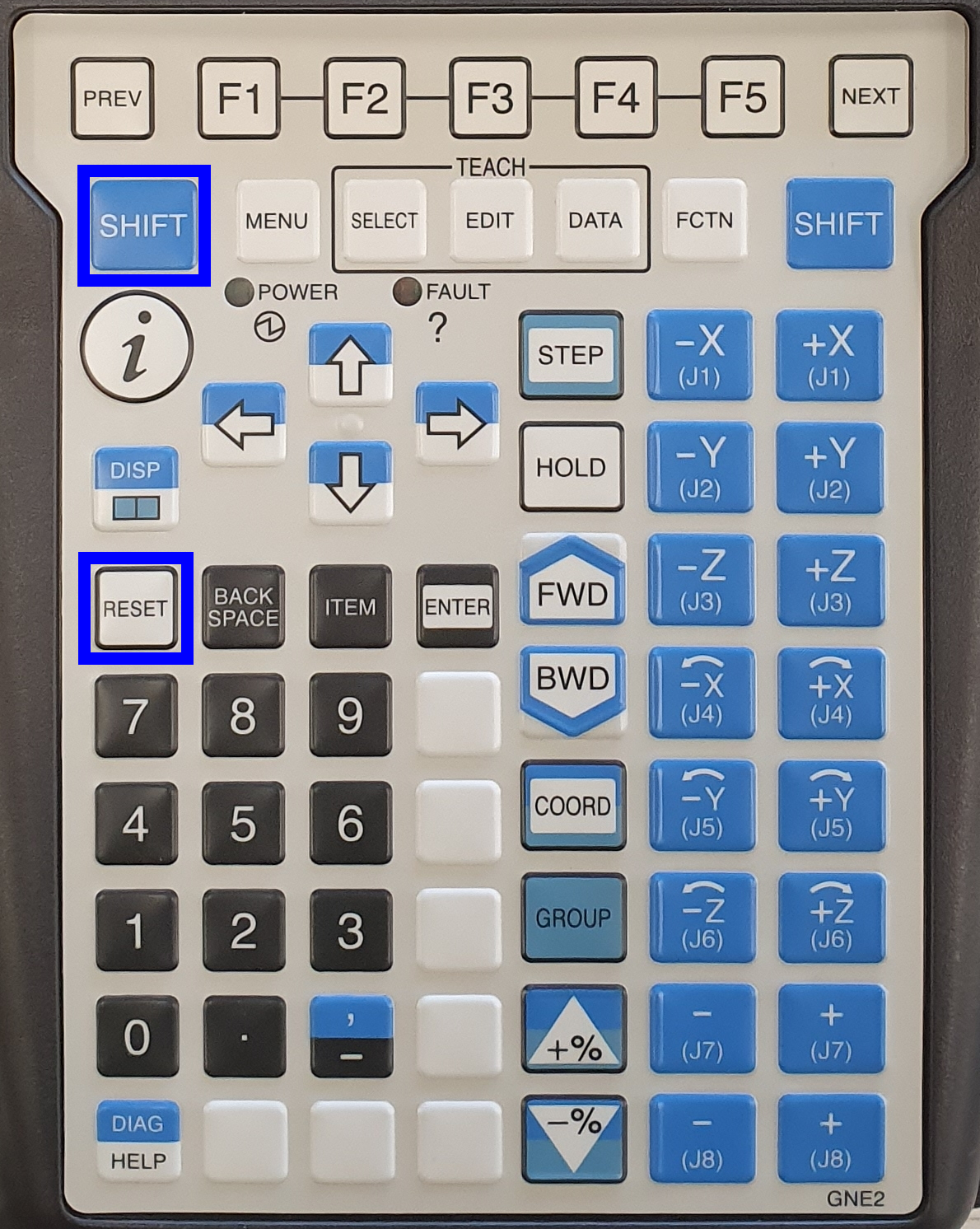
Jetzt kann ein Programm aufgerufen werden.
Programm ALLES LÖSCHEN - DELETEALL auswählen
Mit AUSWÄHLEN - SELECT wird die Programm-Auswahl geöffnet. Mit UP und DOWN DELETEALL auswählen.Mit SHIFT kann schneller gescrollt (gerollt) werden.
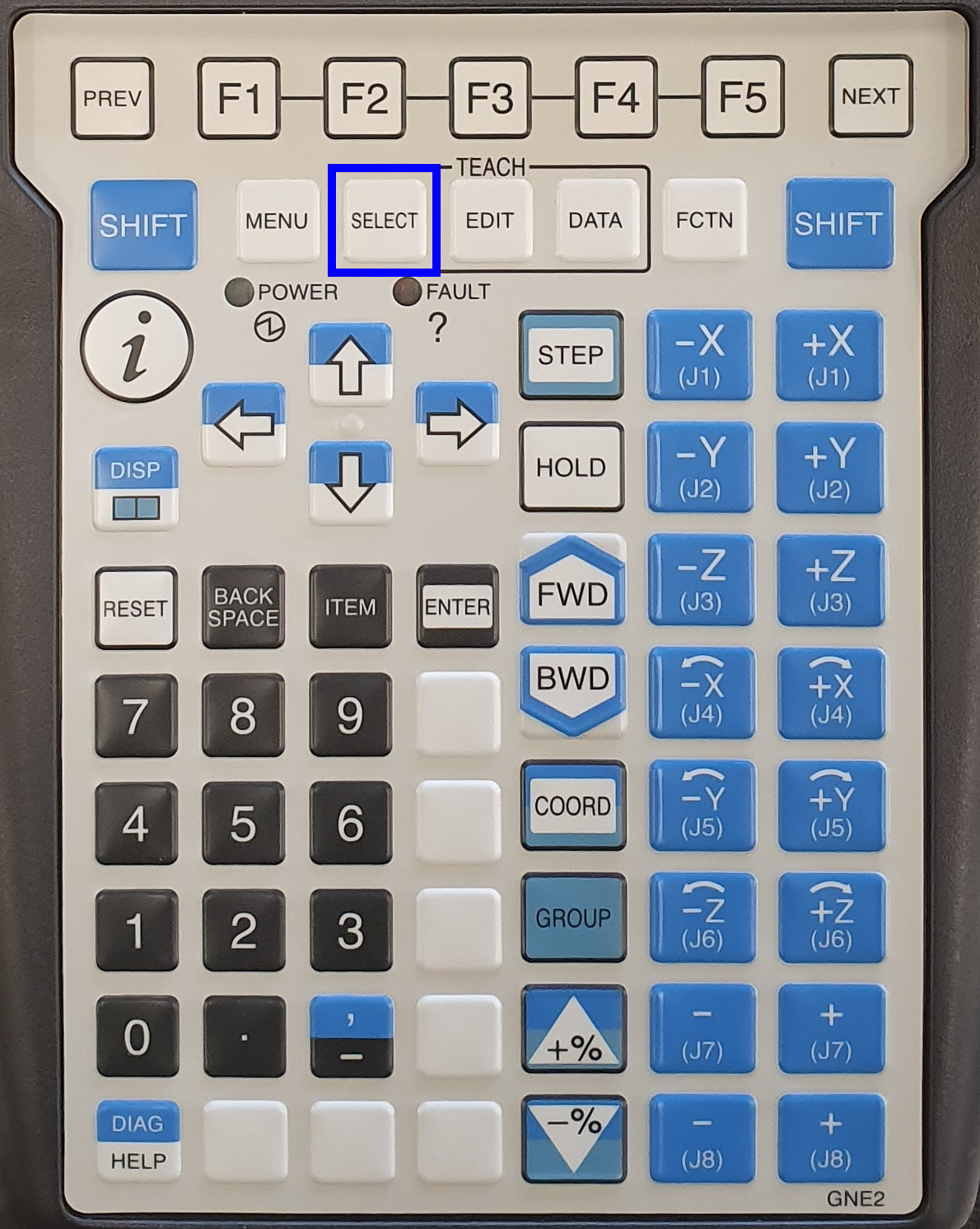
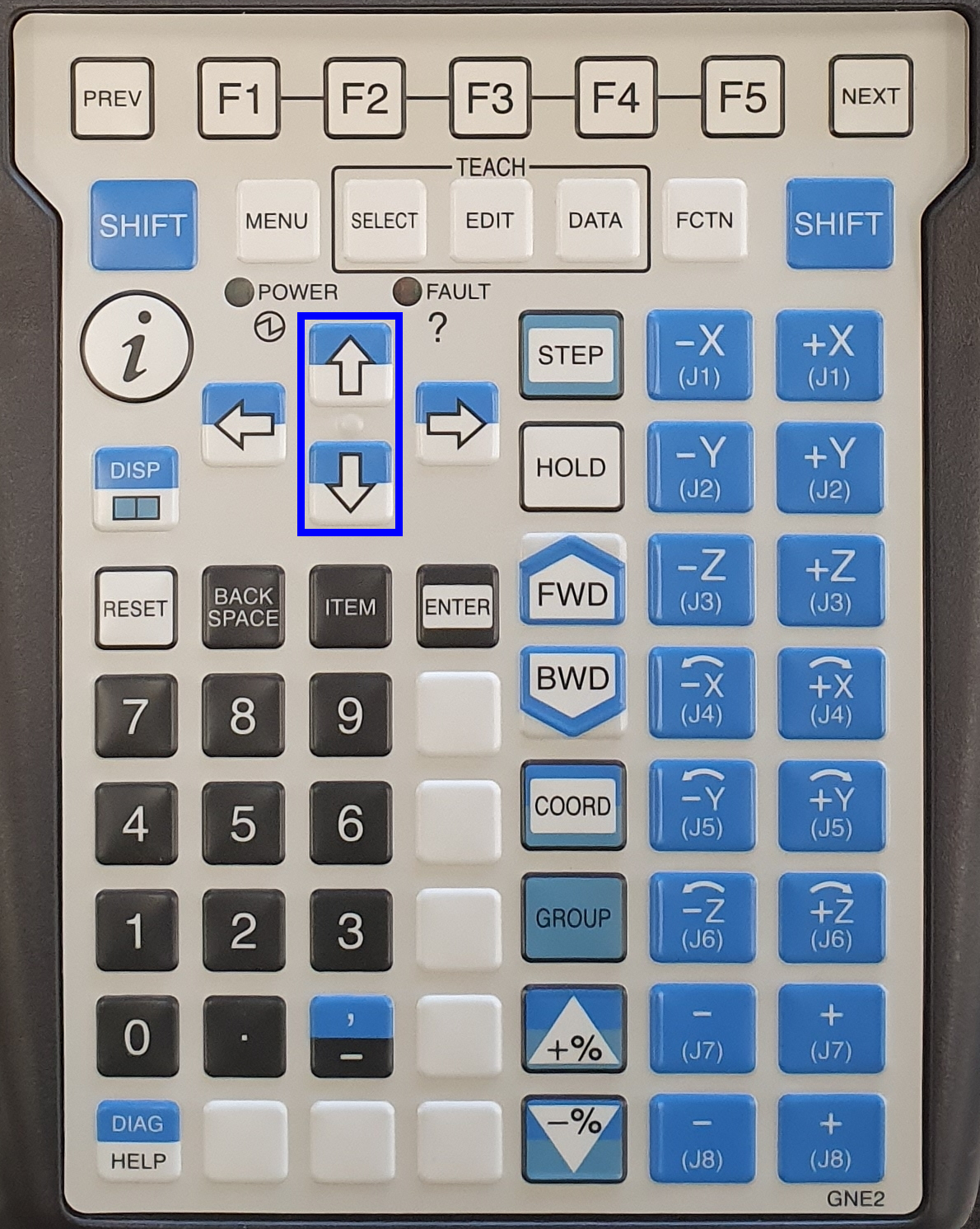
Wenn DELETEALL ausgewählt wurde, kann das Programm mit ENTER ausgewählt werden.Die Meldung Meldung ALLES LÖSCHEN ausgewählt - DELETEALL is selected wird angezeigt.
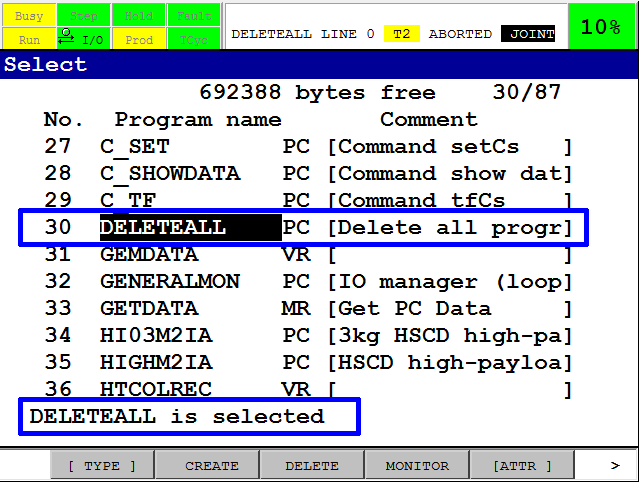
Programm DELETEALL starten
|
Standardmäßig werden die kundenspezifischen Programme (CS) nicht gelöscht, wenn 'DELETEALL' ausgewählt wird.Wenn ein Mitarbeiter von RoboJob verlangt, die CS Programme zu löschen, können diese Einstellungen angepasst werden. |
Wenn die Option 'DELETEALL' ausgewählt wurde, die Taste 'DATEN - DATA' am Teach Pendant betätigen.Die Einstellungen - Settings für die Option DELETEALL werden angezeigt.Durch Berühren des Touchscreen auf '[TYPE]' klicken, oder auf die Taste F1 klicken und '4 KAREL Vars' auswählen.
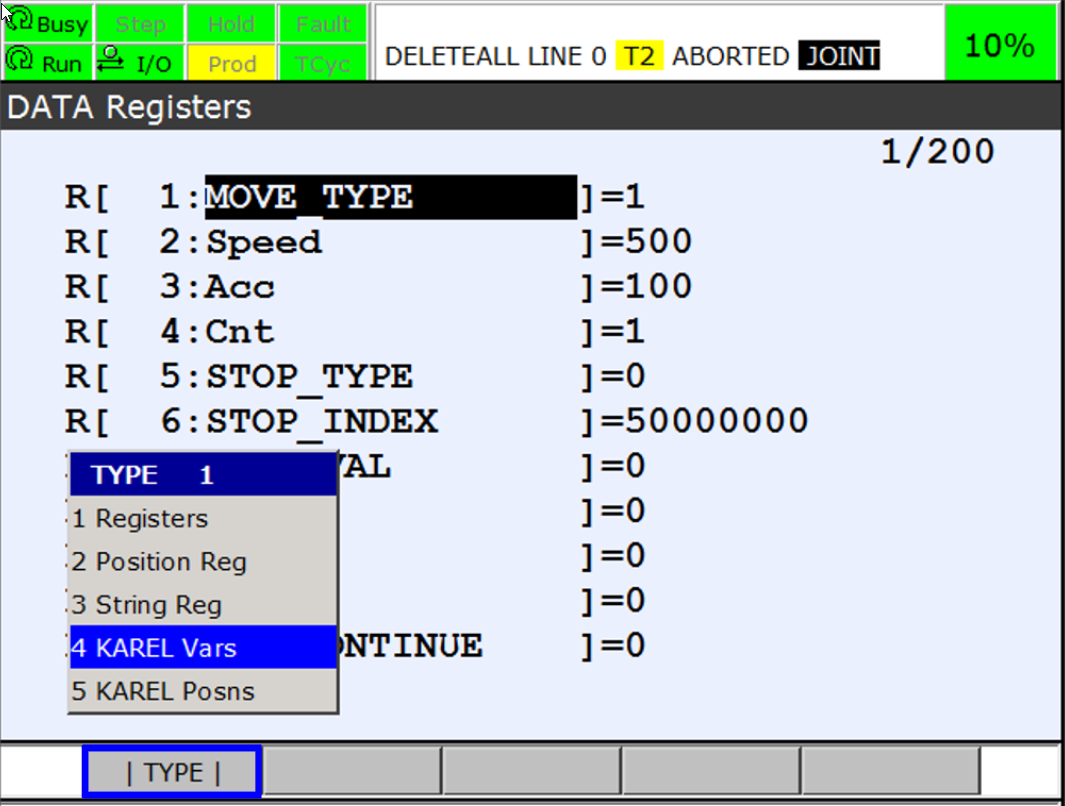
Standardmäßig werden bei der Option 'DELCS' die kundenspezifischen Programme (CS) nicht gelöscht.Wenn diese Option auf 'TRUE' gesetzt wird, werden die kundenspezifischen Programme ebenfalls gelöscht.
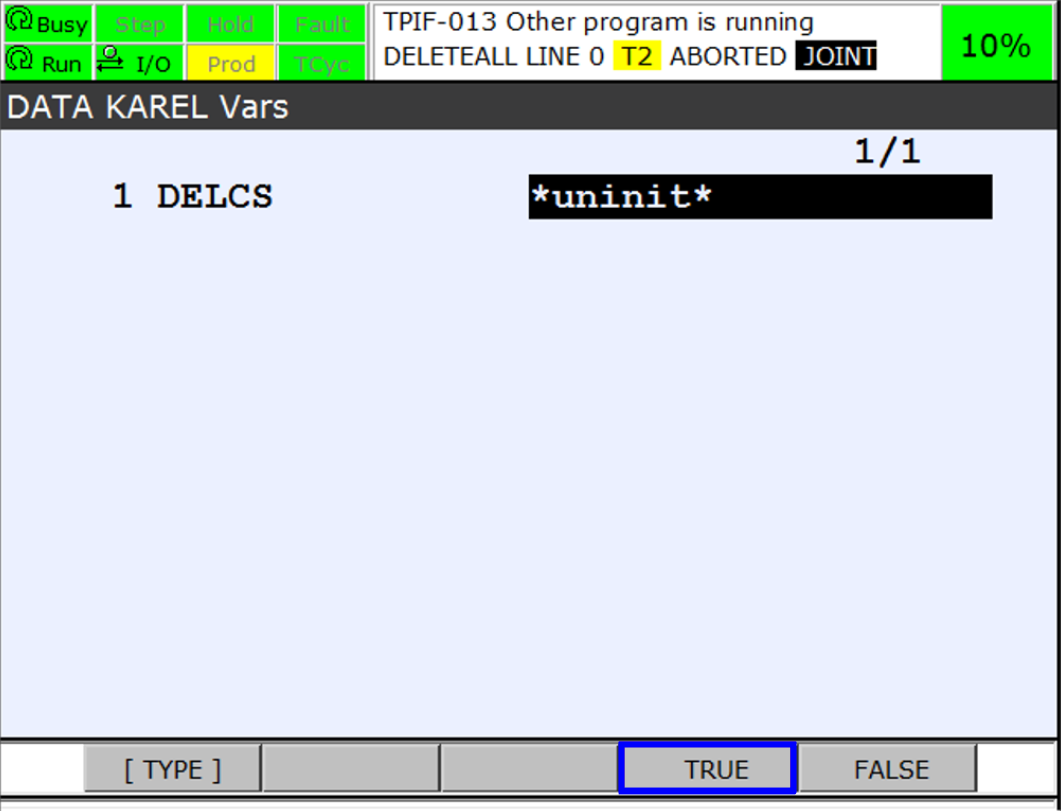
Mit SHIFT + WEITER - FWD wird das Programm ausgeführt. Alle Programme im Robot Controller werden gelöscht.
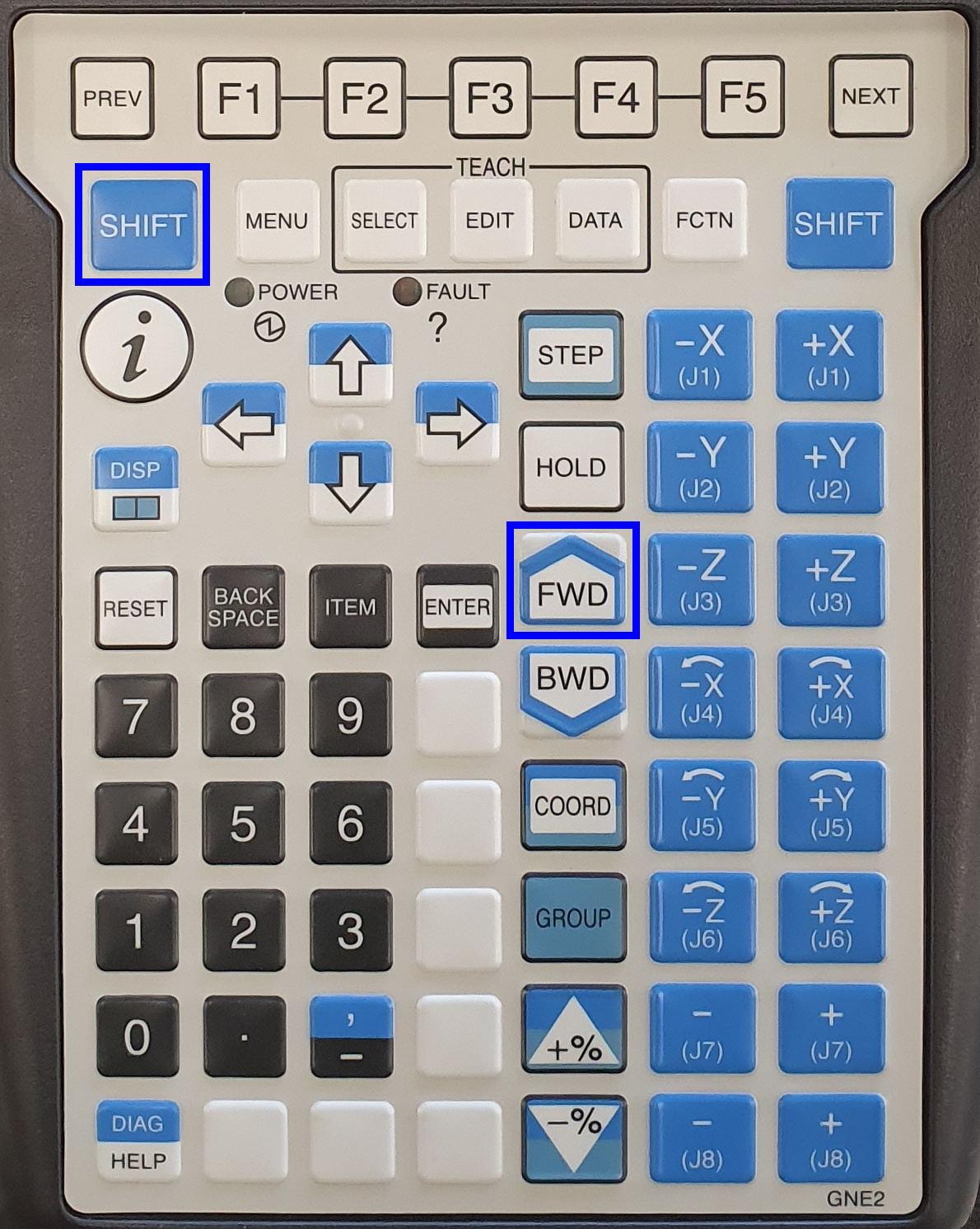
Die Anzeigen 'Busy' und 'Run' leuchten während der Ausführung des Programms grün.Die Taste SHIFT und einen der Totmann-Schalter betätigt halten, bis das Programm beendet ist.
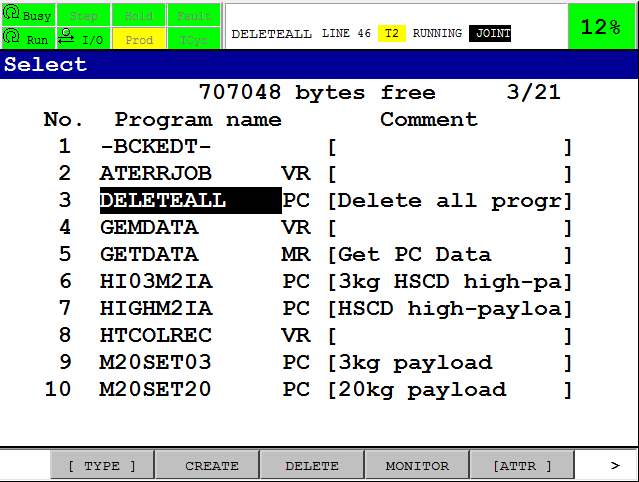
Aus Sicherheitsgründen das Programm 2x laufen lassen, damit wirklich alle Programme gelöscht werden.
2.3. Dateien beim Robot laden
*Dateien entkomprimieren (Unzip) und auf einen leeren USB-Stick kopieren *
Die von RoboJob gesendeten Dateien entkomprimieren (Unzip).
Die Dateien auf einen leeren USB-Stick kopieren.
Den USB-Stick in das Teach Pendant einsetzen
Den USB-Stick in den USB-Port des Teach Pendant einsetzen.

Dateien beim Robot laden
Auf Menu klicken, 7 Datei - File aufrufen, dann den Pfeil nach RECHTS betätigen, um 1 Datei - File auszuwählen.Diese Auswahl mit ENTER bestätigen.
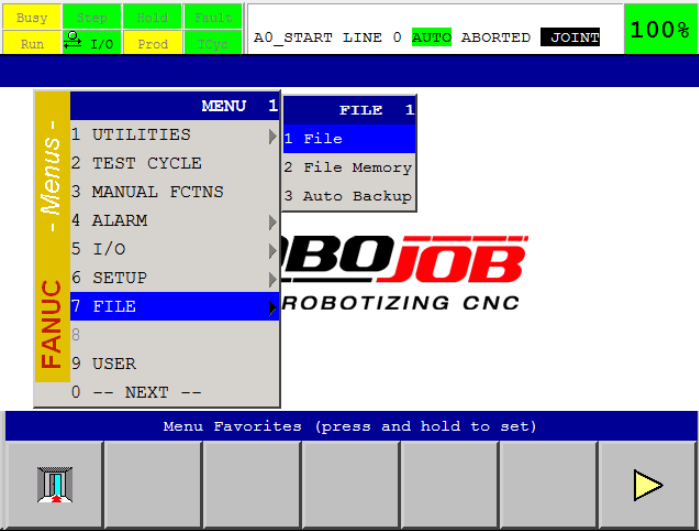
Die Taste F5 (UTIL) betätigen, 1 Gerät festlegen (Set Device) auswählen, und diese Eingaben mit ENTER bestätigen.Dann den Pfeil nach RECHTS betätigen, 1 USB on TP (UT1:) auswählen und betätigen.Jetzt ist der USB Ordner am Teach Pendant ausgewählt.
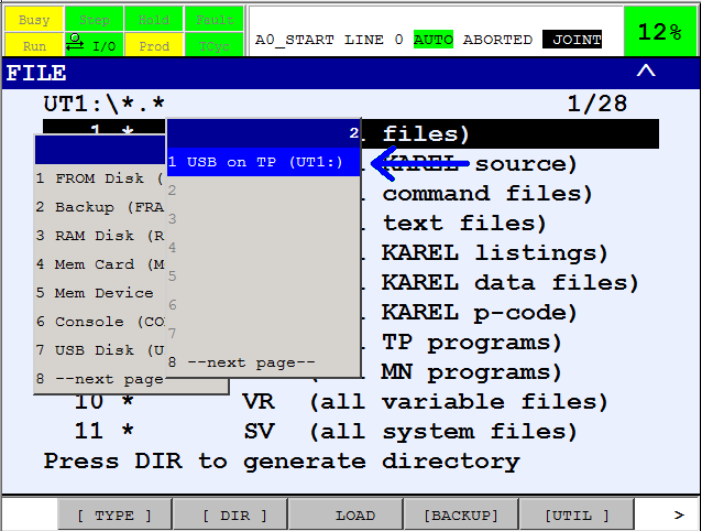
Achtung!Oben links muss das aktive Speichermedium angezeigt werden.
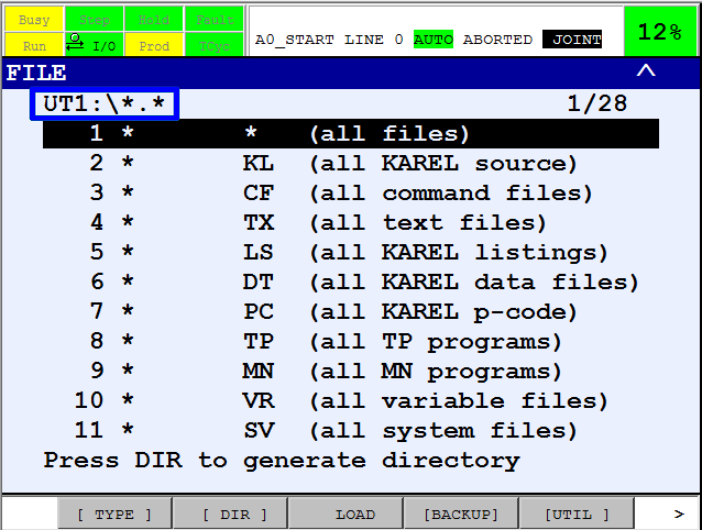
Der Stamm-Ordner des USB-Sticks muss ausgewählt sein.Wenn das nicht der Fall ist, bitte auswählen 1 .. (Eine Ebene nach oben - Up one Level) <DIR>, und mit ENTER bestätigen.

Auswählen 1 * * (Alle Dateien - All Files) und mit ENTER bestätigen.Damit werden alle Dateien auf dem USB-Stick angezeigt.Alle von Ihnen auf den USB-Stick kopierten Dateien müssen jetzt angezeigt werden.
Bei diesem Beispiel sind es die Dateien A_START vom Typ TP, A1_SETTINGS vom Typ VR und RBJSOCK vom Typ PC.
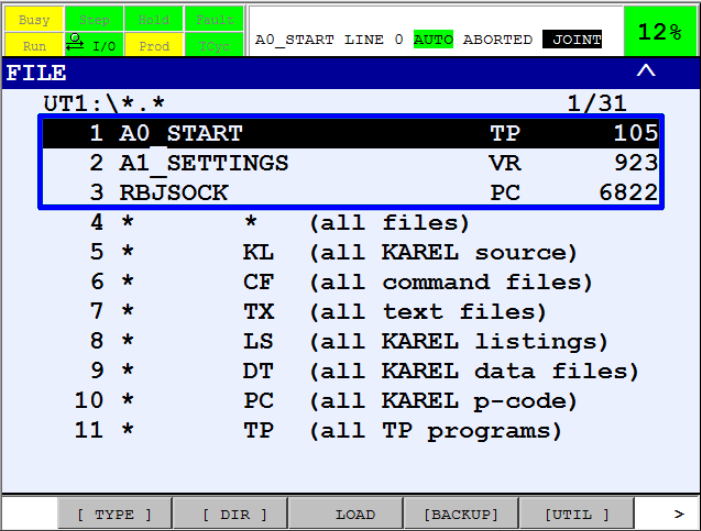
-
(Alle Dateien - All files) auswählen, um alle Dateien gleichzeitig zu laden. Diesen Vorgang mit F3 LADEN - LOAD aufrufen.
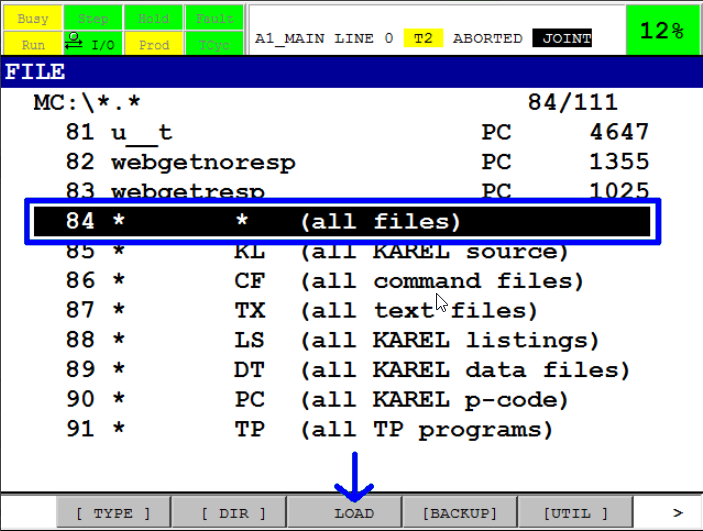
Mit F4 JA - YES bestätigen.
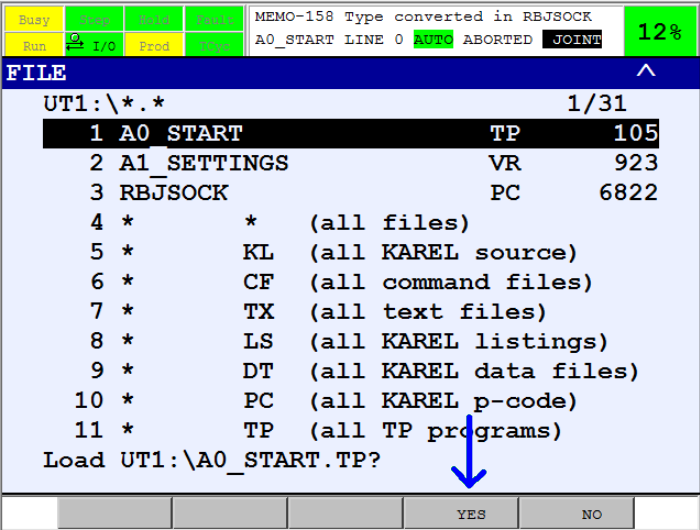
Auf Nachfrage F3 ÜBERSCHREIBEN - OVERWRITE (Überschreiben der vorhandenen Dateien) bestätigen.
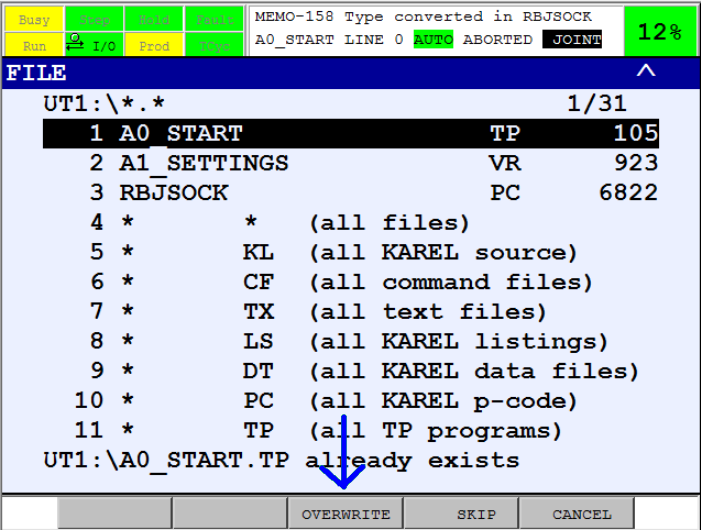
Auf Nachfrage F4 JA - YES zum Konvertieren - Convert bestätigen.
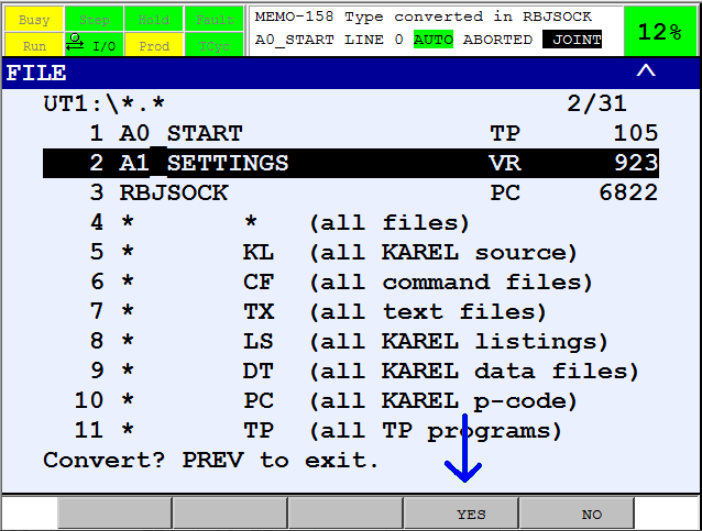
Es muss die Meldung angezeigt werden, dass die Datei geladen wurde.
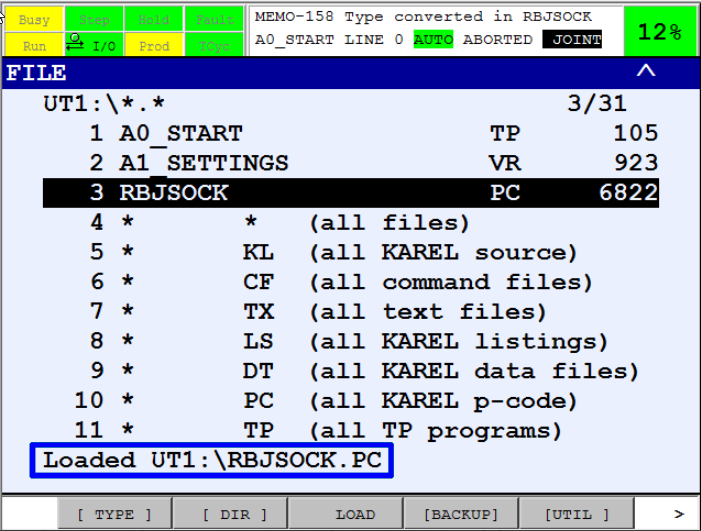
2.4. Einstellungen wiederherstellen - Restore Settings
Das Backup wird dazu benutzt, die kundenspezifischen Programme und Einstellungen wiederherzustellen.
2.5. Stromversorgung einschalten und wieder ausschalten
Die Robot Software neu starten, indem der Robot Controller ausgeschaltet und wieder eingeschaltet wird.Dazu den Schalter auf AUS/OFF stellen, 10 Sekunden lang abwarten und anschließend den Robot wieder einschalten.

Jetzt kann mit der aktualisierten Software gearbeitet werden. Überprüfen, dass das Aktualisieren der neuen Software das gewünschte Ergebnis gebracht hat.
3. So erhalten Sie weitere Hilfe
Zögern Sie nicht, uns zu kontaktieren, wenn Sie zusätzliche Unterstützung benötigen, die über die in der RoboJob Service Knowledge Base bereitgestellten Dokumente hinausgeht.
Sie können die RoboJob-Serviceabteilung auf folgende Weise kontaktieren:
-
Help Center: service.robojob.eu
-
E-Mail: service@robojob.eu
-
Telefon: +49 7134 9199 543
Wir bitten Sie, uns folgende Informationen zur Verfügung zu stellen:
-
Seriennummer xx-xx-xxx
-
Beschreibung des mangelhaften oder defekten Teils
-
Genauer Fehlercode oder Nachricht
-
Was hat der Roboter getan
-
Was sollte der Roboter tun
-
Bilder oder Videos
Sie können diese Informationen per E-Mail an uns senden.Um große Dateien zu senden, können Sie einen Dateiübertragungsdienst wie WeTransfer verwenden: robojob.wetransfer.com.
Eine automatische Bestätigung wird nach Erhalt Ihrer Mail gesendet.


