Neue Software-Dateien beim FANUC Robot laden
|
RoboJob hat Dateien gesendet, die beim Robot Controller geladen werden müssen.Mit diesem Verfahren werden die Dateien beim Robot Controller geladen. |
1. Verwenden Sie folgende Werkzeuge
|
|
|
2. Vorgehensweise
2.1. Dateien entkomprimieren (Unzip) und auf einen leeren USB-Stick kopieren
Die von RoboJob gesendeten Dateien entkomprimieren (Unzip).
Die Dateien auf einen leeren USB-Stick kopieren.
2.2. Den USB-Stick in das Teach Pendant einsetzen
Den Robot einschalten.Den USB-Stick in den USB-Port des Teach Pendant einsetzen.

2.3. Alle laufenden Programme am Robot abbrechen
Das Abbrechen erfolgt mit der Tastenkombination SHIFT + USER KEY 1() . (*)
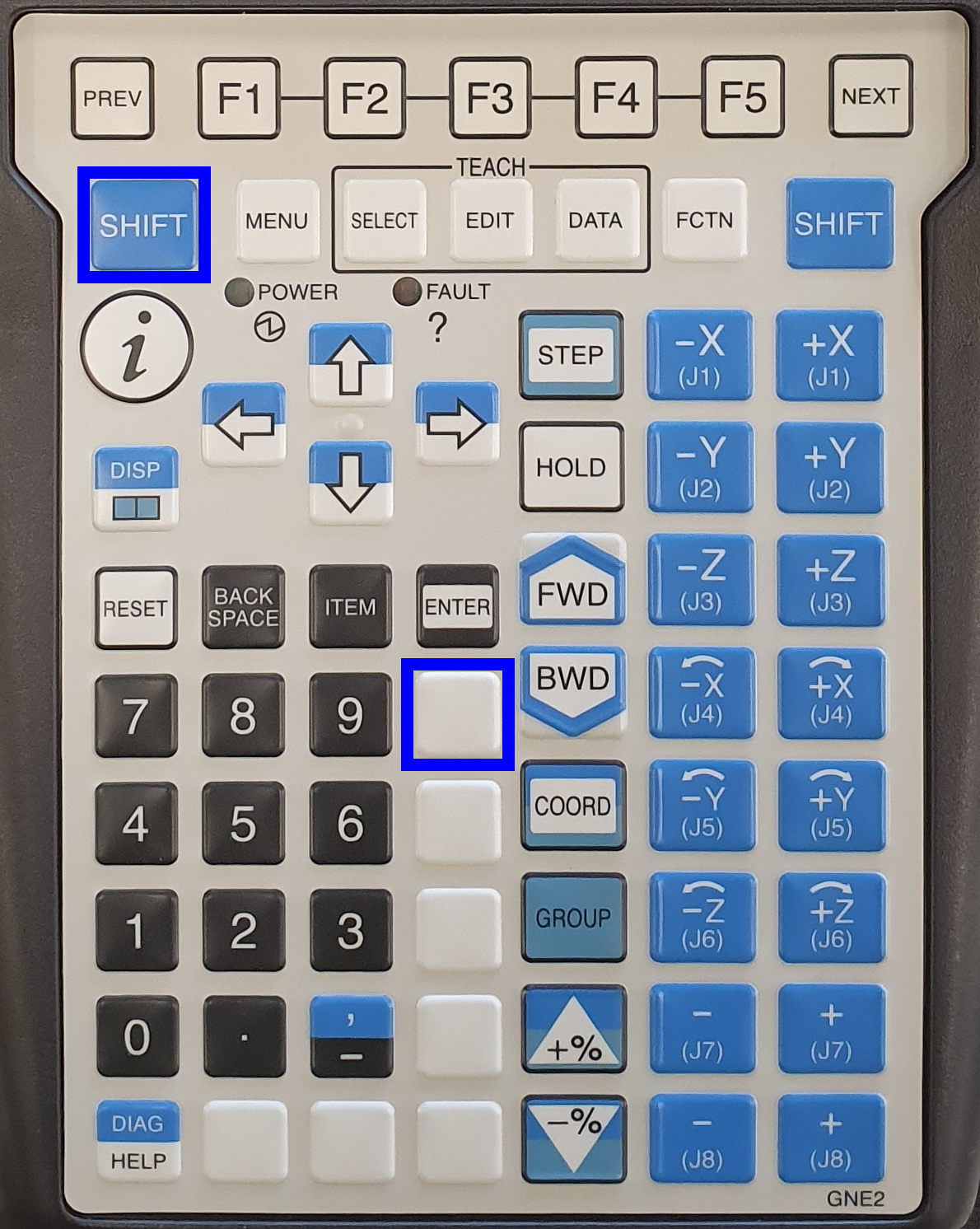
Überprüfen, dass die Software gestoppt wurde. Die Anzeigen Busy und Run oben links am Bildschirm müssen jetzt gelb sein.
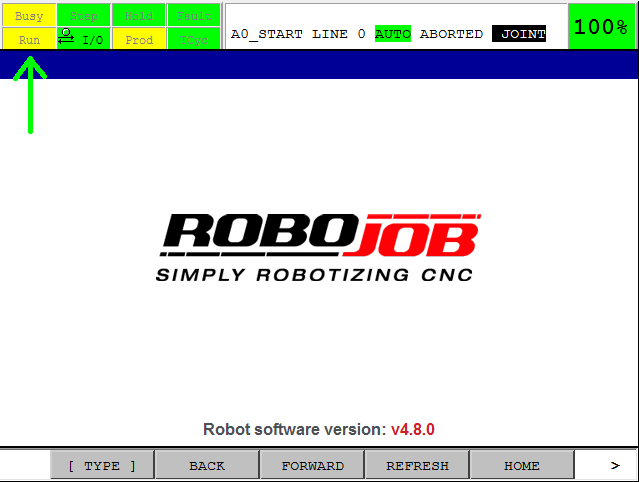
2.4. Dateien beim Robot laden
Auf Menu klicken, 7 Datei (File) aufrufen, dann den Pfeil nach RECHTS betätigen, um 1 Datei (File) auszuwählen. Diese Auswahl mit ENTER bestätigen.
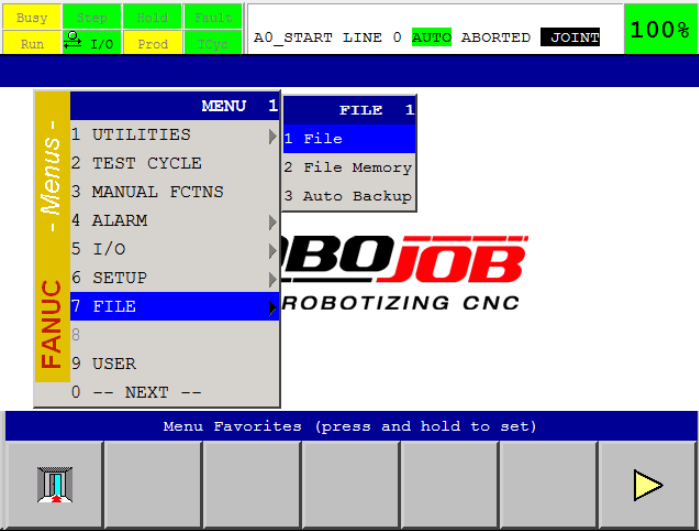
Die Taste F5 (UTIL) betätigen, 1 Gerät festlegen (Set Device) auswählen, und diese Eingaben mit ENTER bestätigen.Dann den Pfeil nach RECHTS betätigen, und 1 USB on TP (UT1:) auswählen und bestätigen.Jetzt ist der USB Ordner am Teach Pendant ausgewählt.
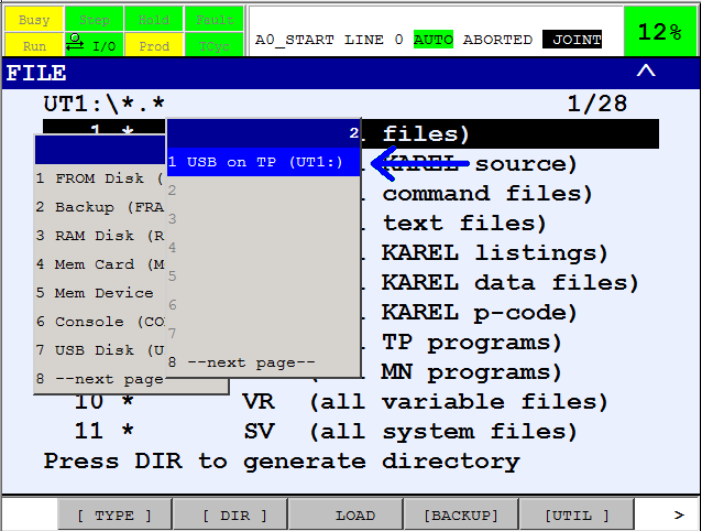
Achtung!Oben links muss das aktive Speichermedium angezeigt werden.
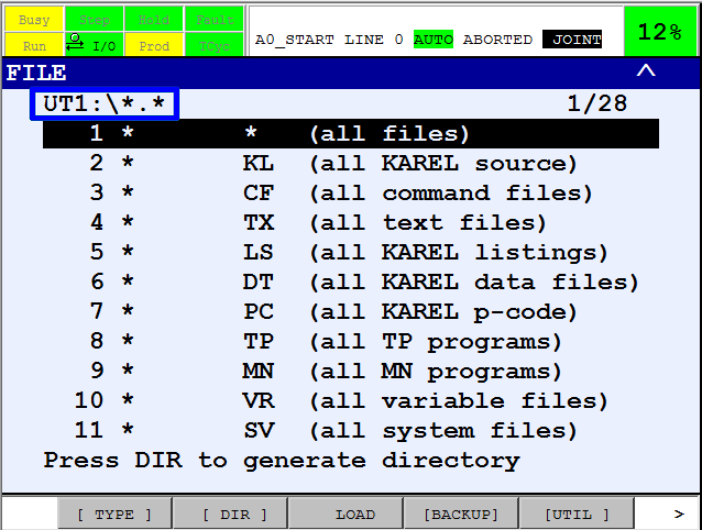
Der Stamm-Ordner des USB-Stick muss ausgewählt sein.Wenn das nicht der Fall ist, bitte auswählen 1 .. (Eine Ebene nach oben) <DIR>, und mit ENTER bestätigen.

Auswählen 1 * * (all files) und mit* ENTER* bestätigen. Damit werden alle Dateien auf dem USB-Stick angezeigt.Bei diesem Beispiel sind es die Dateien A_START vom Typ TP, A1_SETTINGS vom Typ VR und RBJSOCK vom Typ PC. Die auf den USB-Stick kopierten Dateien müssen angezeigt werden.
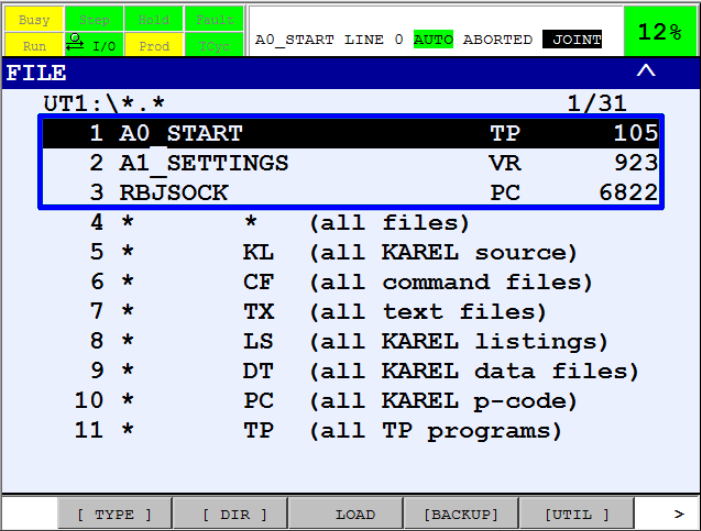
Die Datei auswählen, die beim Robot geladen werden soll, und dann F3 LOAD betätigen. Mit F4 YES bestätigen.
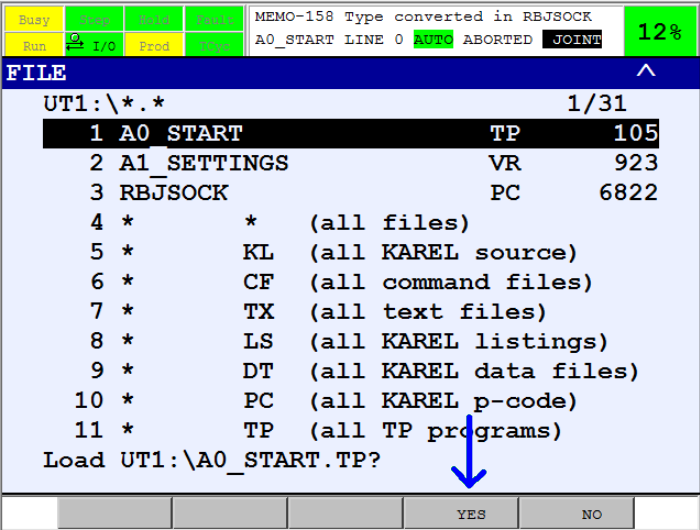
Auf Nachfrage F3 OVERWRITE (Überschreiben?) der vorhandenen Dateien bestätigen.
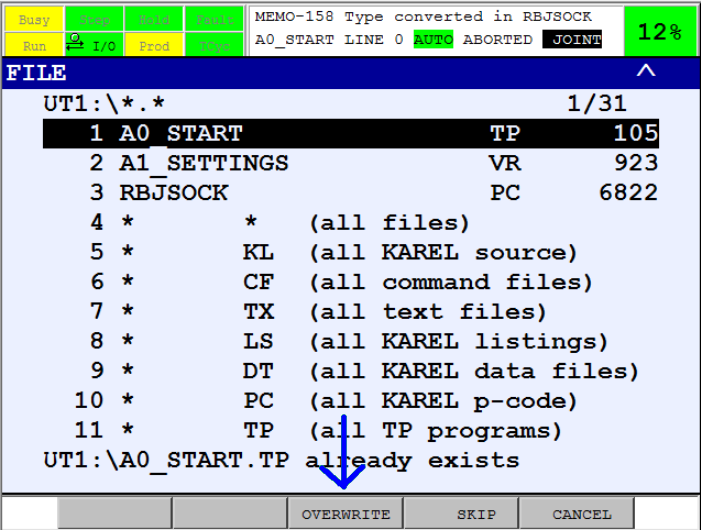
Auf Nachfrage F4 YES zum Konvertieren bestätigen.
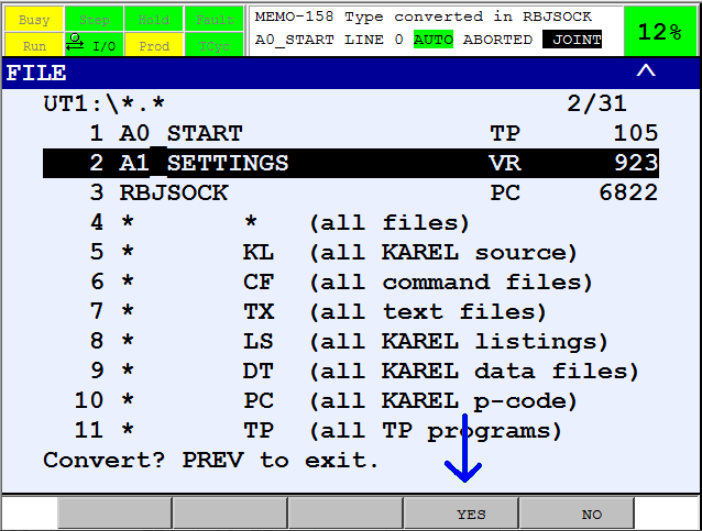
Es muss die Meldung angezeigt werden, dass die Datei geladen wurde.
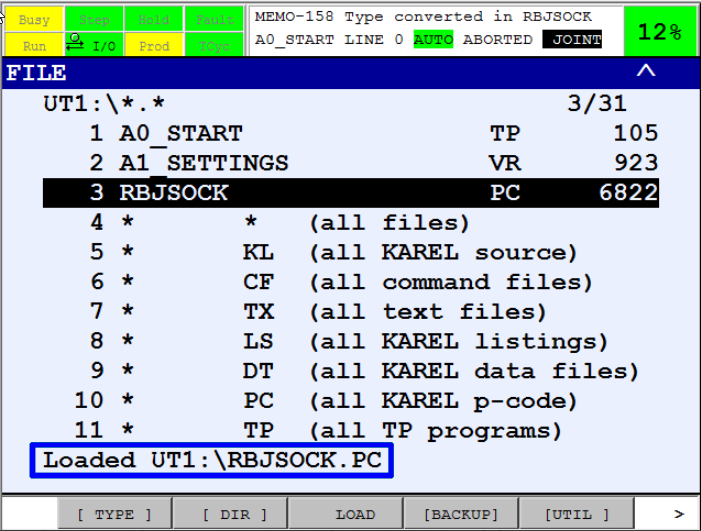
2.5. Stromversorgung aus- und einschalten
Die Robot Software neu starten, indem der Robot Controller aus- und eingeschaltet wird.Dazu den Schalter auf AUS/OFF stellen, 10 Sekunden lang abwarten und anschließend den Robot wieder einschalten.

3. So erhalten Sie weitere Hilfe
Zögern Sie nicht, uns zu kontaktieren, wenn Sie zusätzliche Unterstützung benötigen, die über die in der RoboJob Service Knowledge Base bereitgestellten Dokumente hinausgeht.
Sie können die RoboJob-Serviceabteilung auf folgende Weise kontaktieren:
-
Help Center: service.robojob.eu
-
E-Mail: service@robojob.eu
-
Telefon: +49 7134 9199 543
Wir bitten Sie, uns folgende Informationen zur Verfügung zu stellen:
-
Seriennummer xx-xx-xxx
-
Beschreibung des mangelhaften oder defekten Teils
-
Genauer Fehlercode oder Nachricht
-
Was hat der Roboter getan
-
Was sollte der Roboter tun
-
Bilder oder Videos
Sie können diese Informationen per E-Mail an uns senden.Um große Dateien zu senden, können Sie einen Dateiübertragungsdienst wie WeTransfer verwenden: robojob.wetransfer.com.
Eine automatische Bestätigung wird nach Erhalt Ihrer Mail gesendet.

