A1_SETTINGS beim Robot ändern
|
In diesem Dokument wird beschrieben, wie Sie die A1_Einstellungen auf der Robotersteuerung ändern. |
1. Verwenden Sie folgende Werkzeuge
|
|
2. Vorgehensweise
Das Teach Pendant des Robot nehmen.SHIFT + DISP betätigen, dann 2 Double auswählen und mit ENTER bestätigen.Damit wird der Bildschirm geteilt.
|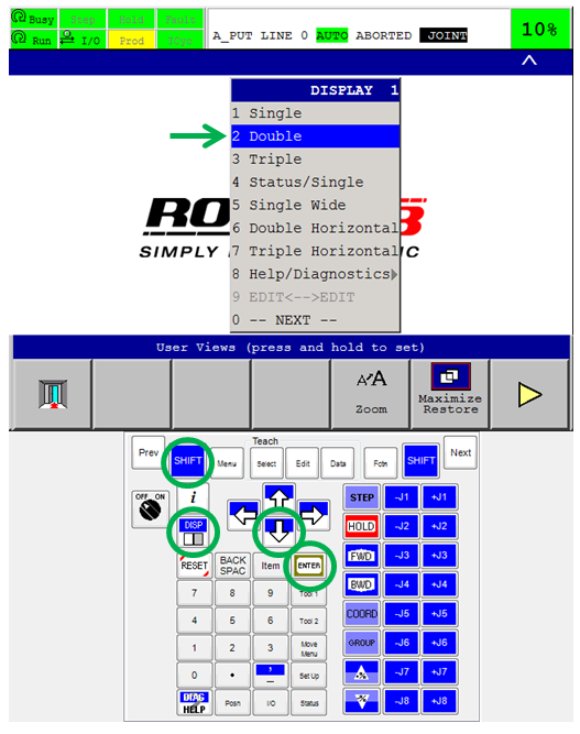 |
|
Der zweite Bildschirm kann mit DISP aufgerufen werden (dieses Mal bitte nicht 'Shift' verwenden).Die Titelleiste des rechten Bildschirms ist jetzt blau. Alle folgenden Schritte werden am rechten Bildschirm ausgeführt.
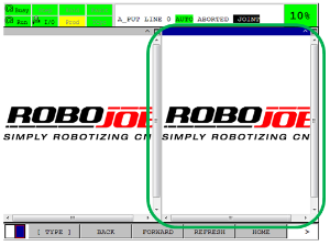
Mit SELECT wird eine Liste aller Programme auf dem Robot geöffnet.Den Pfeil nach unten betätigen, bis A1_SETTINGS.Mit ENTER A1_SETTINGS auswählen.Die Meldung 'A1_SETTINGS is selected' (wurde ausgewählt) wird angezeigt.
| A2_Settings |
Wenn 'A1_settings' nicht vorhanden ist, verwenden Sie stattdessen 'A2_settings'.
|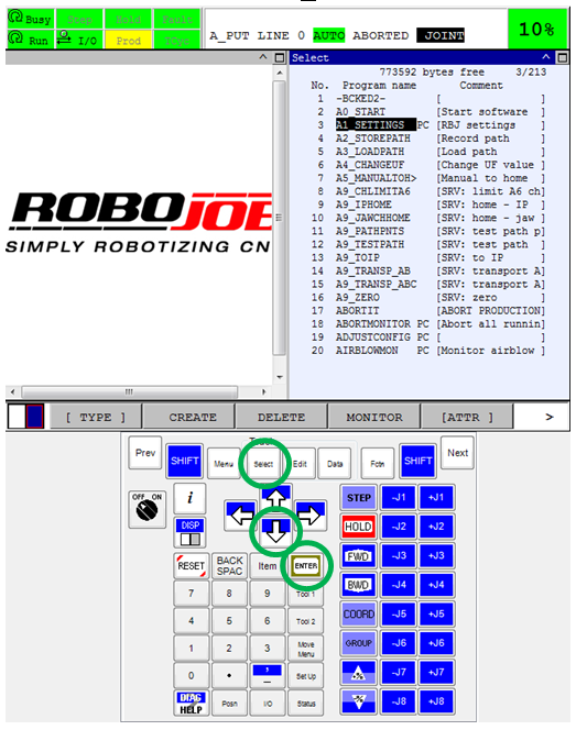 |
|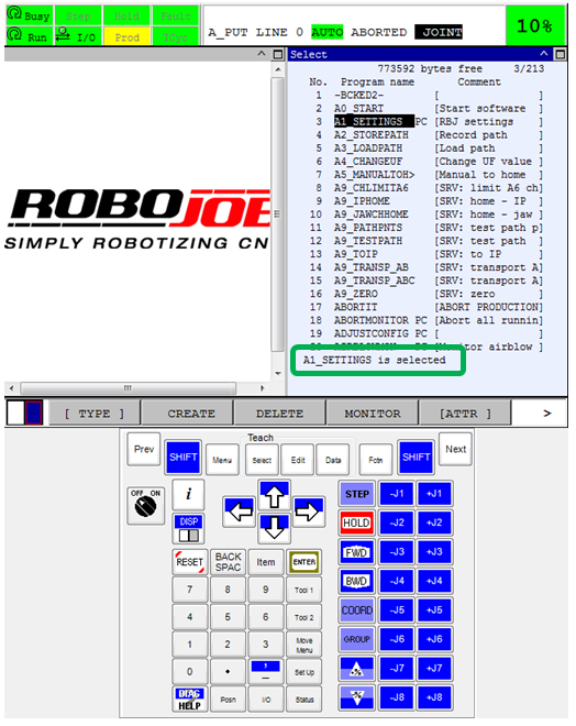
Bei Betätigen von Data werden die Datenregister (DATA registers) angezeigt.F1 [TYPE] betätigen und 4 KAREL Vars auswählen.Dann mit ENTER bestätigen.Jetzt werden die Karel Variablen von A1_SETTINGS angezeigt.
|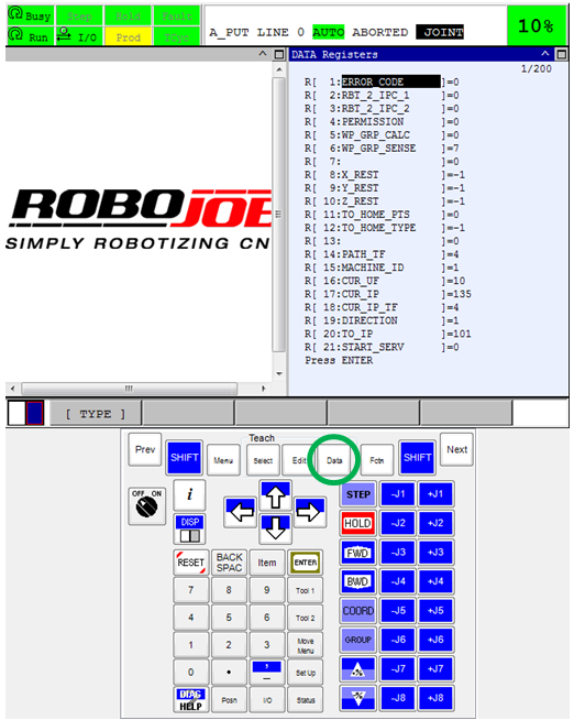 |
|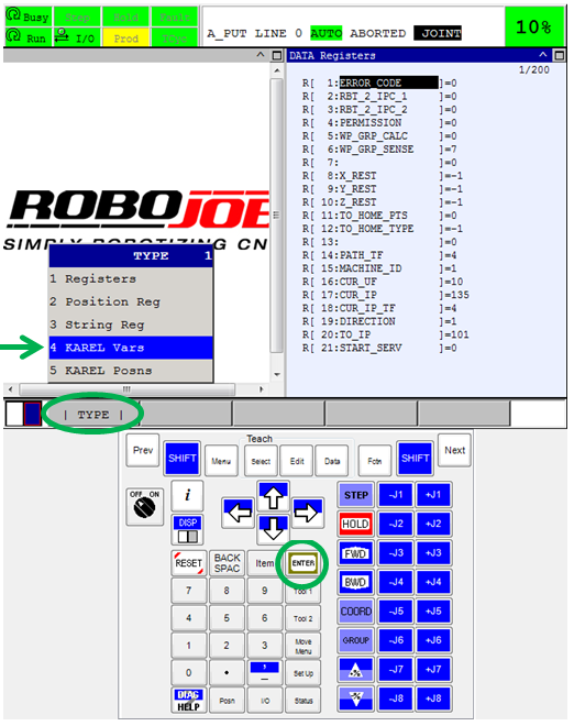
Nach dem Einstellungsnamen (Setting name) suchen, den RoboJob gesendet hat.Dazu den Pfeil nach oben und den Pfeil nach unten verwenden.Den Wert eingeben, den RoboJob gesendet hat.Anschließend die Eingabe mit ENTER bestätigen.Der Wert wird dann gespeichert.WICHTIG!Es dürfen dabei keine anderen Einstellungen geändert werden!
|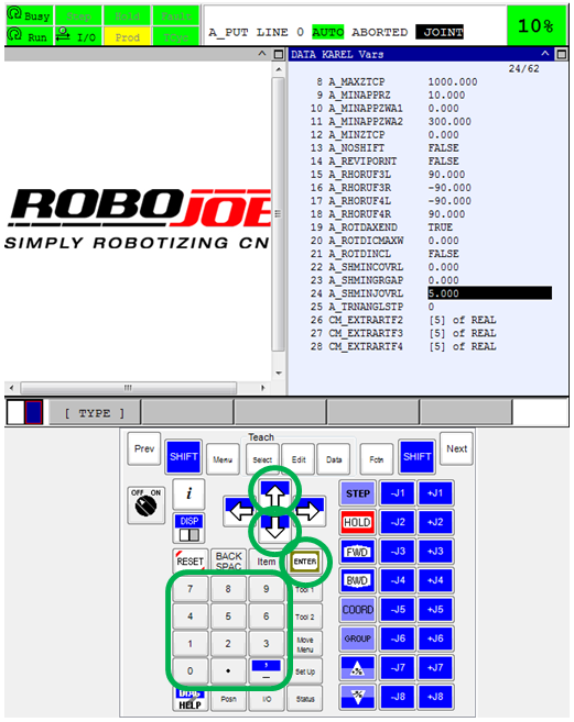 |
|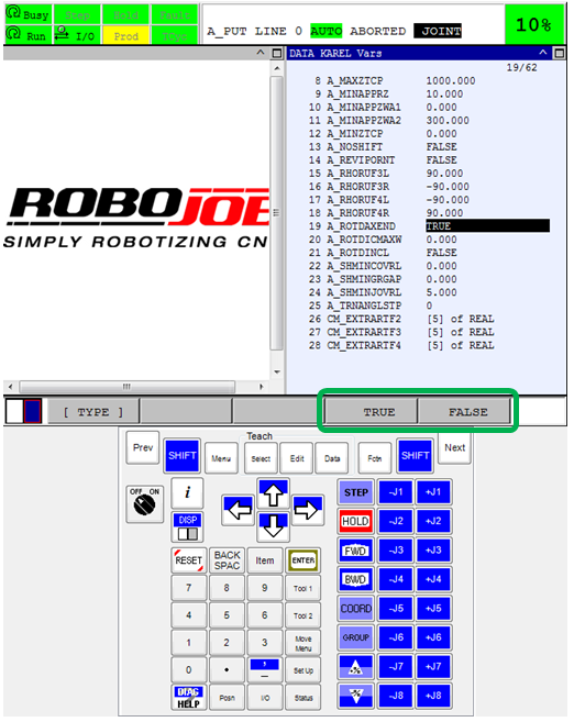
Den Robot neu starten, indem der Controller wieder eingeschaltet wird.
| Nach diesem Vorgang am besten ein neues Backup (Sicherung) des Robots erstellen! |
3. So erhalten Sie weitere Hilfe
Zögern Sie nicht, uns zu kontaktieren, wenn Sie zusätzliche Unterstützung benötigen, die über die in der RoboJob Service Knowledge Base bereitgestellten Dokumente hinausgeht.
Sie können die RoboJob-Serviceabteilung auf folgende Weise kontaktieren:
-
Help Center: service.robojob.eu
-
E-Mail: service@robojob.eu
-
Telefon: +49 7134 9199 543
Wir bitten Sie, uns folgende Informationen zur Verfügung zu stellen:
-
Seriennummer xx-xx-xxx
-
Beschreibung des mangelhaften oder defekten Teils
-
Genauer Fehlercode oder Nachricht
-
Was hat der Roboter getan
-
Was sollte der Roboter tun
-
Bilder oder Videos
Sie können diese Informationen per E-Mail an uns senden.Um große Dateien zu senden, können Sie einen Dateiübertragungsdienst wie WeTransfer verwenden: robojob.wetransfer.com.
Eine automatische Bestätigung wird nach Erhalt Ihrer Mail gesendet.
