Software von Backup wiederherstellen - Multi-Assist
|
Bei jedem Start des IPC wird eine automatische tägliche Sicherung der Software erstellt.In diesem Dokument wird erläutert, wie Sie eine dieser Sicherungen wiederherstellen. |
- 1. Verwenden Sie folgende Werkzeuge
-
2. Vorgehensweise
- 2.1. Sichern Sie den aktuellen Status der Software
- 2.2. Windows Explorer starten
- 2.3. Den Ordner mit dem täglichen Backup aufrufen (C:/RoboJob/Back-up)
- 2.4. Wiederherzustellende Version auswählen
- 2.5. Dateien kopieren
- 2.6. Installationsordner aufrufen
- 2.7. Dateien im Installationsordner ablegen
- 2.8. Software starten
- 3. So erhalten Sie weitere Hilfe
1. Verwenden Sie folgende Werkzeuge
|
|
2. Vorgehensweise
2.1. Sichern Sie den aktuellen Status der Software
Erstellen Sie eine Sicherungskopie der Software, um sicherzustellen, dass die aktuelle Situation immer wiederhergestellt werden kann, falls während dieses Vorgangs ein Fehler auftritt.Auf dem IPC-Desktop sollte eine Verknüpfung vorhanden sein, die beim Drücken eine Sicherungs-Zip-Datei erstellt.Bitten Sie das RoboJob-Serviceteam um Hilfe, wenn Sie weitere Unterstützung benötigen, um diesen Schritt auszuführen.
2.2. Windows Explorer starten
Den IPC einschalten.
Doppelklick auf „Computer“, um den Windows Explorer zu öffnen.

2.3. Den Ordner mit dem täglichen Backup aufrufen (C:/RoboJob/Back-up)
Doppelklick auf Local Disk (C:), um das Laufwerk zu öffnen.
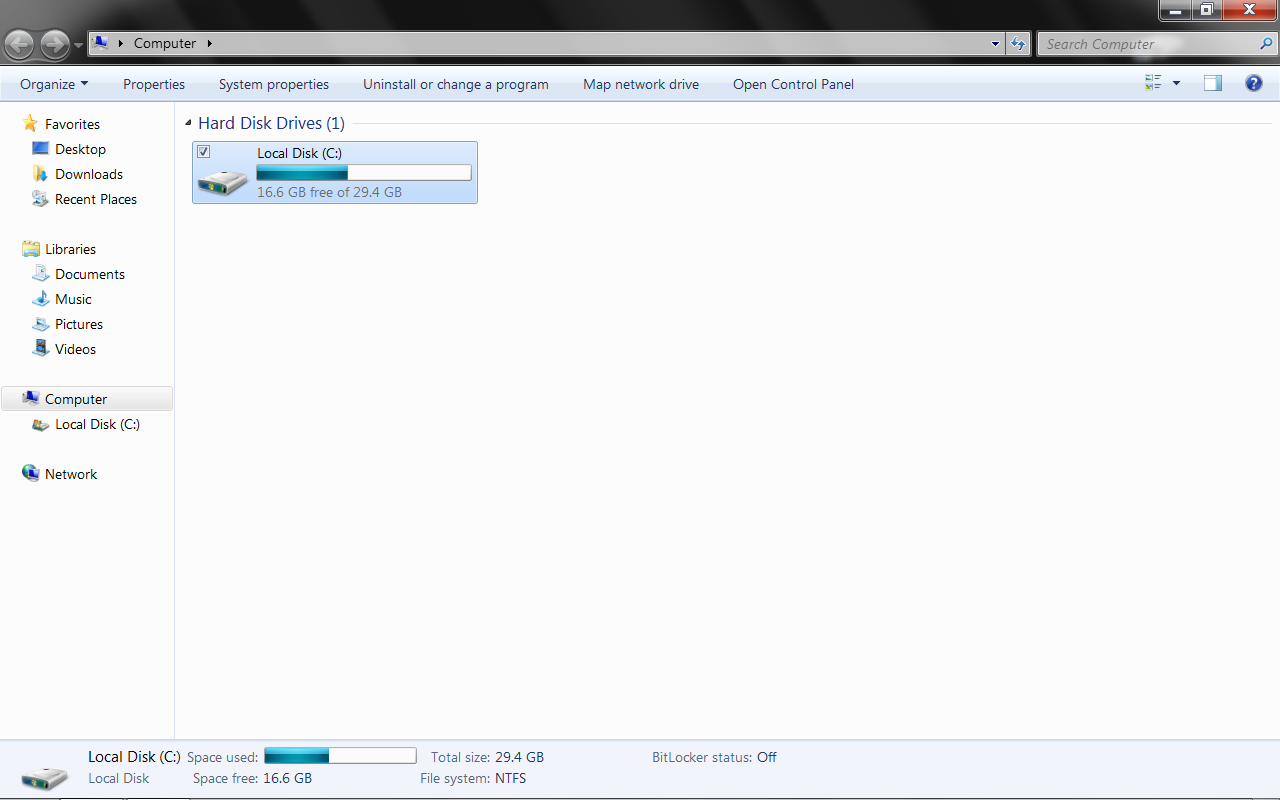
Doppelklick auf den Ordner RoboJob.
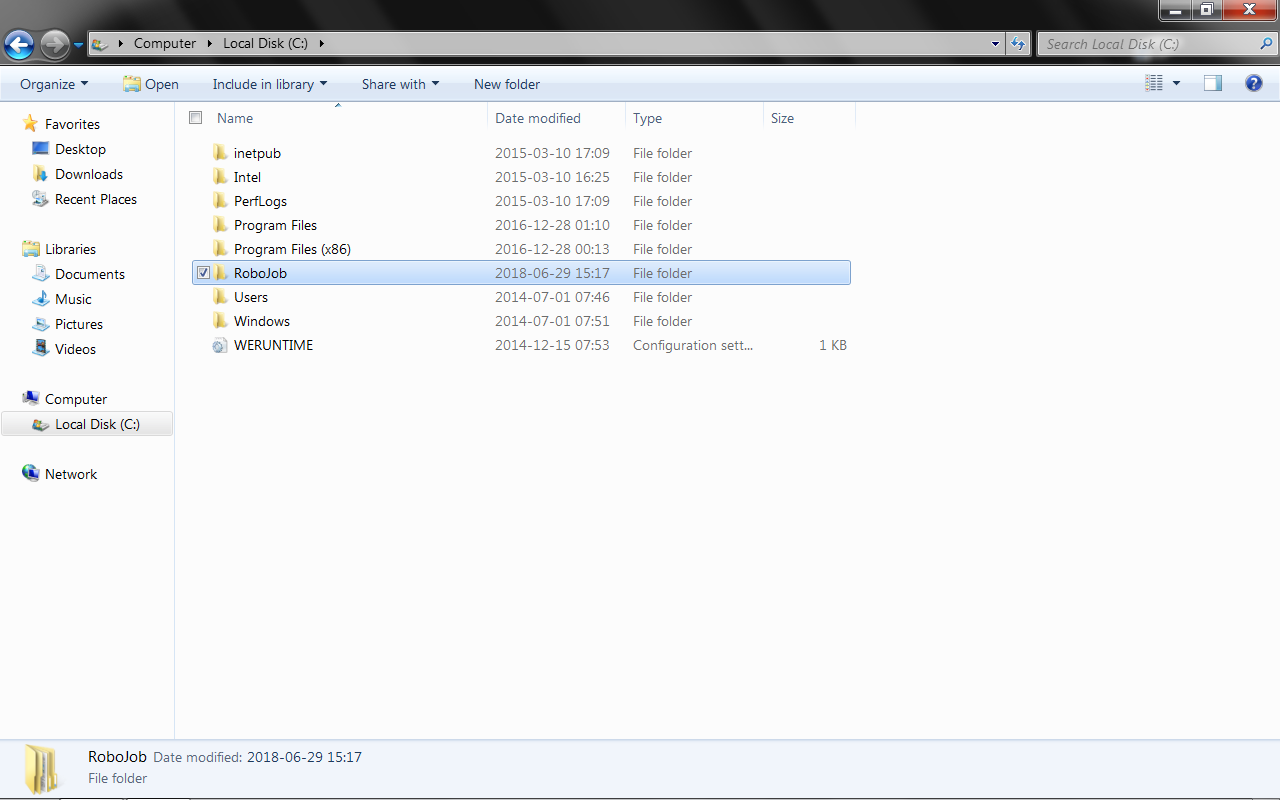
|
Je nach installierter Version müssen Sie den linken oder rechten Bildern folgen. |
-
CASE 1 - Der RoboJob-Ordner enthält zwei Ordner: Backup und IPC
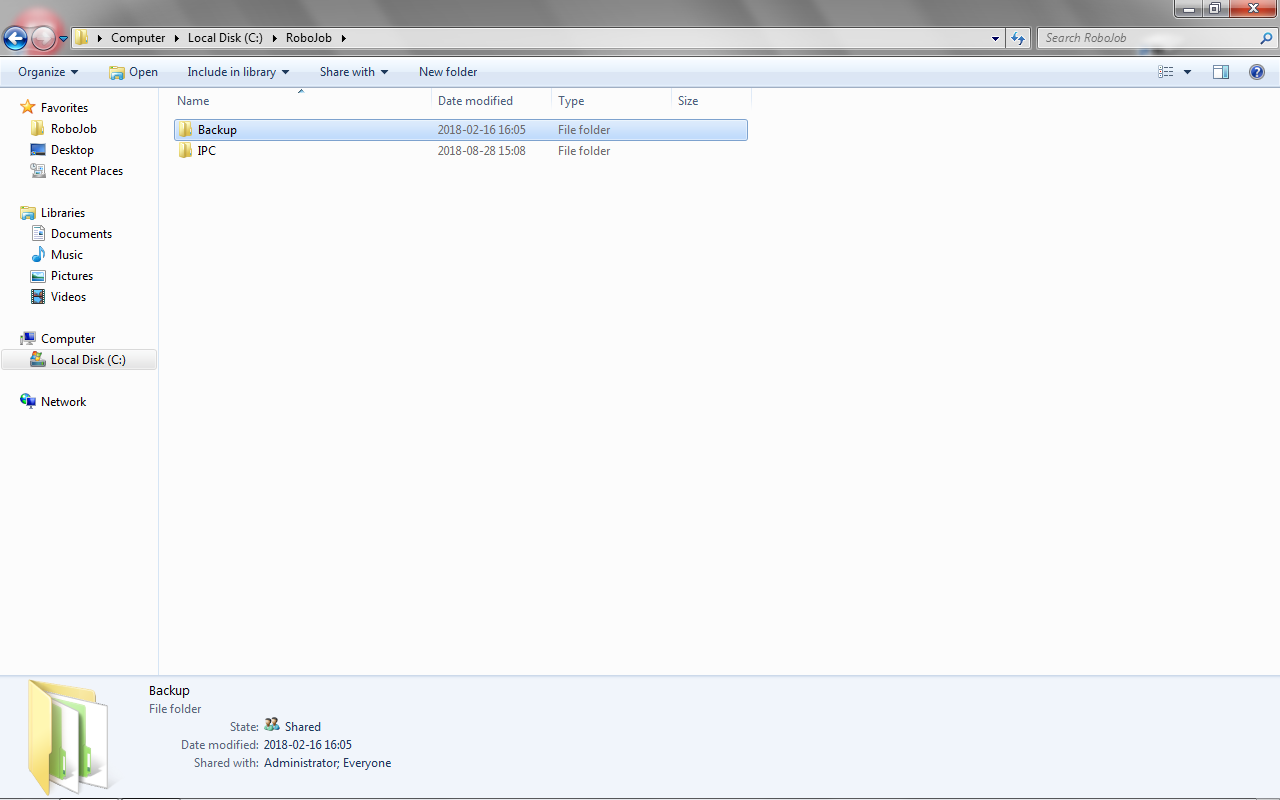
Öffnen Sie den Sicherungsordner. Die Sicherungsdateien befinden sich im IPC-DBU-Ordner.
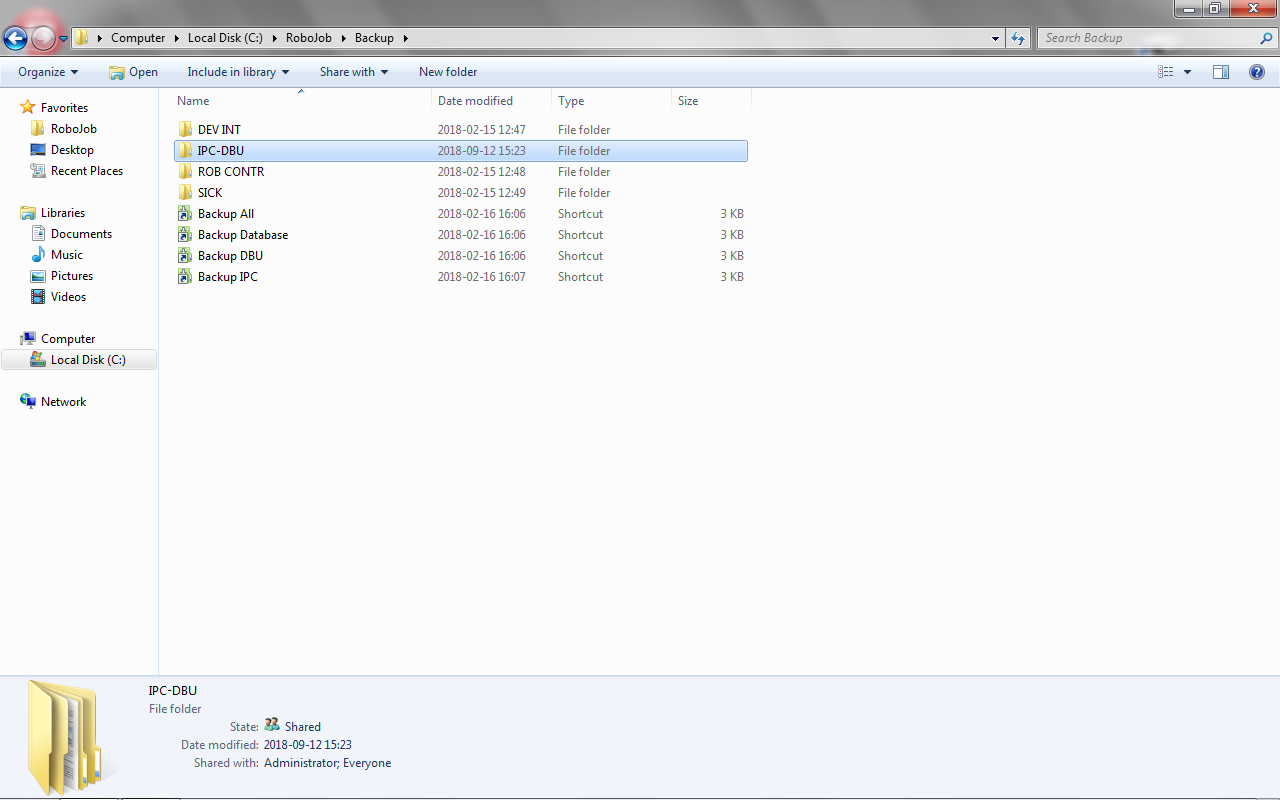
-
CASE 2 - Der RoboJob-Ordner enthält vier Ordner: Backup, Device Interface, IPC und Robot
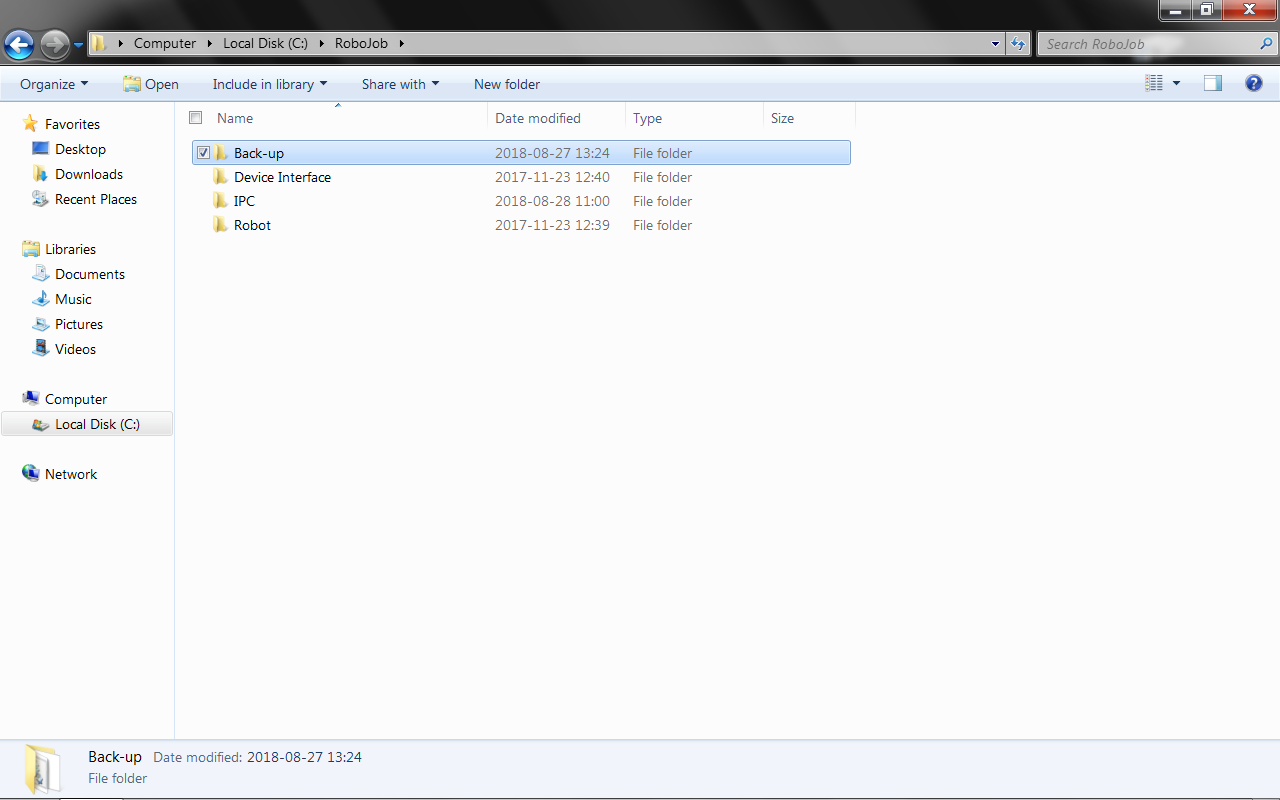
Öffnen Sie den Sicherungsordner, die Sicherungsdateien befinden sich darin.
2.4. Wiederherzustellende Version auswählen
Die Ordnernamen im Sicherungsordner beziehen sich auf den Tag des Monats, an dem die automatische Sicherung durchgeführt wurde.Bitte beachten Sie, dass eine Sicherung nur beim Booten des IPC erstellt wird.Die Sicherungen in den Ordnern wurden somit beim letzten Start des IPC an diesem bestimmten Tag des Monats erstellt.Es ist durchaus möglich, dass dies vor einigen Monaten war.In der Spalte 'Änderungsdatum' im Windows Explorer finden Sie die neueste Sicherung.
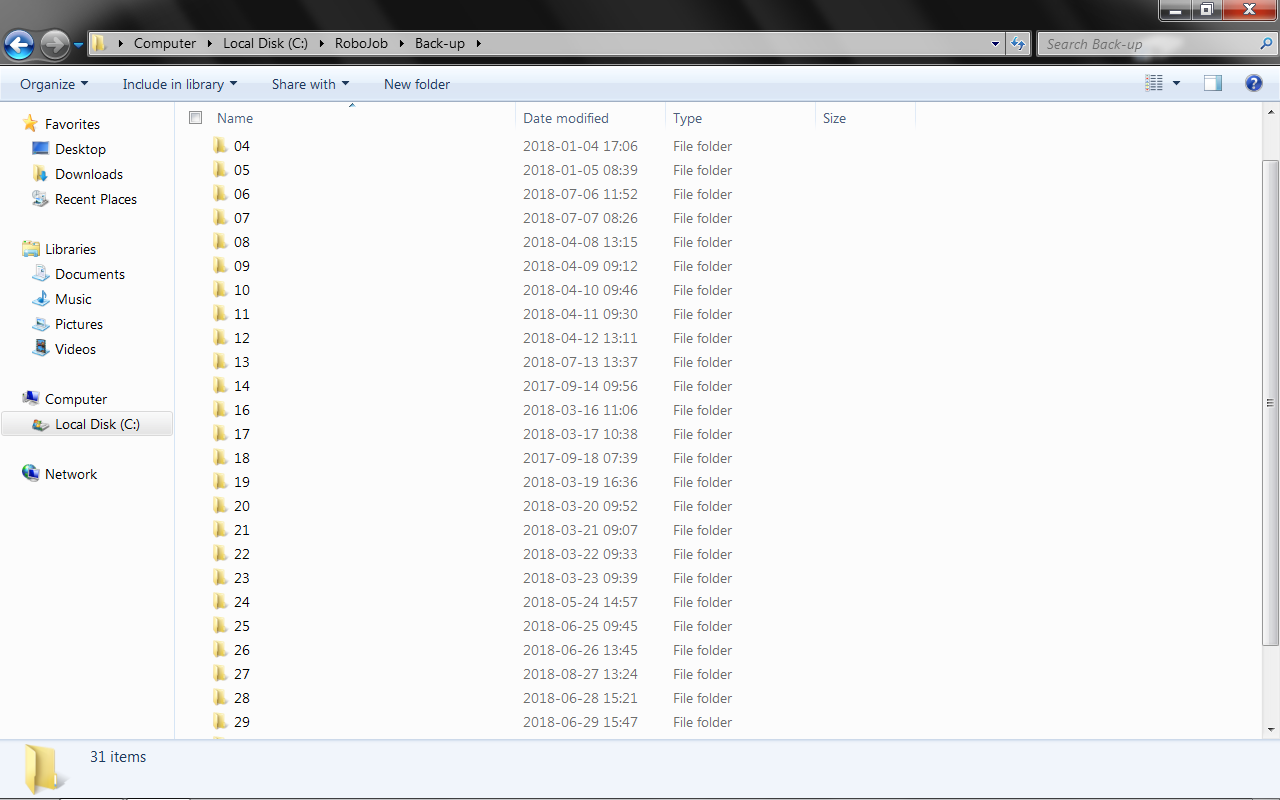
Öffnen Sie den Ordner mit der Sicherung, die Sie wiederherstellen möchten.Darin befindet sich ein Ordner mit dem Namen des Datums, an dem die Sicherung erstellt wurde.Sie können dieses Datum überprüfen, um sicherzustellen, dass es das Datum ist, das Sie wiederherstellen möchten.
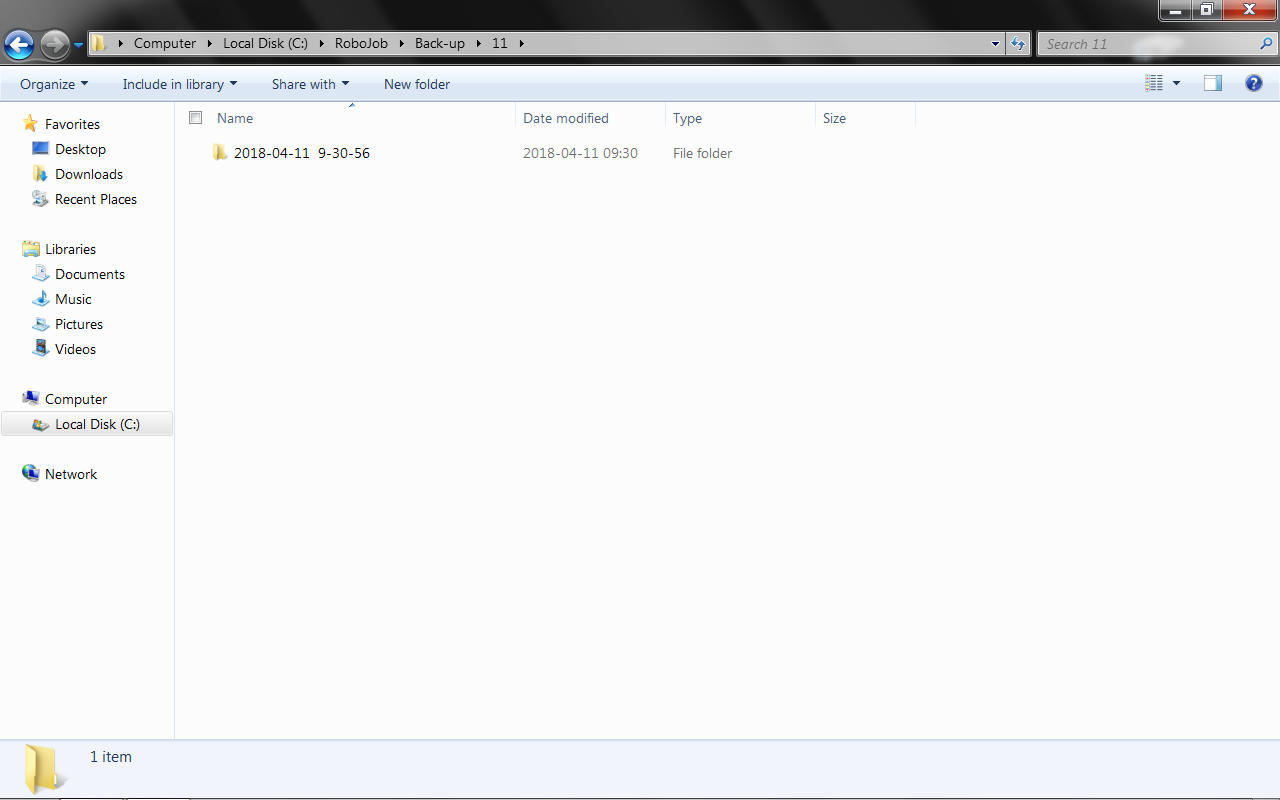
2.5. Dateien kopieren
In diesem Ordner befinden sich zwei Dateien. Wählen Sie beide Dateien aus.
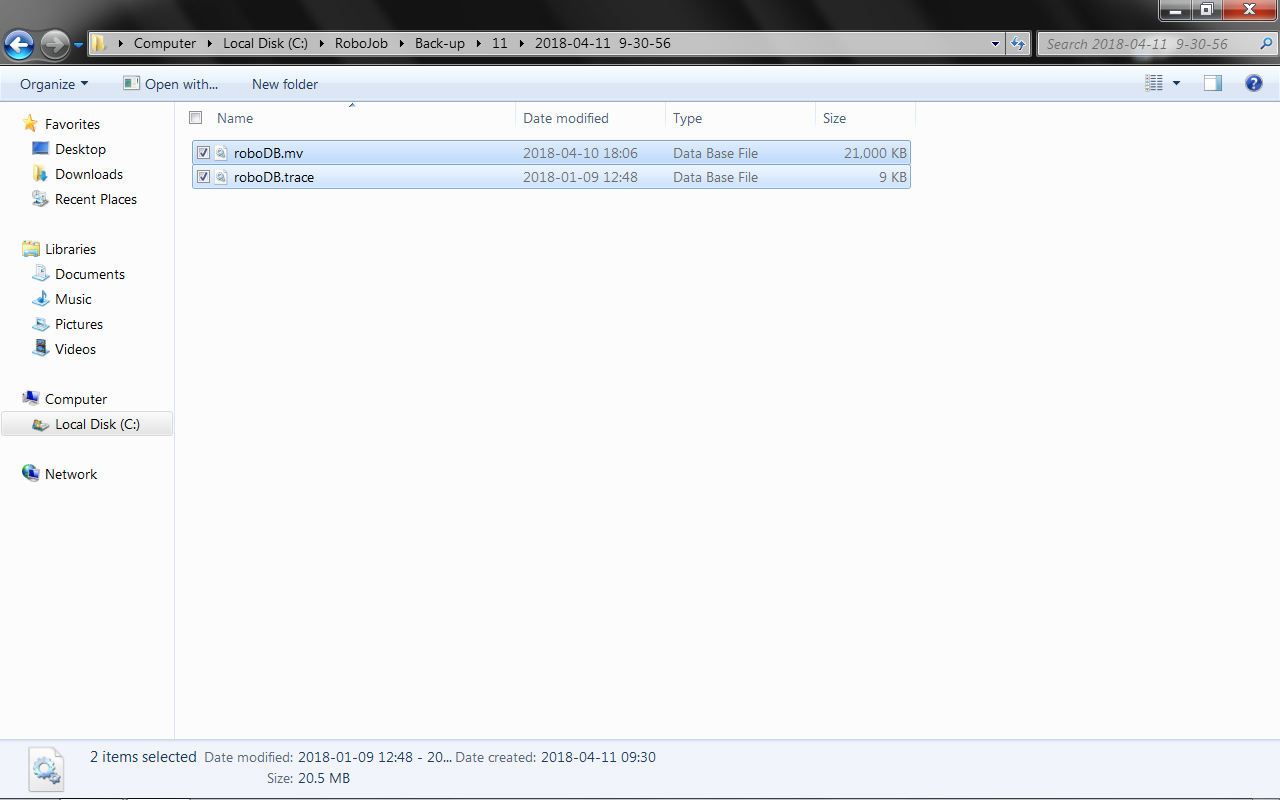
2.6. Installationsordner aufrufen
Die Stelle aufrufen, an der die RoboJob Software installiert ist. Das sollte C:/RoboJob/IPC sein.
Doppelklick auf Local Disk (C:), um das Laufwerk zu öffnen.
Doppelklick auf den 'RoboJob' Ordner, um den Ordner zu öffnen. Doppelklick auf den 'IPC' Ordner, um den Ordner zu öffnen. Das sieht dann so aus.
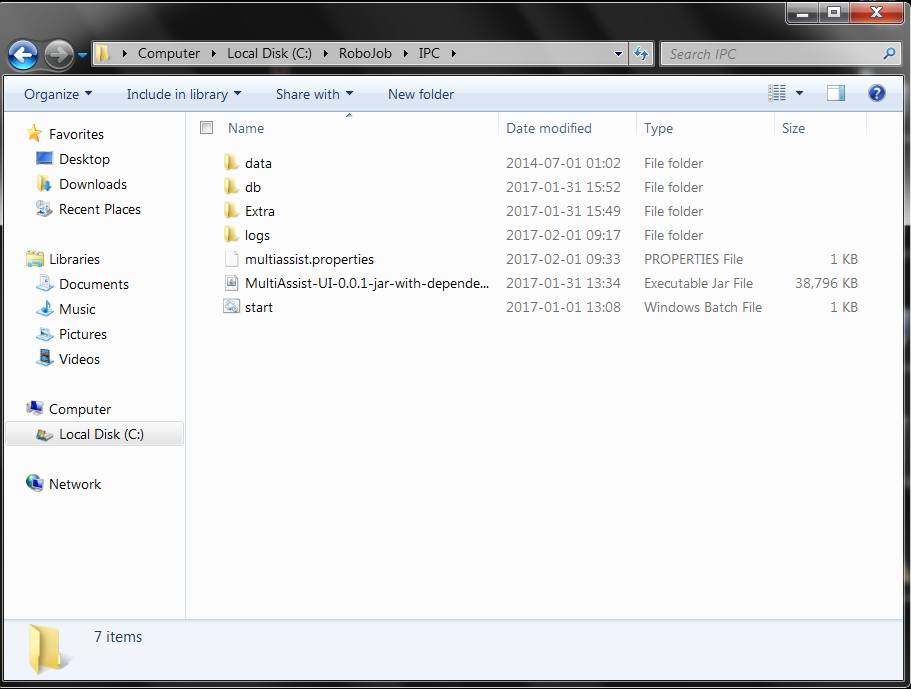
2.7. Dateien im Installationsordner ablegen
Die Dateien dort ablegen. Auf Nachfrage die Dateien ersetzen (überschreiben).
-
Wenn Sie eine * MultiAssist.jar * -Datei kopiert haben, legen Sie sie im Ordner * / IPC * ab.
-
Wenn Sie * .db * -Dateien kopiert haben, legen Sie sie im Ordner * / IPC / db * ab.
Ersetzen Sie die Dateien, falls sie bereits vorhanden sind.
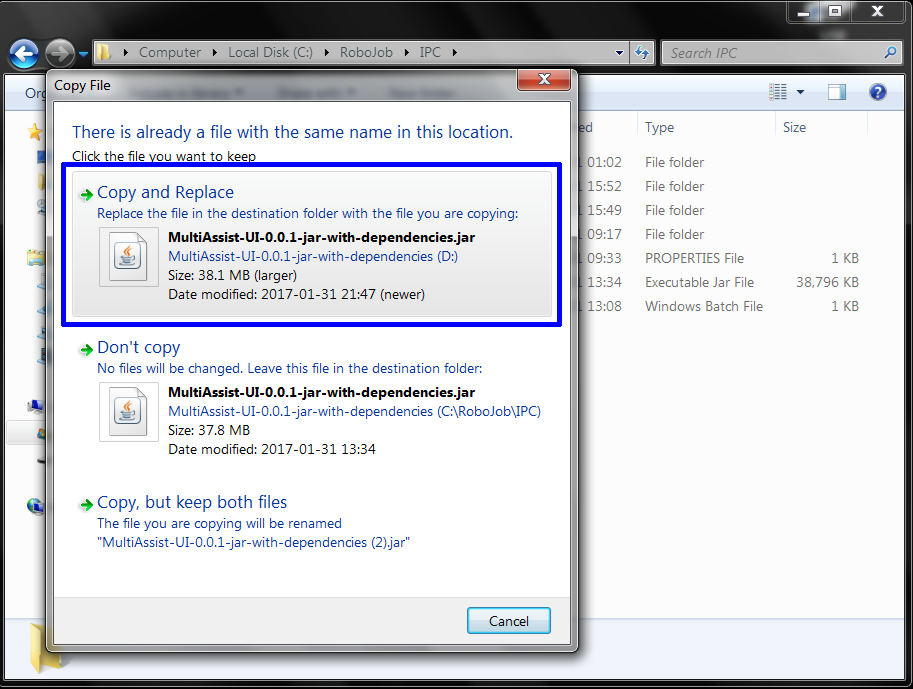
2.8. Software starten
Jetzt kann mit der geänderten Software gearbeitet werden.Überprüfen, dass das Laden der neuen Software-Dateien das gewünschte Ergebnis gebracht hat.
3. So erhalten Sie weitere Hilfe
Zögern Sie nicht, uns zu kontaktieren, wenn Sie zusätzliche Unterstützung benötigen, die über die in der RoboJob Service Knowledge Base bereitgestellten Dokumente hinausgeht.
Sie können die RoboJob-Serviceabteilung auf folgende Weise kontaktieren:
-
Help Center: service.robojob.eu
-
E-Mail: service@robojob.eu
-
Telefon: +49 7134 9199 543
Wir bitten Sie, uns folgende Informationen zur Verfügung zu stellen:
-
Seriennummer xx-xx-xxx
-
Beschreibung des mangelhaften oder defekten Teils
-
Genauer Fehlercode oder Nachricht
-
Was hat der Roboter getan
-
Was sollte der Roboter tun
-
Bilder oder Videos
Sie können diese Informationen per E-Mail an uns senden.Um große Dateien zu senden, können Sie einen Dateiübertragungsdienst wie WeTransfer verwenden: robojob.wetransfer.com.
Eine automatische Bestätigung wird nach Erhalt Ihrer Mail gesendet.
