Raster hinzufügen - Multi-Assist
|
Bei einigen Stapelvorrichtungen kann ein Rasterlayout verwendet werden, mit dem die Stapelplätze bestimmt werden.Mit dem Aufruf des Menüpunkts 'Konfiguration - Config' können solche Rasterlayouts konfiguriert werden.Zum System kann eine unbegrenzte Zahl von Rastern hinzugefügt werden.In diesem Dokument wird beschrieben, wie Sie diese Raster erstellen. |
1. Verwenden Sie folgende Werkzeuge
|
|
2. Vorgehensweise
2.1. IPC starten
Den IPC einschalten und die Software starten.
2.2. Das Konfigurationsmenü aufrufen
Öffnen Sie Settings (Einstellungen) und rufen Sie das Konfigurationsmenü auf.
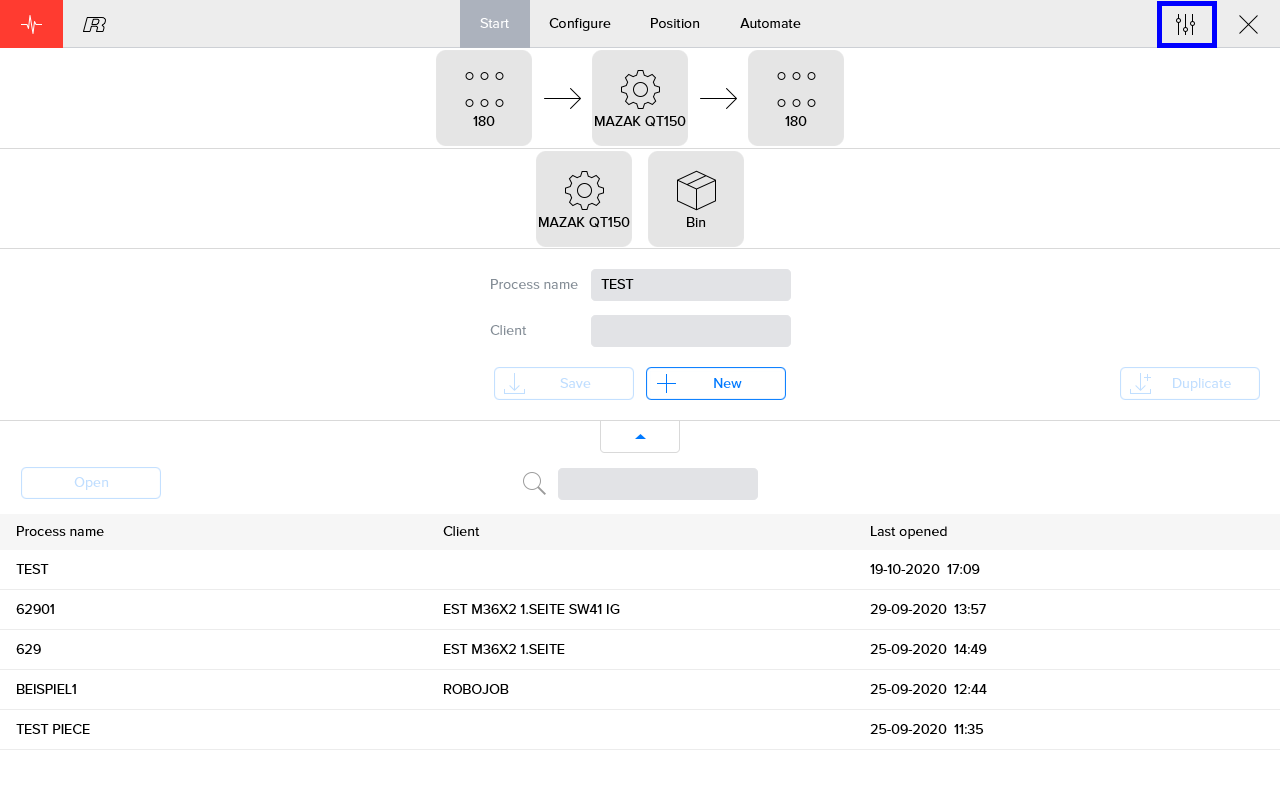
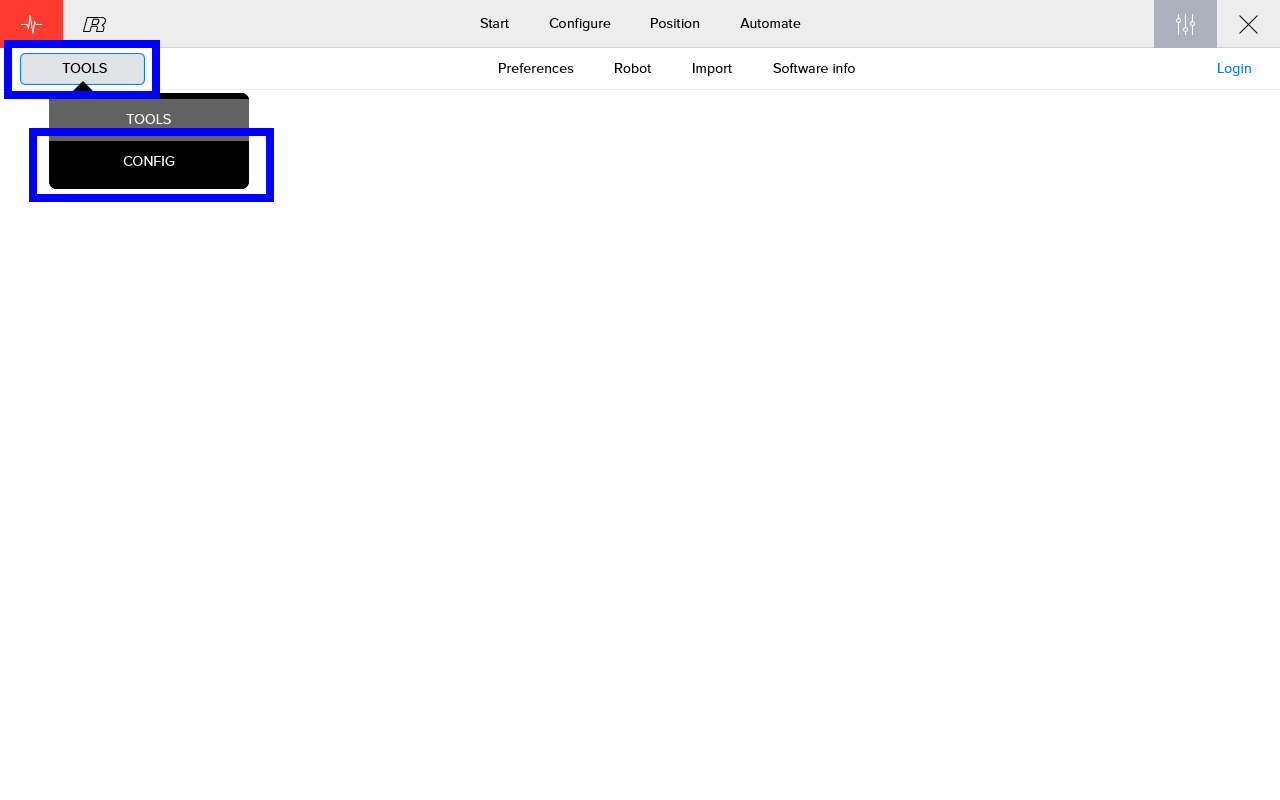
2.3. Ein neues Raster hinzufügen
Rufen Sie das Menü „Grids“ (Raster) auf.Klicken Sie dann auf + um ein neues Raster hinzuzufügen.

Geben Sie einen eindeutigen Namen für das neue Raster ein.
|
Es ist möglich, eine STL-Datei mit den Daten des Rasters hochzuladen.In diesem Fall können die nachstehenden Schritte übersprungen werden.Verwenden Sie dazu die Schaltfläche „Select STL file“ (STL-Datei auswählen). 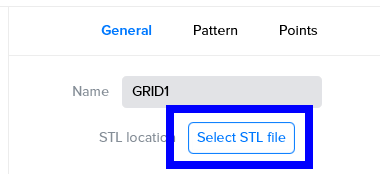
Figure 4. STL-Datei hochzuladen
|
2.4. Die Parameter des Rasters eingeben
Wählen Sie die Form des Rasters aus und geben Sie die Parameter des Rasters ein.Die Parameter des Profillochs sind je nach gewählter Form unterschiedlich.
-
Bei rechteckigen Löchern müssen Länge und Breite.
-
Bei V-Profil-Winkeln müsst auch der Winkel eingegeben werden.
-
Bei einem kreisförmigen Loch reicht der Durchmesser (Diameter) aus.
-
Für Punktraster sind keine Abmessungen erforderlich.
Das letzte Feld ist der Ausgangspunkt (Origin).Er entspricht der linken unteren Ecke der Platte relativ zur linken unteren Ecke der Vorrichtung (Device), auf der das Raster angebracht wird.Die Z-Koordinate ist die Höhe, wo sich die Unterkante des Werkstücks relativ zur Stapelvorrichtung befinden muss.
Der Ausgangspunkt (Origin) kann für jeden Prozess konfiguriert und gespeichert werden.Der im Menü 'Verwaltung' (Admin) voreingestellte Wert ist der Standardwert.
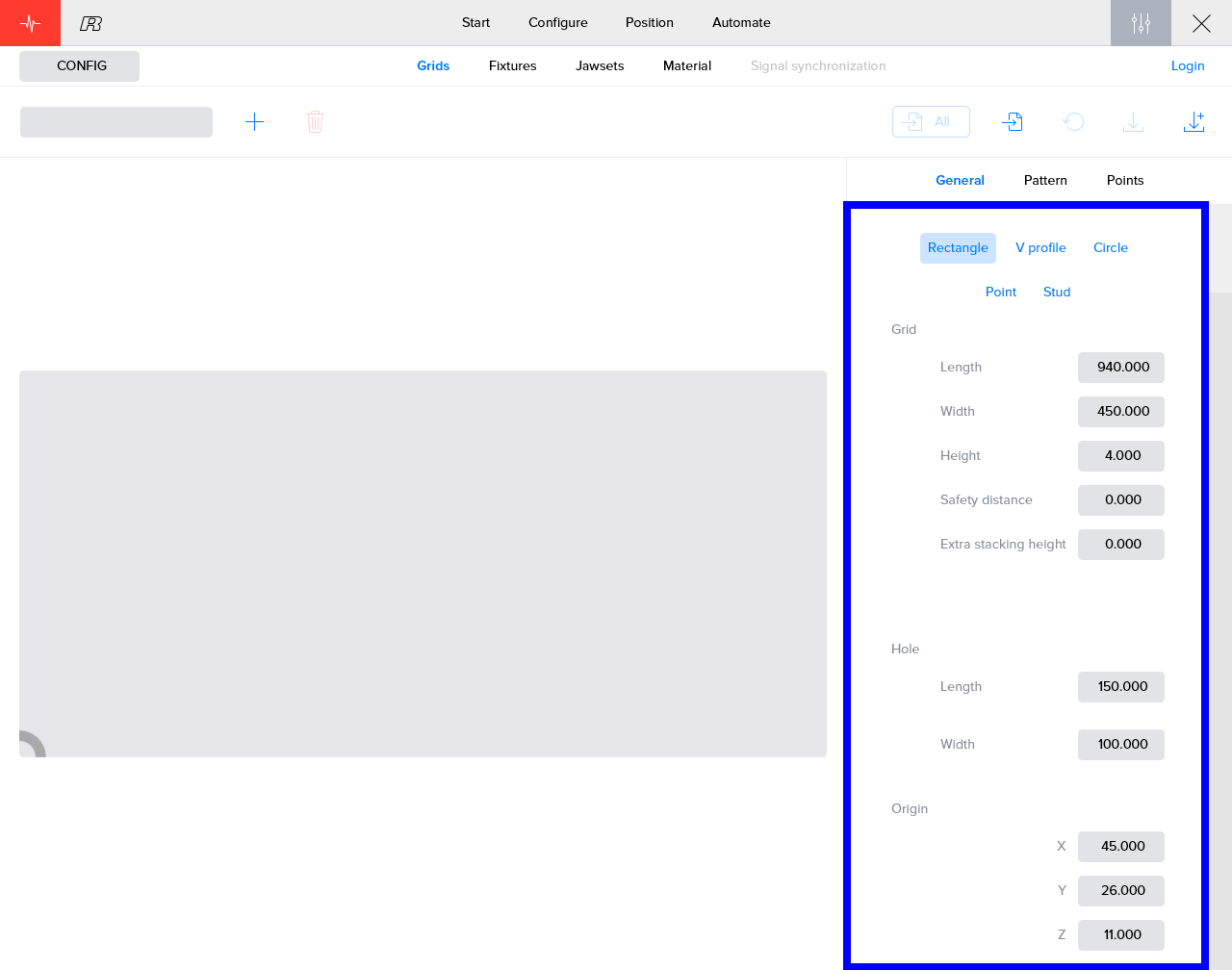
2.5. Ein Muster des Rasters hinzufügen
Öffnen Sie das Menü „Pattern“ (Muster).
Geben Sie die Parameter des Menüs Pattern ein.
Um den Ausgangspunkt des ersten Lochs festzulegen, müssen dessen Parameter – der Abstand zwischen dem Ausgangspunkt des Rasters und dem Ausgangspunkt des ersten Lochs – eingegeben werden.
Für den Abstand zwischen Löchern sind die Parameter von „Spacing“ (Abstand) einzugeben.Dieser entspricht dem Abstand zwischen zwei Ausgangspunkten zweier Löcher.
Falls die Löcher in einem bestimmten Winkel stehen sollen, muss das Feld „Orientation“ (Ausrichtung) ausgefüllt werden.
Wenn alle Parameter eingegeben sind, tippen Sie auf die Schaltfläche „Calculate“ (Berechnen), um das Muster zu erzeugen.Zum Ändern des Musters tippen Sie zuerst auf „Clear“ (Leeren), bevor Sie die Parameter ändern.
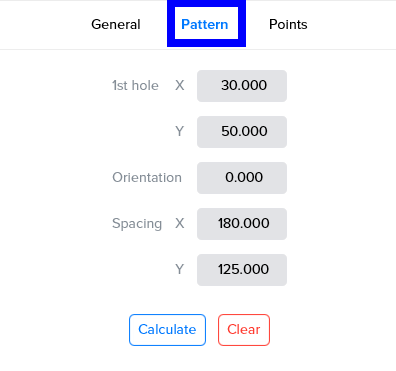
2.6. Punkte (Points)
Rufen Sie das Menü „Points“ (Punkte) auf.In diesem Menü werden die Koordinaten jedes einzelnen Lochs in Bezug zum Ausgangspunkt des Rasters angezeigt.
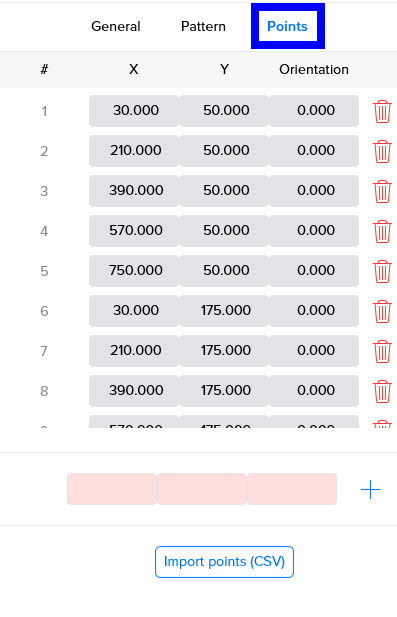
Hier können einzelne Löcher hinzugefügt oder entfernt oder die Lage bestimmter Löcher verändert werden.Die Reihenfolge, in der die Werkstücke bearbeitet werden, lässt sich durch Ziehen der betreffenden Index-Nummer an eine andere Position ändern.
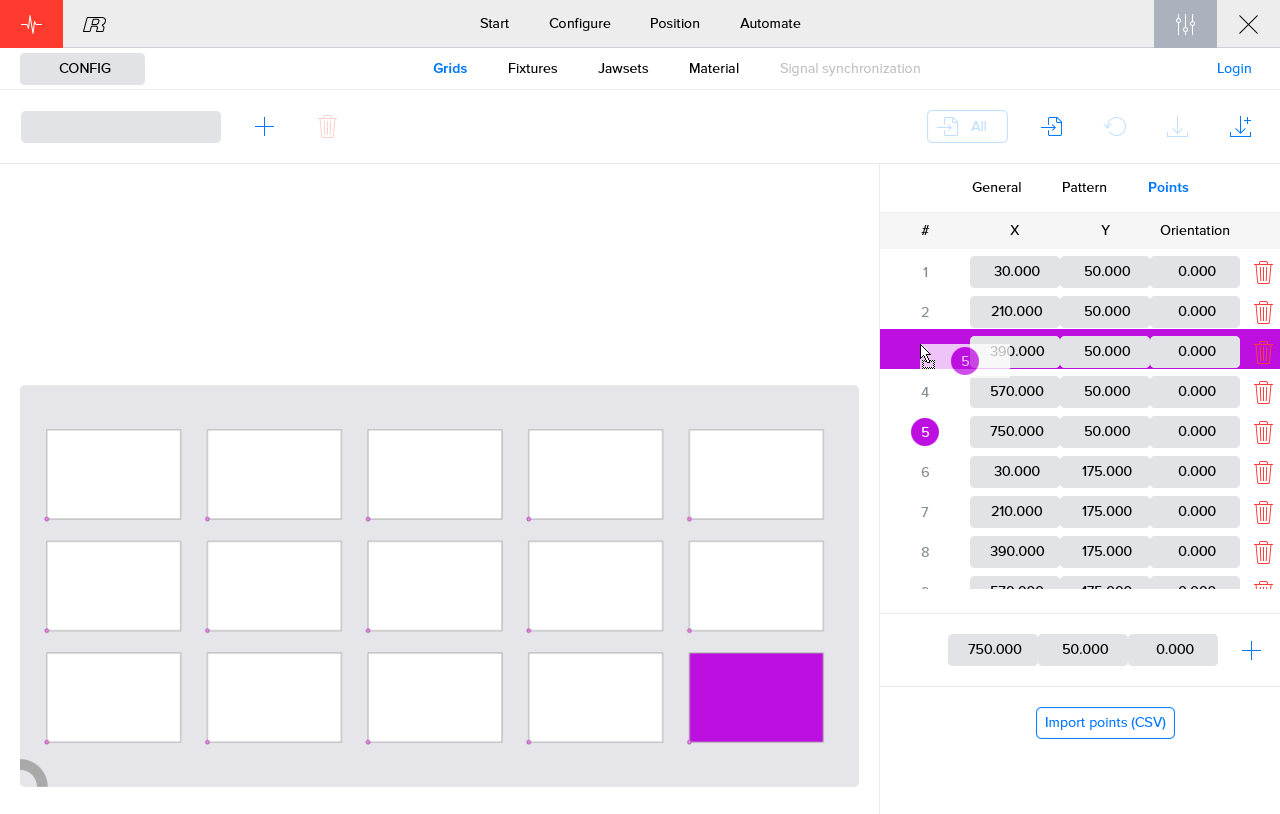
Mit der Schaltfläche „Import Points (CSV)“ kann eine Liste mit Punkten aus einer CSV-Datei (Datei mit bestimmten Werten) importiert werden.
3. So erhalten Sie weitere Hilfe
Zögern Sie nicht, uns zu kontaktieren, wenn Sie zusätzliche Unterstützung benötigen, die über die in der RoboJob Service Knowledge Base bereitgestellten Dokumente hinausgeht.
Sie können die RoboJob-Serviceabteilung auf folgende Weise kontaktieren:
-
Help Center: service.robojob.eu
-
E-Mail: service@robojob.eu
-
Telefon: +49 7134 9199 543
Wir bitten Sie, uns folgende Informationen zur Verfügung zu stellen:
-
Seriennummer xx-xx-xxx
-
Beschreibung des mangelhaften oder defekten Teils
-
Genauer Fehlercode oder Nachricht
-
Was hat der Roboter getan
-
Was sollte der Roboter tun
-
Bilder oder Videos
Sie können diese Informationen per E-Mail an uns senden.Um große Dateien zu senden, können Sie einen Dateiübertragungsdienst wie WeTransfer verwenden: robojob.wetransfer.com.
Eine automatische Bestätigung wird nach Erhalt Ihrer Mail gesendet.
