Software von backup wiederherstellen (Windows 7) - Mill-Assist
|
Die Software muss von einem Backup (Sicherung) wiederhergestellt werden, weil Dateien beschädigt wurden oder weil ein früherer Stand wiederhergestellt werden soll.Folgen Sie dem hier beschriebenen Verfahren. |
- 1. Verwenden Sie folgende Werkzeuge
-
2. Vorgehensweise
- 2.1. Windows Explorer starten
- 2.2. Ordner mit dem täglichen Backup aufrufen (D:/RBJ-BACKUP/DBU)
- 2.3. Auswählen 'Vom Backup wiederherstellen' (Backup to restore)
- 2.4. Dateien zur Wiederherstellung kopieren (Copy files to restore)
- 2.5. Installationsordner (D:/RoboJob_Systemfiles) aufrufen
- 2.6. Backup wiederherstellen
- 2.7. Verknüpfung (Shortcut) auf dem Desktop überprüfen
- 2.8. Software starten
- 3. So erhalten Sie weitere Hilfe
1. Verwenden Sie folgende Werkzeuge
|
|
2. Vorgehensweise
2.1. Windows Explorer starten
Den IPC einschalten.
Doppelklick auf 'Computer', um den Windows Explorer zu öffnen.

2.2. Ordner mit dem täglichen Backup aufrufen (D:/RBJ-BACKUP/DBU)
Doppelklick auf 'DATEN' (DATA) (D:), um das Laufwerk zu öffnen.
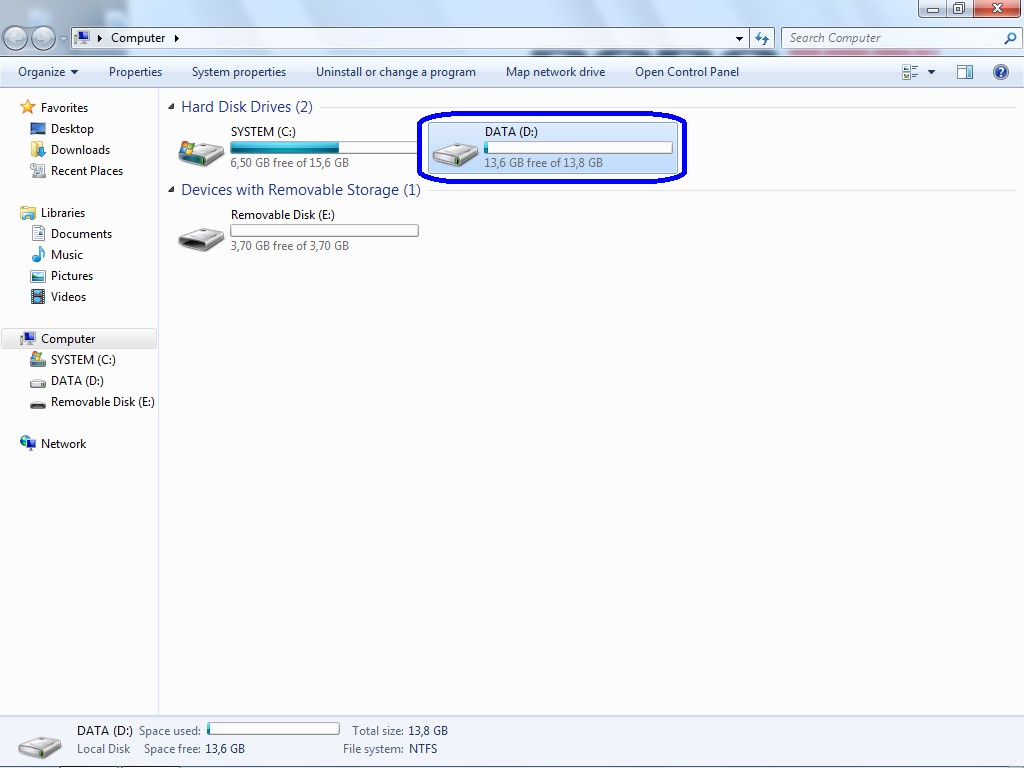
Doppelklick auf den Ordner RBJ-BACKUP, um den Ordner zu öffnen.
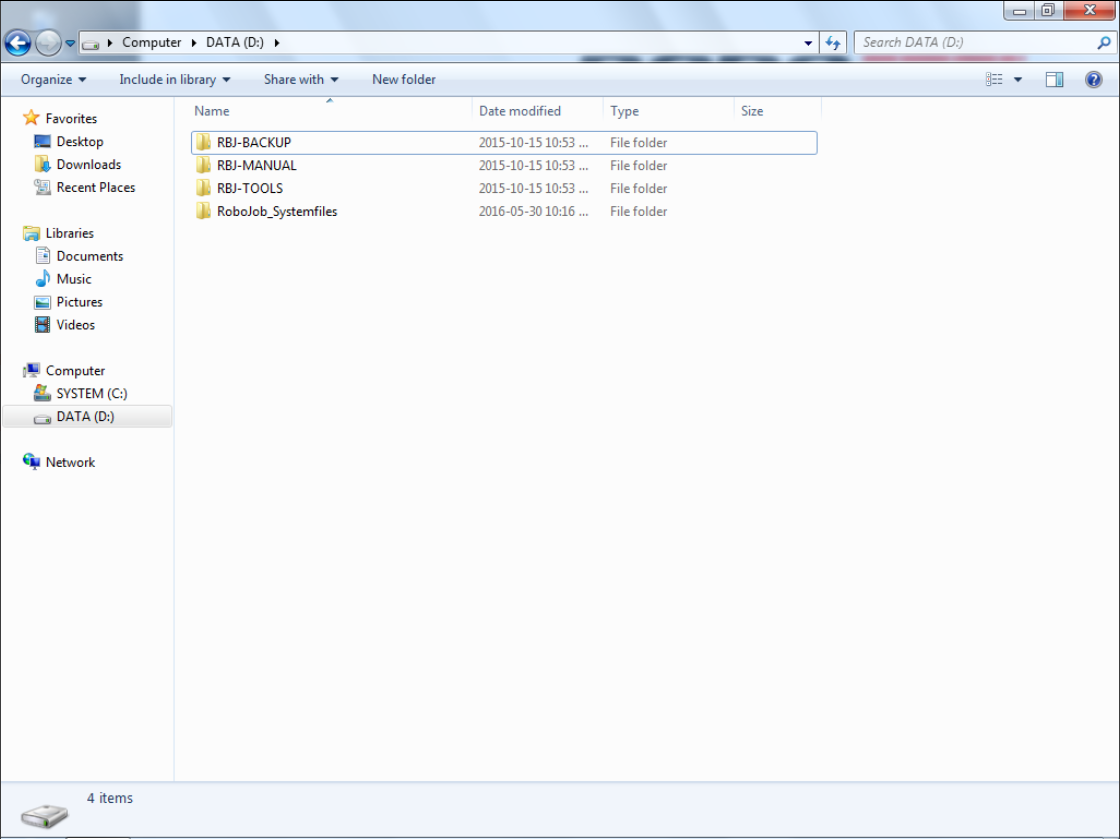
Doppelklick auf den Ordner DBU, um den Ordner mit dem täglichen Backup zu öffnen.
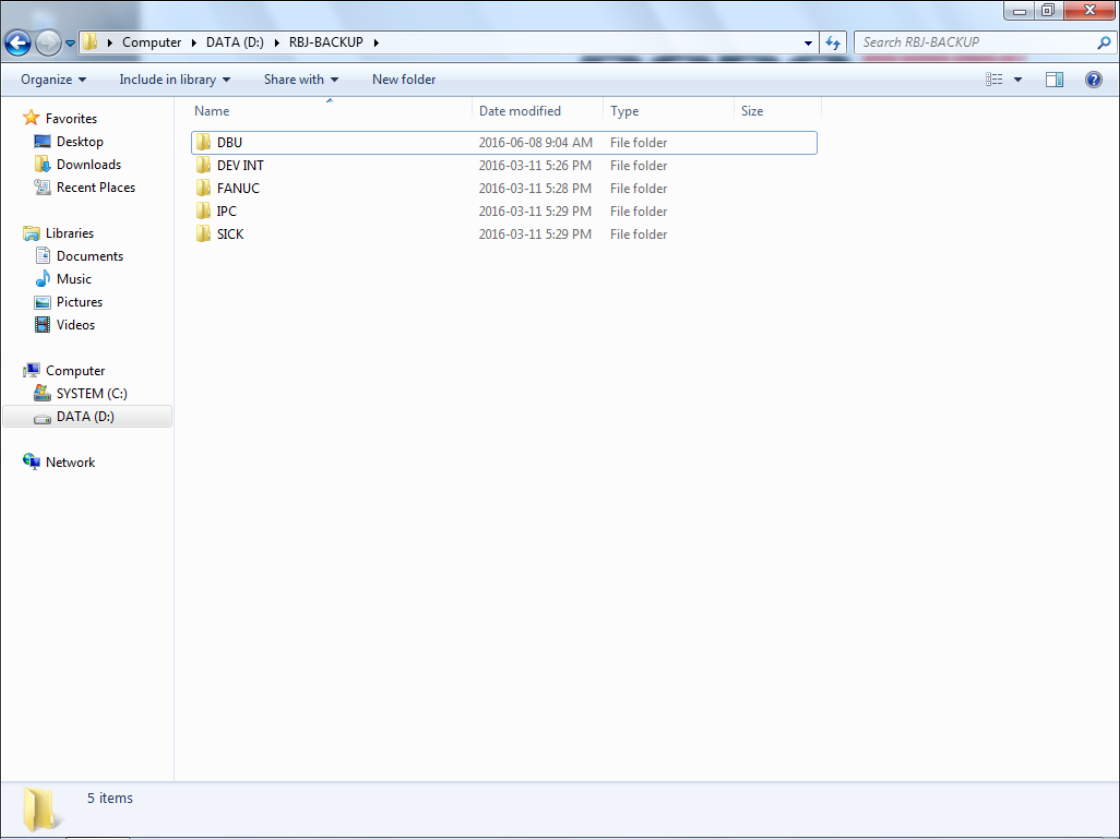
Der Ordner sieht so aus.
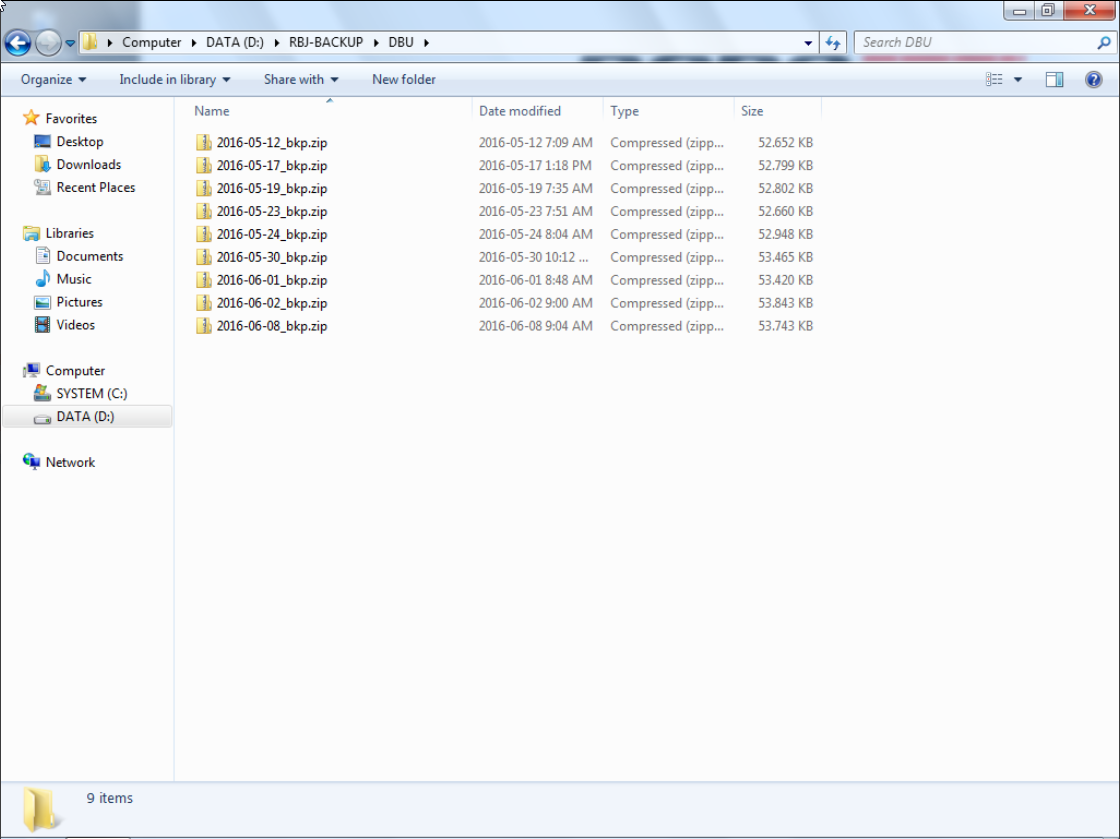
2.3. Auswählen 'Vom Backup wiederherstellen' (Backup to restore)
Bei jedem Start des IPC wird ein Backup (Sicherung) der Mill-Assist Software im Ordner DBU angelegt.Die Backups werden als ZIP Dateien komprimiert, wobei der aktuelle Tag auch der Dateiname ist (YYYY-MM-DD_bkp.zip).
Zum Wiederherstellen das Backup von einem Tag nehmen, wo bekannt ist, dass die Software richtig funktionierte.Weil mit der Wiederherstellung durch das Backup alle seitdem vorgenommenen Änderungen verloren gehen, sollte man immer das aktuellste, funktionale Backup verwenden.
| Hinweis |
Bei jedem Start des IPC wird ein Backup (Sicherung) der Mill-Assist Software angelegt, auch wenn die Software nicht richtig funktioniert.Deshalb kann es vorkommen, dass ein Backup eine Version der Software enthält, die nicht funktioniert!
2.4. Dateien zur Wiederherstellung kopieren (Copy files to restore)
Doppelklick auf das ausgewählte Backup.
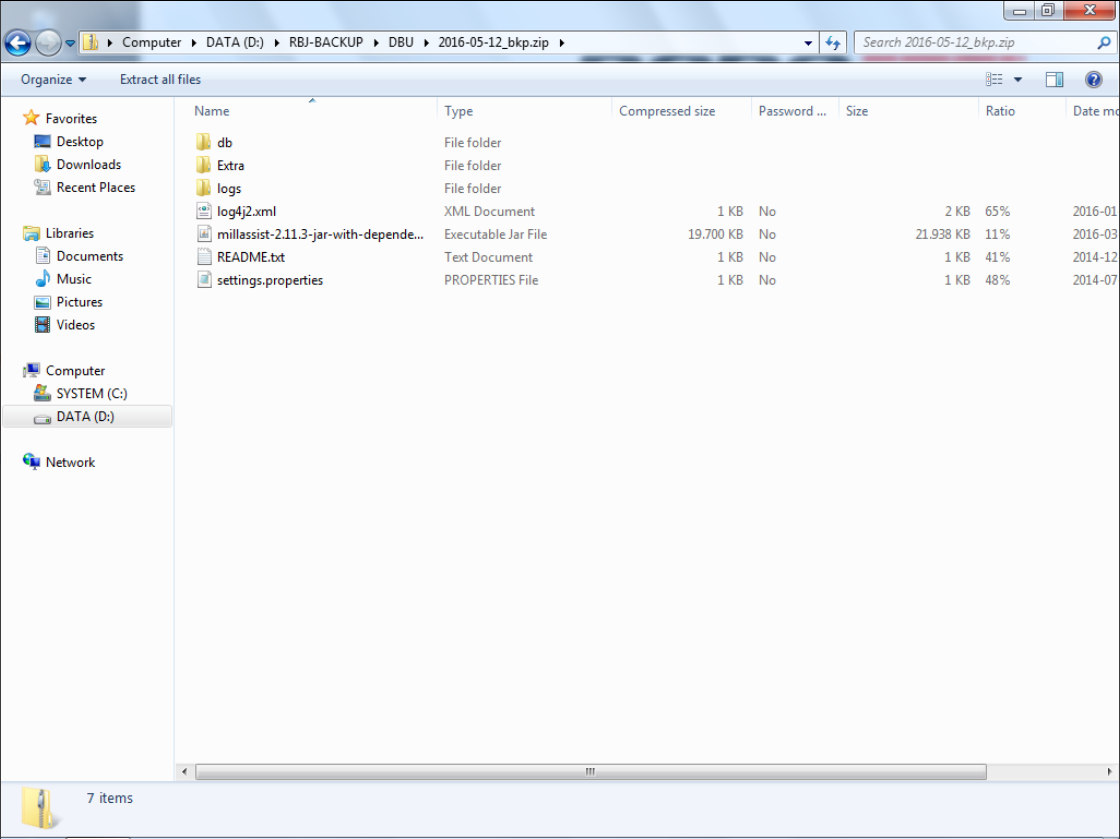
SAlle Dateien auswählen (Select all files) (Organisieren - Alle auswählen - Organize - Select all) und kopieren (Organisieren - Kopieren - Organize - Copy).
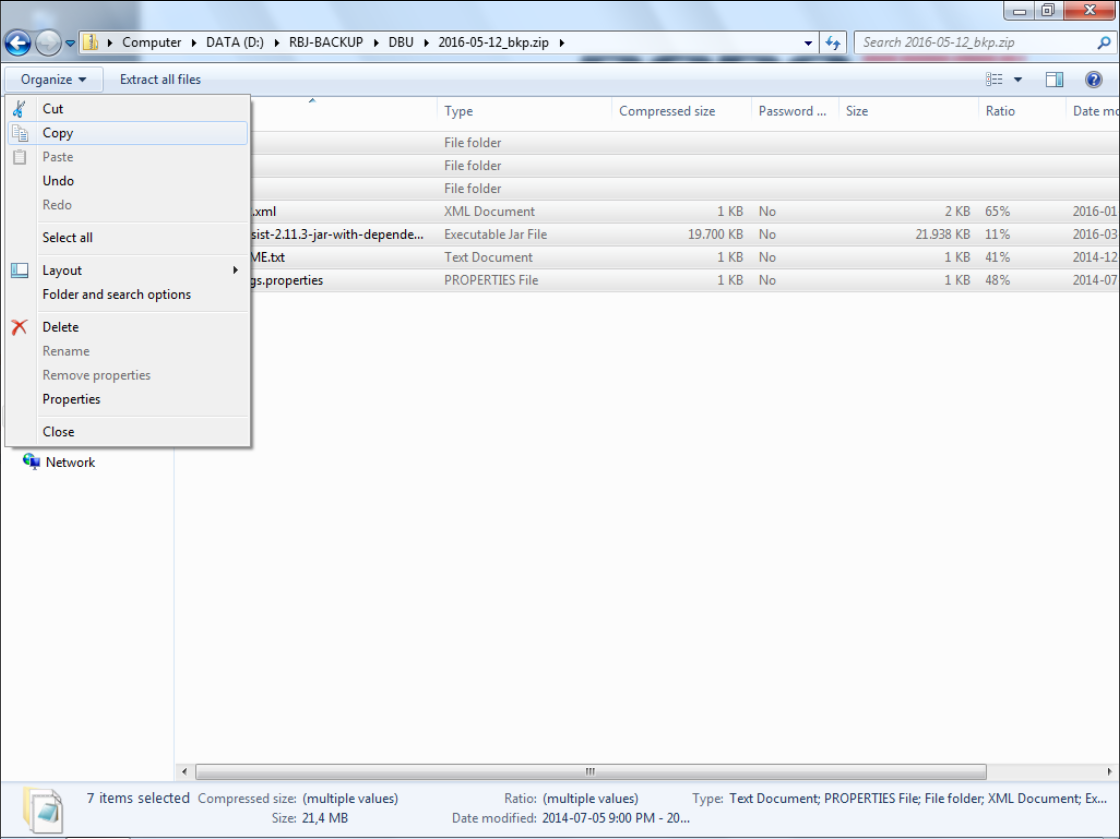
2.5. Installationsordner (D:/RoboJob_Systemfiles) aufrufen
Zurückgehen zu DATA (D:). Doppelklick auf 'RoboJob_Systemfiles', um den Ordner zu öffnen. Bei einigen Installationen kann dieser Ordner einen anderen Namen haben.
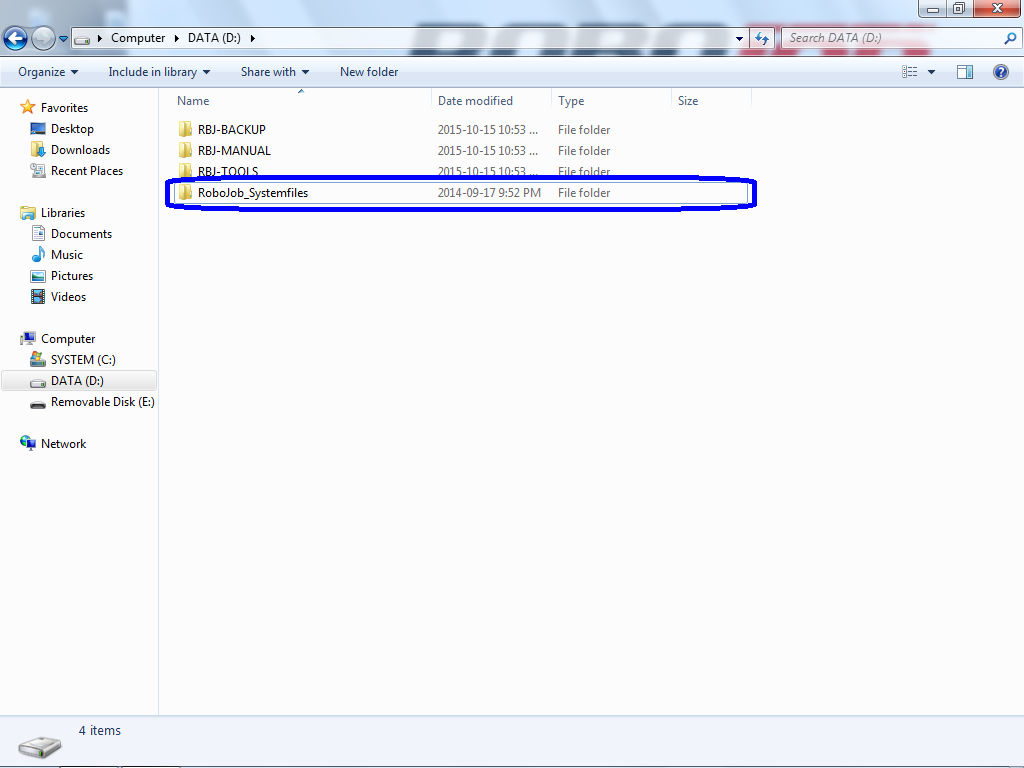
Der Ordner sieht so aus.
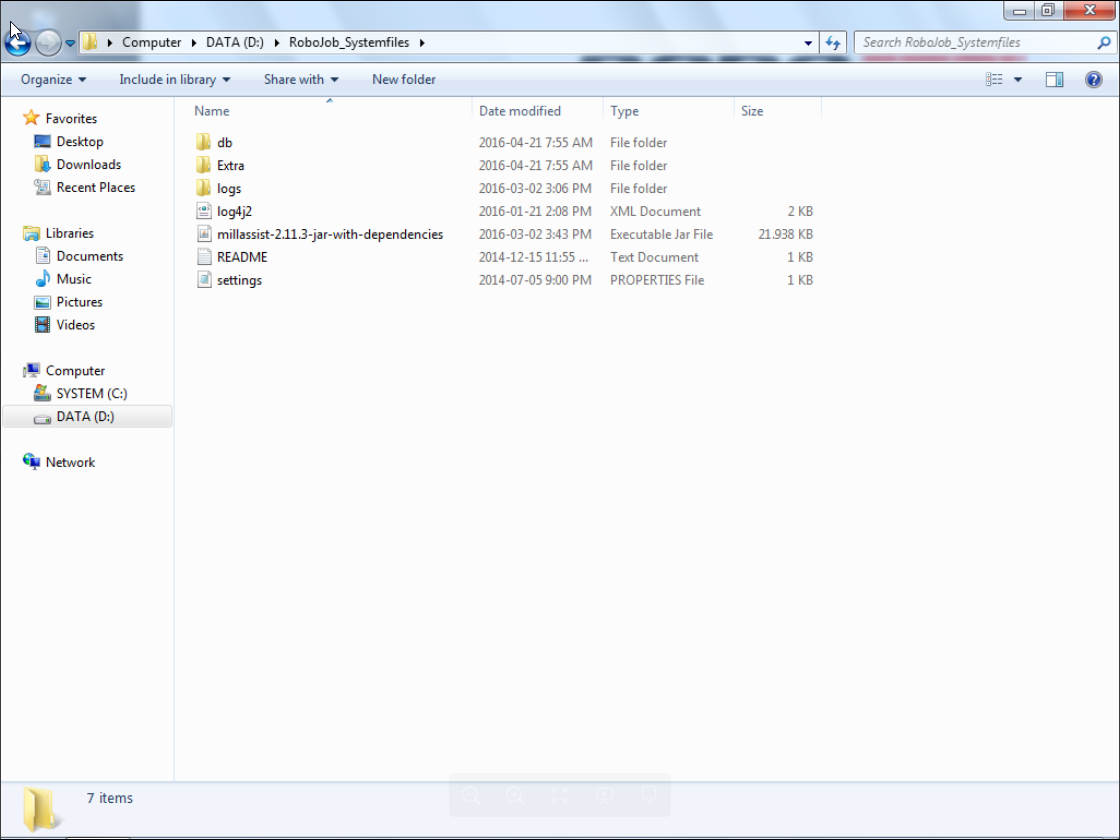
2.6. Backup wiederherstellen
| Hinweis |
Alle Änderungen, die in der Zeit zwischen dem Erstellen und dem Wiederherstellen des Backups vorgenommen wurden, gehen verloren.Wenn Sie nicht sicher sind, ob alles wie gewünscht ablaufen wird, erstellen Sie bitte vorher eine Kopie dieses Ordners auf einem USB-Stick.
Alle Dateien und Ordner des Installationsordners auswählen (Organisieren - Alle auswählen - Organize - Select all) und löschen (Organisieren - Löschen - Organize - Delete).
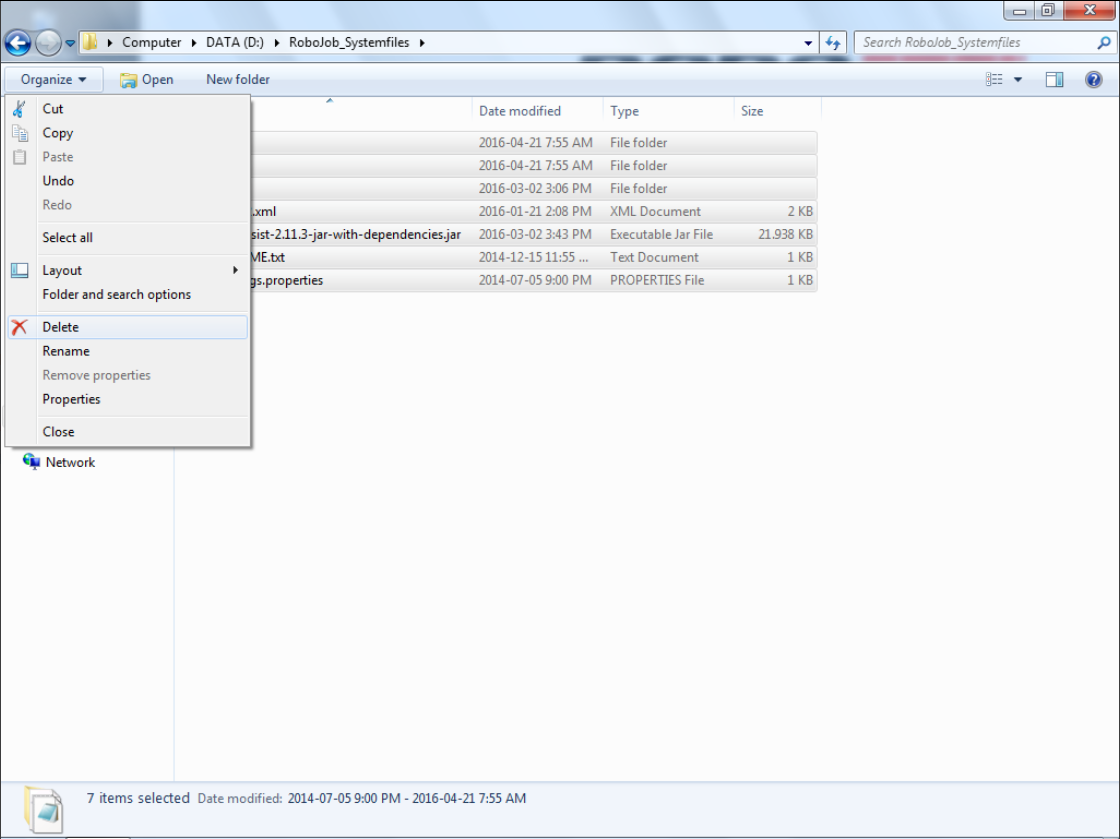
Dann die Dateien vom Backup ablegen (Organisieren - Ablegen - Organize - Paste).Die Dateien werden dann in den Installationsordner kopiert.
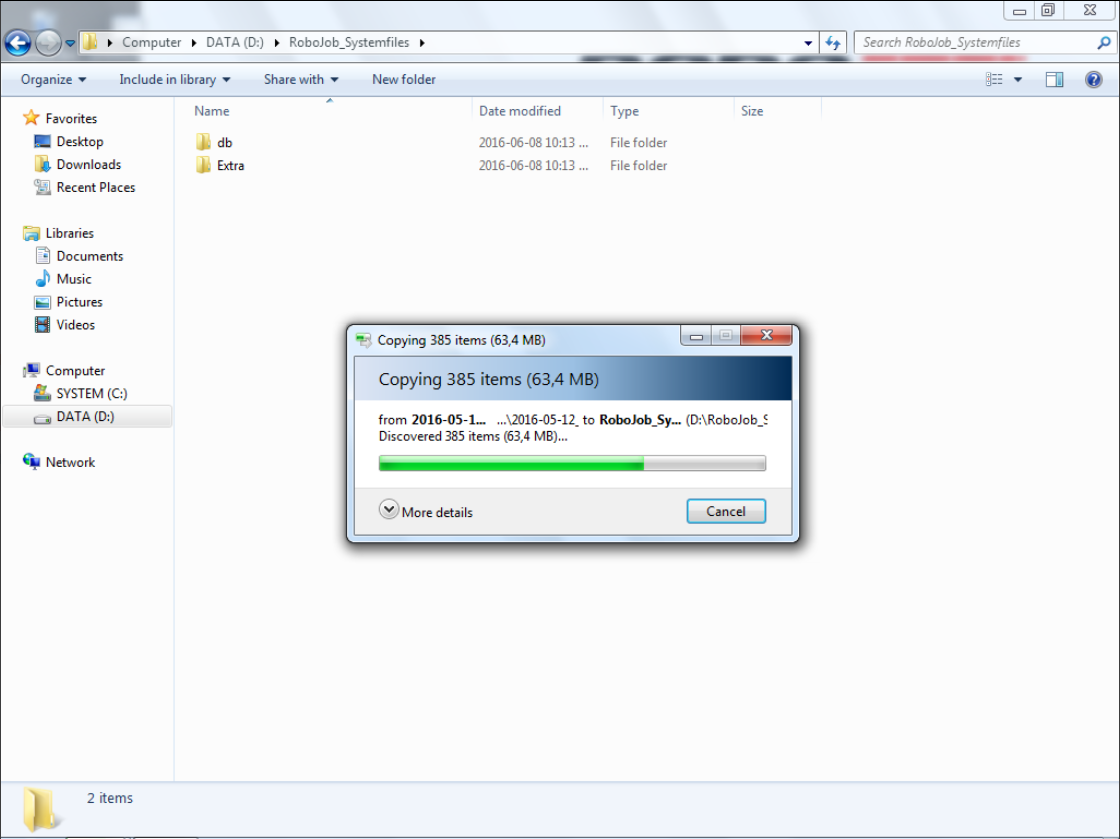
2.7. Verknüpfung (Shortcut) auf dem Desktop überprüfen
Es muss überprüft werden, dass die Verknüpfung (Shortcut) zum Starten der Software auf die richtige Datei verweist.
Dazu länger auf die Verknüpfung drücken (klicken).Damit wird das Kontextmenu (Context menu) aufgerufen.

Auf 'Eigenschaften' (Properties) klicken.Im Fenster 'Eigenschaften' (Properties) den Tab 'Verknüpfung - Shortcut' auswählen und überprüfen, dass das dort angegebene Ziel auf die Datei verweist, die durch das Backup wiederhergestellt wurde.Zum Beispiel D:/RoboJob_Systemfiles/millassist-2.11.3-jar-with-dependencies.jar.
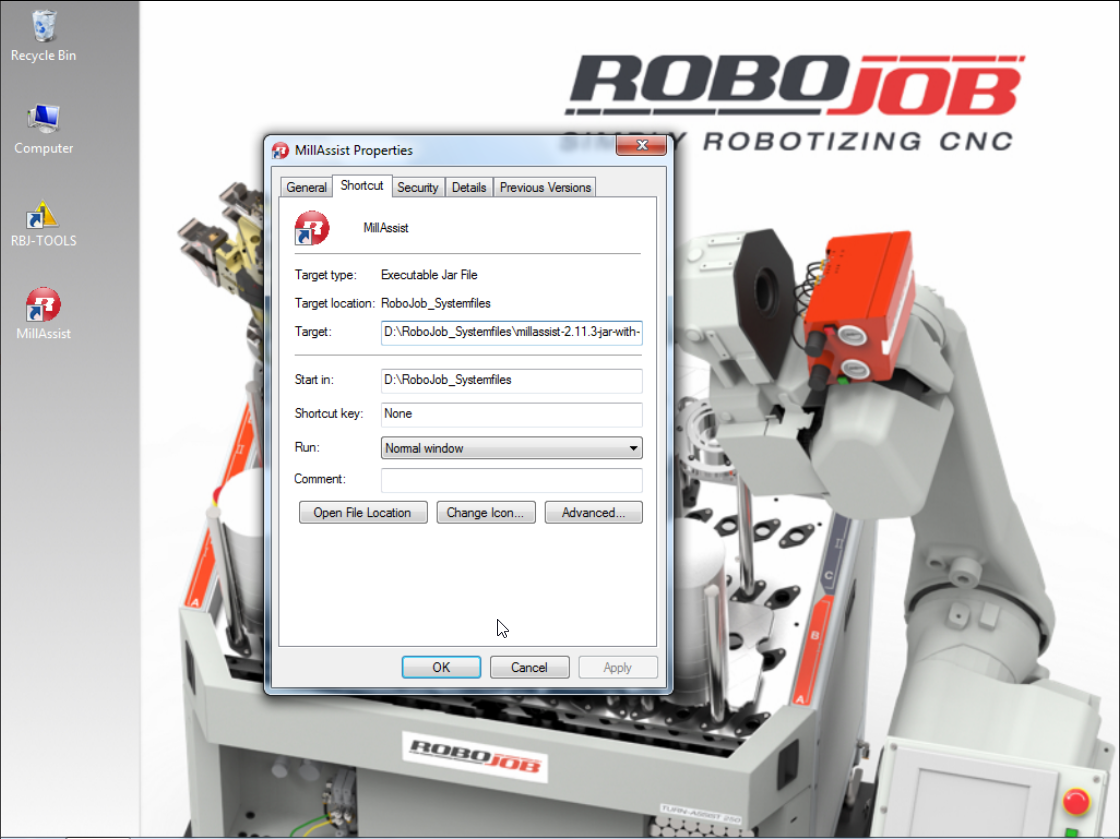
2.8. Software starten
Jetzt kann mit der geänderten Software gearbeitet werden.Überprüfen, dass das Wiederherstellen der Software das gewünschte Ergebnis gebracht hat.
3. So erhalten Sie weitere Hilfe
Zögern Sie nicht, uns zu kontaktieren, wenn Sie zusätzliche Unterstützung benötigen, die über die in der RoboJob Service Knowledge Base bereitgestellten Dokumente hinausgeht.
Sie können die RoboJob-Serviceabteilung auf folgende Weise kontaktieren:
-
Help Center: service.robojob.eu
-
E-Mail: service@robojob.eu
-
Telefon: +49 7134 9199 543
Wir bitten Sie, uns folgende Informationen zur Verfügung zu stellen:
-
Seriennummer xx-xx-xxx
-
Beschreibung des mangelhaften oder defekten Teils
-
Genauer Fehlercode oder Nachricht
-
Was hat der Roboter getan
-
Was sollte der Roboter tun
-
Bilder oder Videos
Sie können diese Informationen per E-Mail an uns senden.Um große Dateien zu senden, können Sie einen Dateiübertragungsdienst wie WeTransfer verwenden: robojob.wetransfer.com.
Eine automatische Bestätigung wird nach Erhalt Ihrer Mail gesendet.
