Backup IPC software (Windows 7) - Mill-Assist
|
Um das aufgetretene Problem weiter zu untersuchen, benötigt RoboJob eine Sicherung des aktuellen IPC-Softwarestatus auf Ihrem Computer.Das gleiche Verfahren kann natürlich auch verwendet werden, um regelmäßig vorbeugende Sicherungen Ihres Systems zu erstellen. |
1. Verwenden Sie folgende Werkzeuge
|
|
|
2. Vorgehensweise
2.1. Windows Explorer starten
Den IPC einschalten und einen leeren USB-Stick einsetzen.
Doppelklick auf 'Computer', um den Windows Explorer zu öffnen.

2.2. Installationsordner (D:/RoboJob_Systemfiles) aufrufen
Der Installationsordner befindet sich unter D:/RoboJob_Systemfiles.
Doppelklick auf 'DATEN' (DATA) (D:), um das Laufwerk zu öffnen.
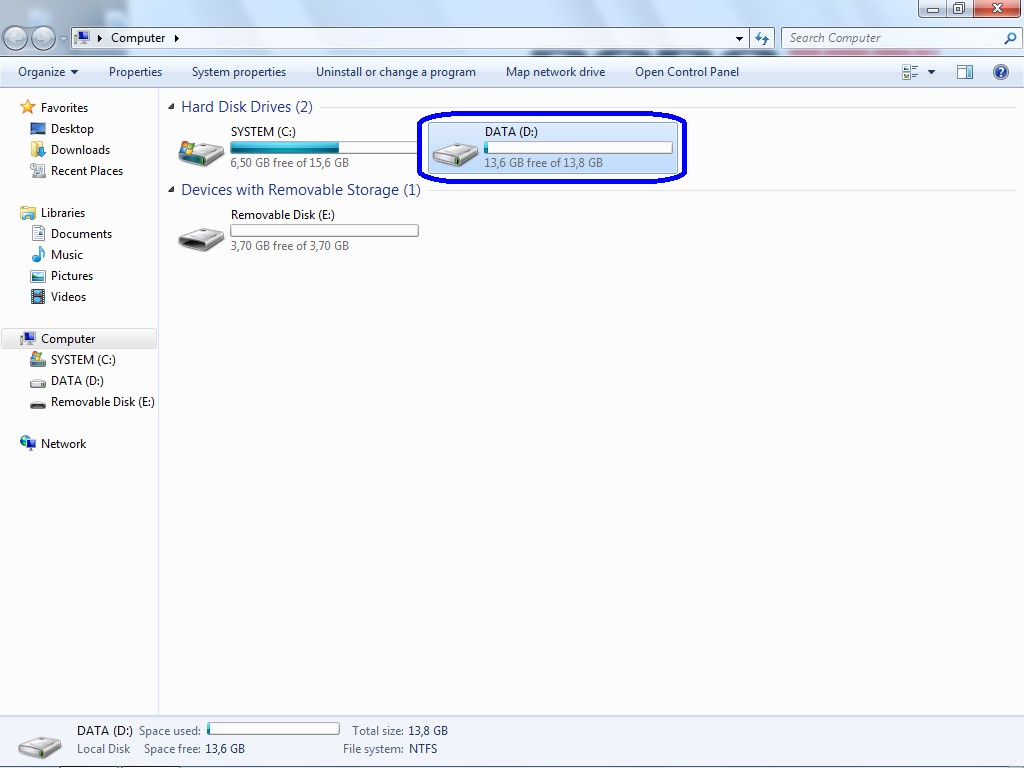
Doppelklick auf 'RoboJob_Systemfiles', um den Ordner zu öffnen.Bei einigen Installationen kann dieser Ordner einen anderen Namen haben.
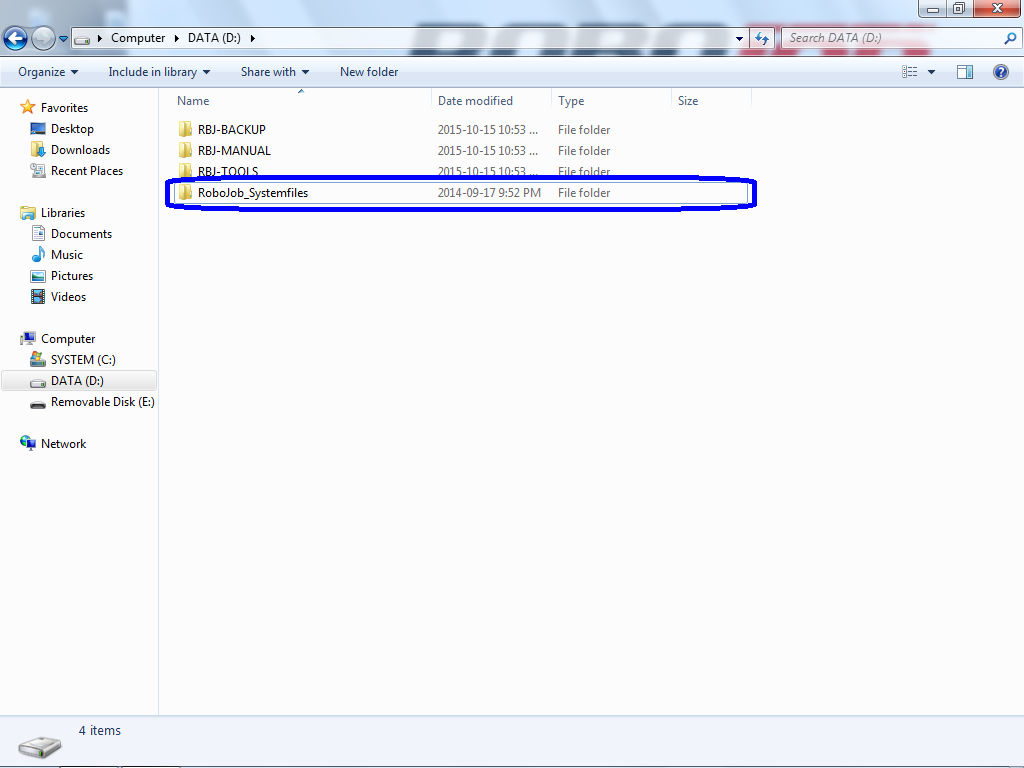
Der Ordner sieht so aus.
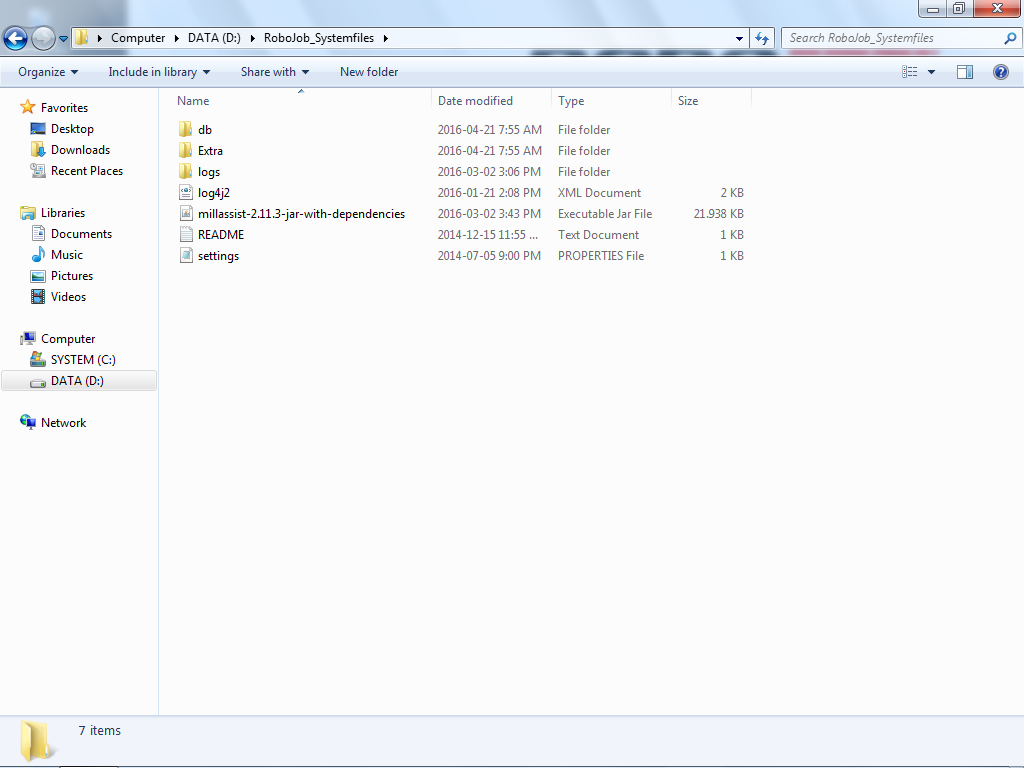
2.3. Dateien kopieren
Den kompletten 'RoboJob_Systemfiles' Ordner für ein vollständiges Backup (Sicherung) kopieren.
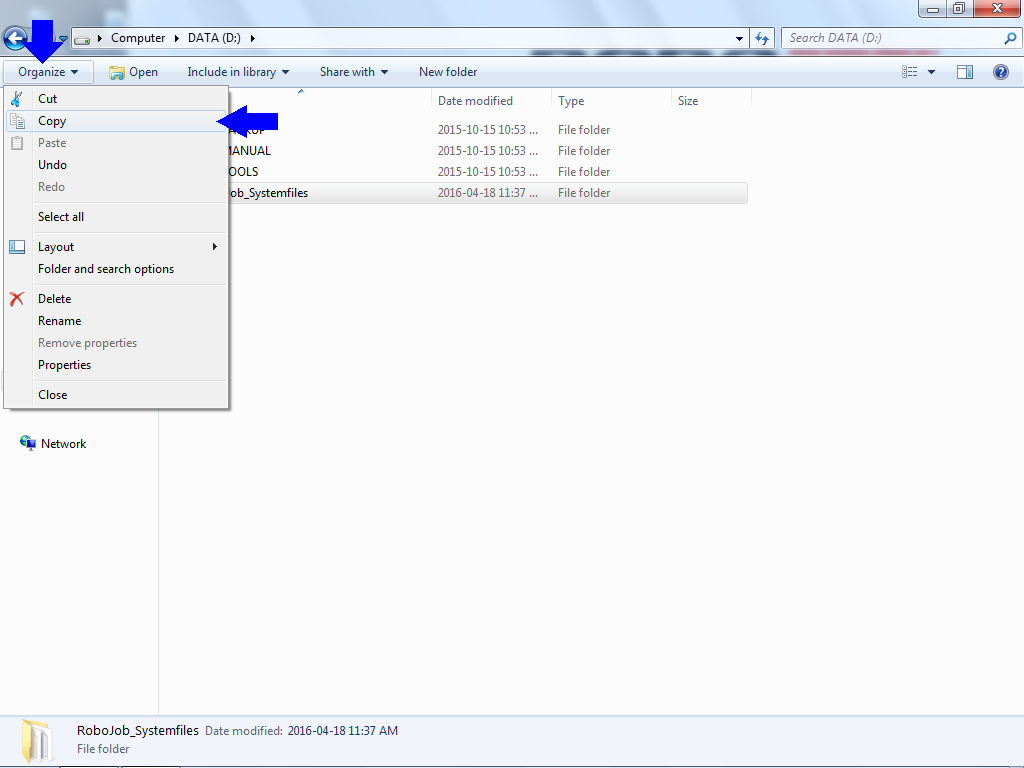
Die nachstehend gezeigten Dateien und Ordner müssen im Backup enthalten sein.Abhängig von der Software-Version sind mehr oder weniger Dateien vorhanden.Einige Dateien sollten immer vorhanden sein.
| filename | extension | present |
|---|---|---|
|
log4j2 |
.xml |
always |
|
millassist-..*-jar-with-dependencies |
.jar |
always |
|
README |
.txt |
may be missing |
|
settings |
.properties |
always |
| folder | present |
|---|---|
|
db |
always |
|
Extra |
may be missing |
|
logs |
always |
Die Ordner RBJ_BACKUP, RBJ-TOOLS und RBJ-MANUAL dürfen im Backup nicht enthalten sein.
2.4. Dateien auf dem USB-Stick ablegen
Den Wechseldatenträger (Removable Disk) (E:) aufrufen.
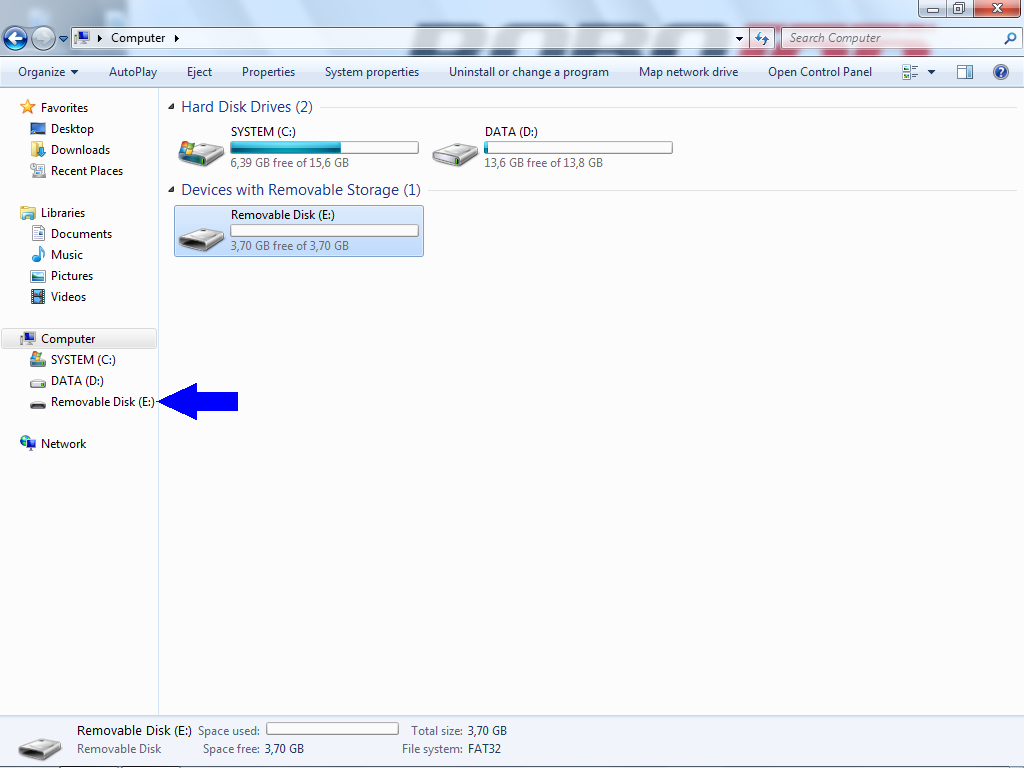
Die Dateien dort ablegen.
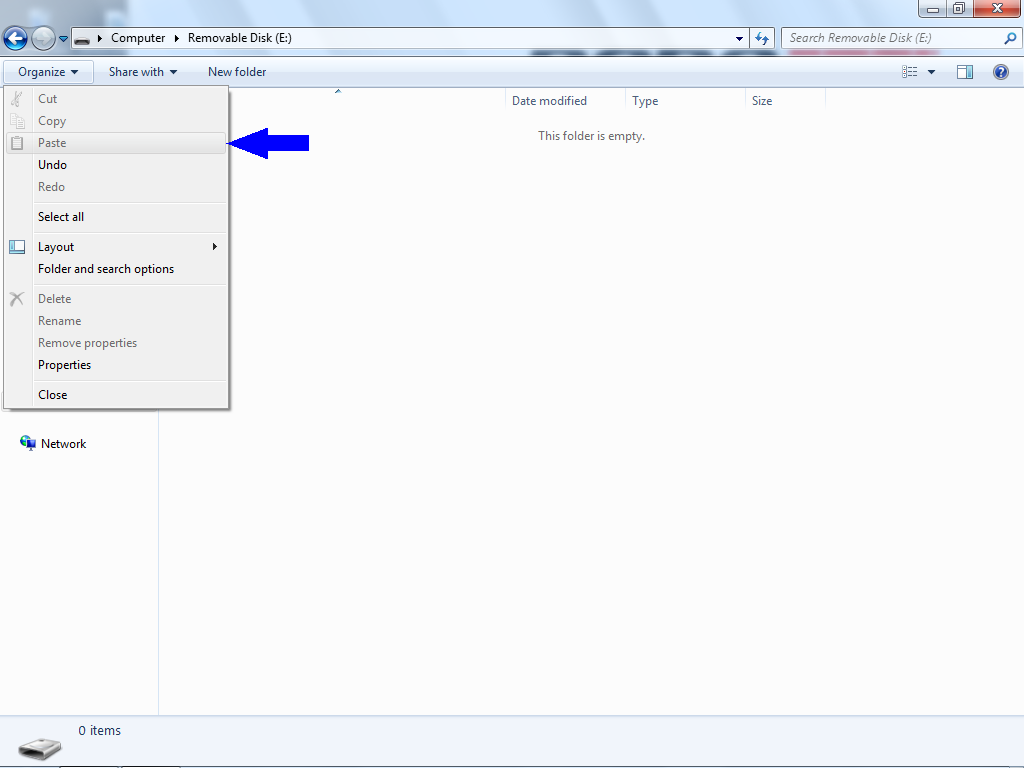
2.5. Dateien an RoboJob senden
Den USB-Stick nehmen und in einen PC einsetzen. Diese Dateien mit WinZip, WinRAR oder 7-Zip komprimieren.
Zur Übertragung der komprimierten Datei einen Service wie robojob.wetransfer.com nutzen. Denn sonst würde unser Anti-Spam Filter eine solche E-Mail blockieren.
Die Datei an service@robojob.eu zur Analyse senden.
|
Some spam filters and antivirus software may interfere with the correct transmission of files such as software databases and other binary files. Use a file transfer service like robojob.wetransfer.com to send the files to RoboJob to guarantee a succesful transmission. Use service@robojob.eu as the recipient of the WeTransfer mail. |
3. So erhalten Sie weitere Hilfe
Zögern Sie nicht, uns zu kontaktieren, wenn Sie zusätzliche Unterstützung benötigen, die über die in der RoboJob Service Knowledge Base bereitgestellten Dokumente hinausgeht.
Sie können die RoboJob-Serviceabteilung auf folgende Weise kontaktieren:
-
Help Center: service.robojob.eu
-
E-Mail: service@robojob.eu
-
Telefon: +49 7134 9199 543
Wir bitten Sie, uns folgende Informationen zur Verfügung zu stellen:
-
Seriennummer xx-xx-xxx
-
Beschreibung des mangelhaften oder defekten Teils
-
Genauer Fehlercode oder Nachricht
-
Was hat der Roboter getan
-
Was sollte der Roboter tun
-
Bilder oder Videos
Sie können diese Informationen per E-Mail an uns senden.Um große Dateien zu senden, können Sie einen Dateiübertragungsdienst wie WeTransfer verwenden: robojob.wetransfer.com.
Eine automatische Bestätigung wird nach Erhalt Ihrer Mail gesendet.

