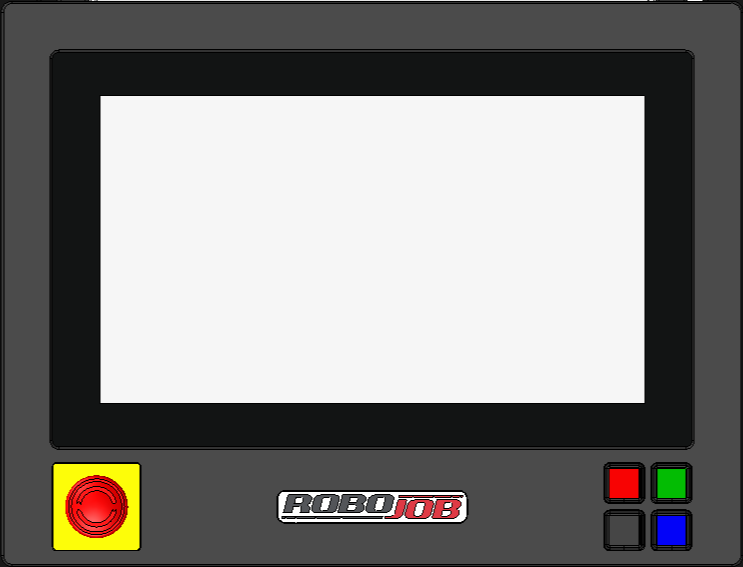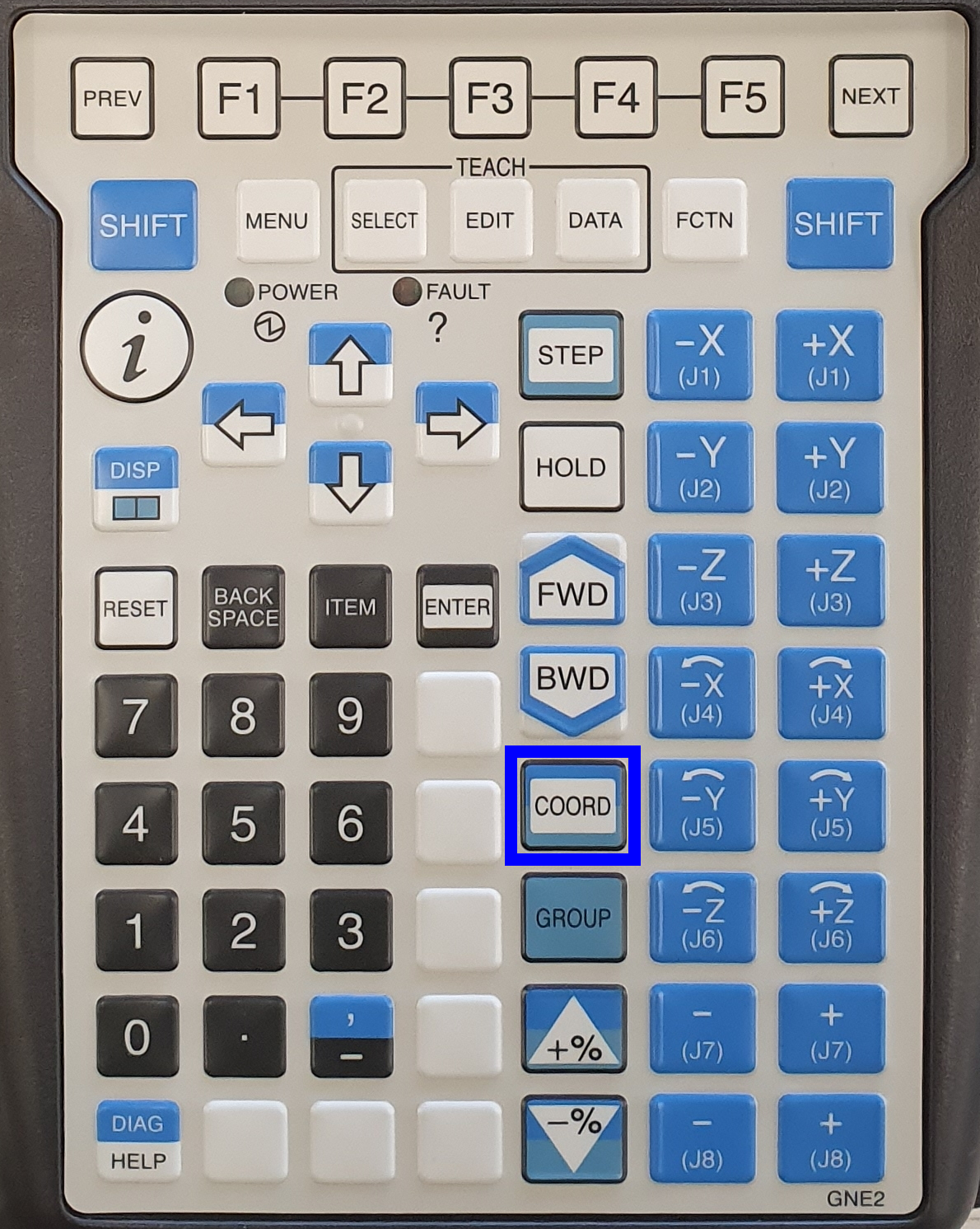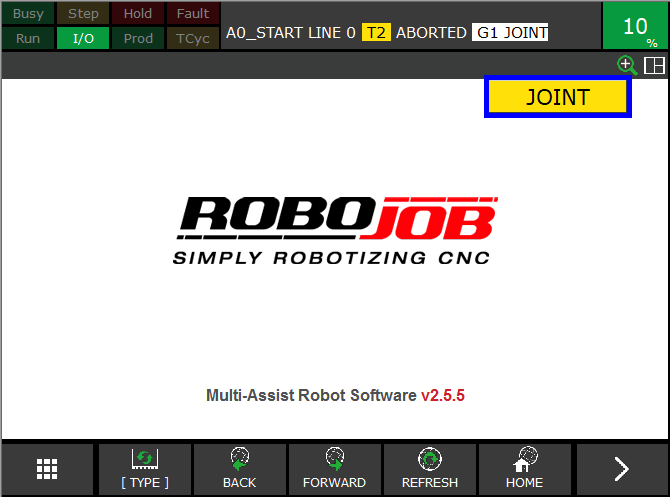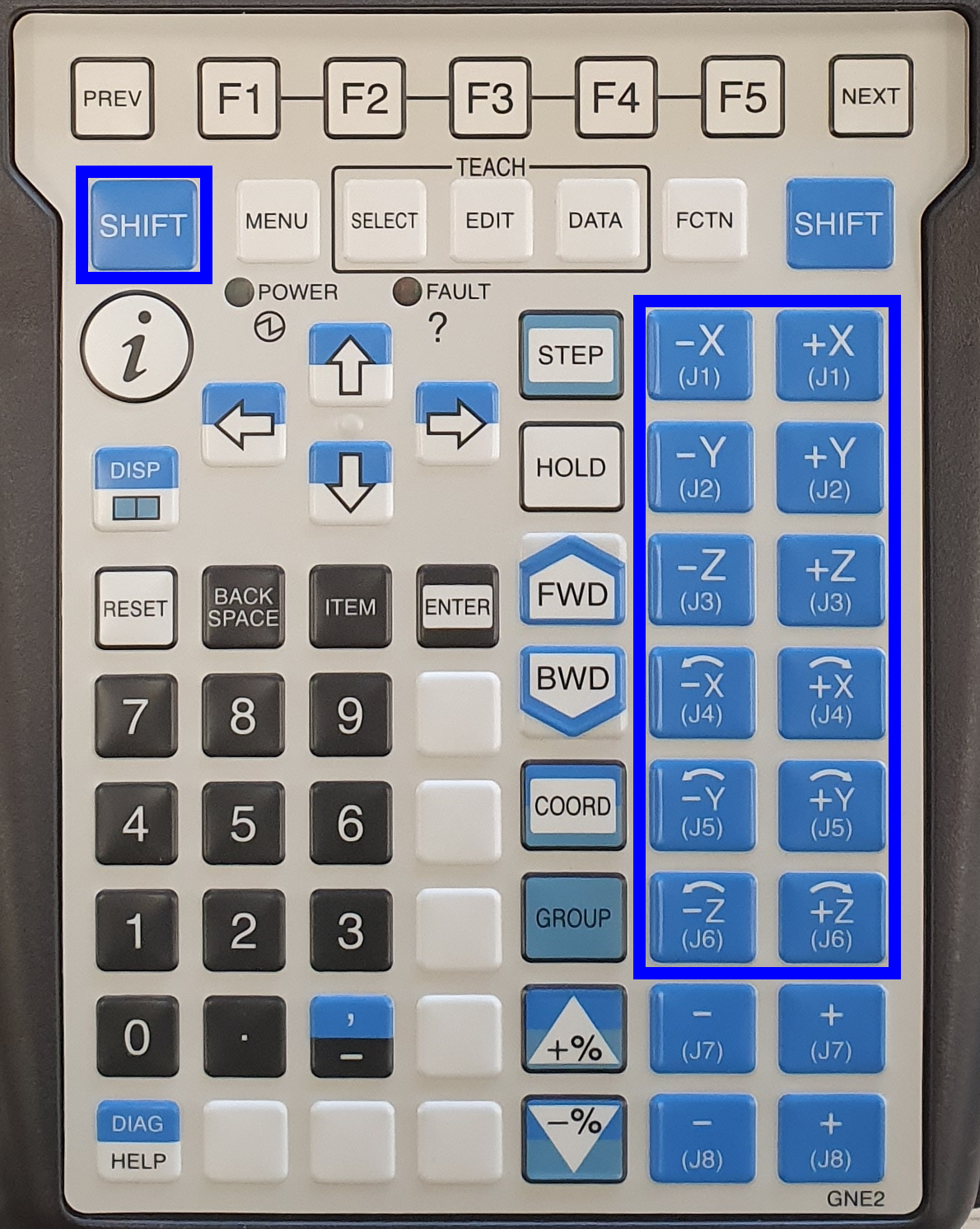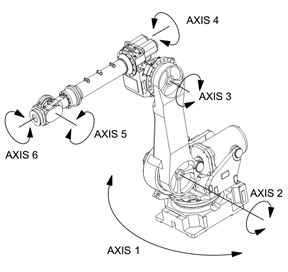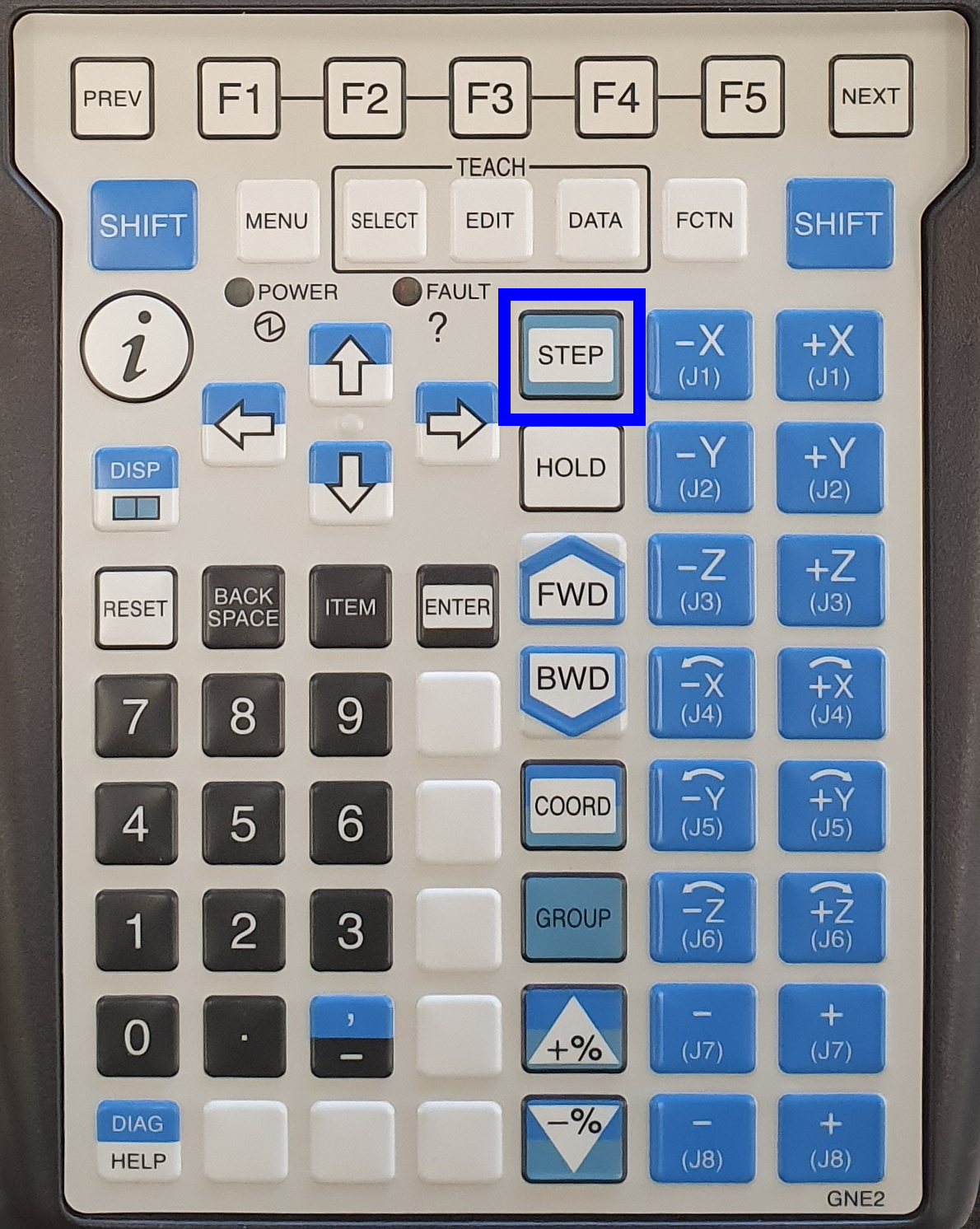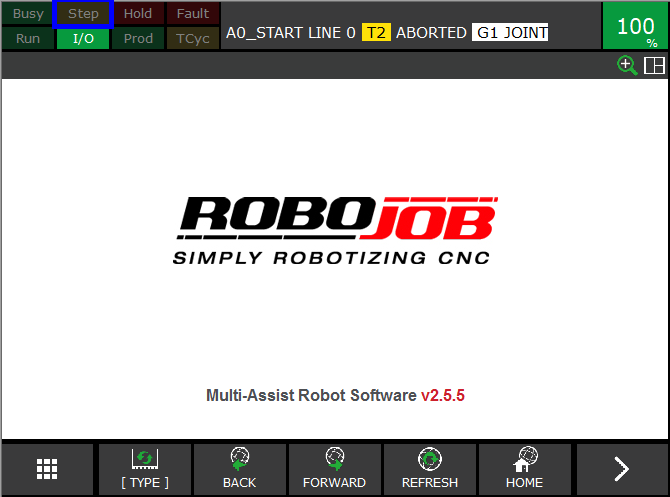Manuell auf die Startposition bringen (mit Roboter)
|
Der Roboter befindet sich an einer unbekannten Position und kann sich nicht automatisch auf die Startposition (Home) bewegen.Mit diesem Verfahren kann der Roboter auf die Startposition (Home) gebracht werden. |
|
Zuerst versuchen, die normale Home-Funktion im Robotermenü zu verwenden.Dieser Vorgang darf nur in außergewöhnlichen Fällen genutzt werden, wenn der Roboter nicht in der Lage ist, die Startposition (Home) automatisch zu erreichen. |
1. Verwenden Sie folgende Werkzeuge
|
|
|
|
2. Vorgehensweise
2.1. Roboter auf manuellen Betrieb stellen
Den Dreifach-Schalter am Roboter Controller auf T1 stellen.

Den Zweifach-Schalter am Teach Pendant auf On stellen.
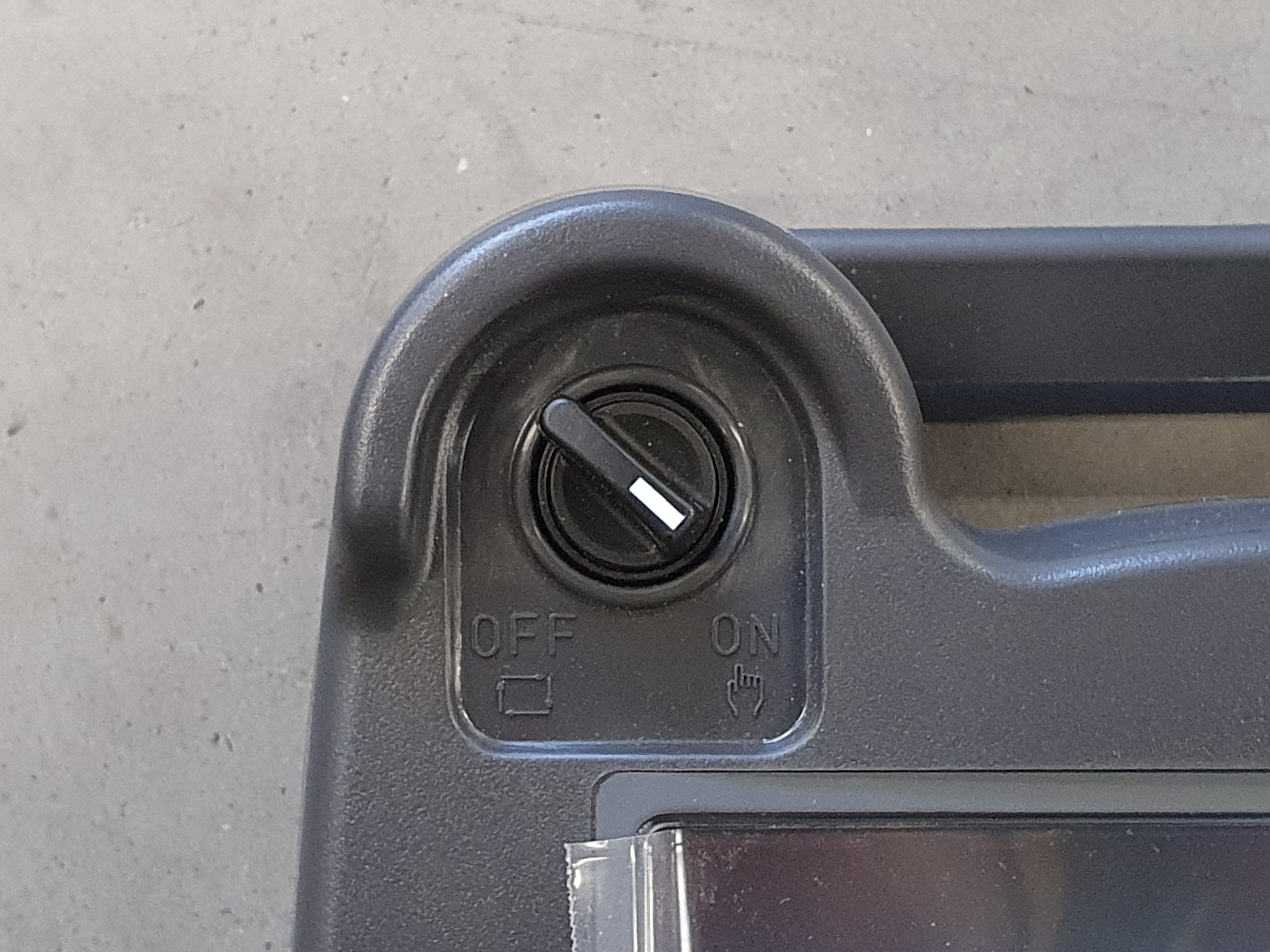
2.2. Alle laufenden Programme abbrechen
Die RoboJob Kommunikationsprogramme am Roboter laufen immer noch.
Laufende Programme werden mit der Tastenkombination SHIFT + USER KEY 1 beendet.Der USER KEY 1 ist die erste Taste unter ENTER.Dieser wird manchmal auch als Unmarked Key 1, Tool 1 oder Unnamed 1 bezeichnet.Auf dem Teach Pendant ist diese Taste eine weiße Taste ohne Beschriftung.
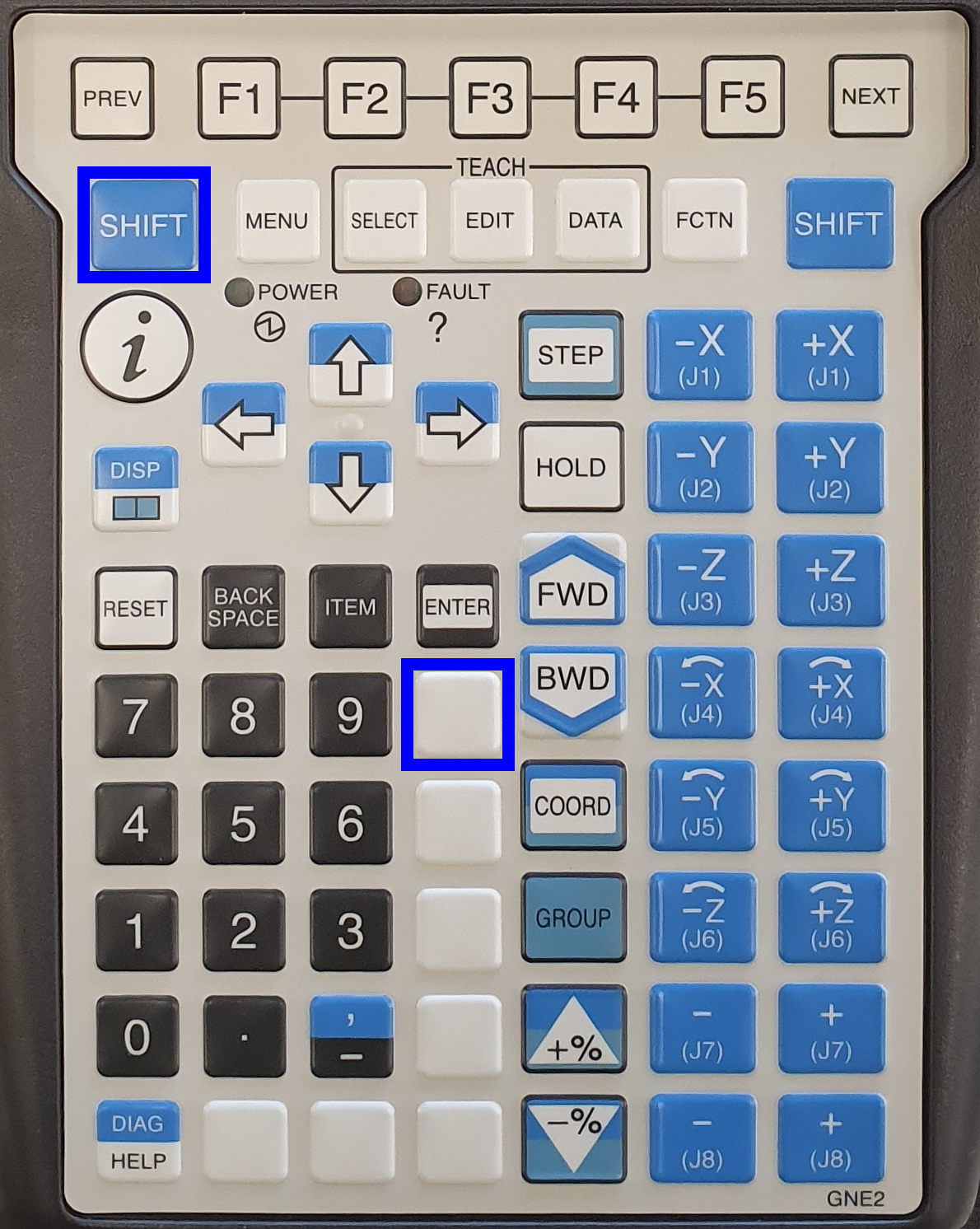
Überprüfen Sie, dass die Software beendet wurde.Die Anzeigen 'Busy' und 'Run' oben links am Bildschirm müssen jetzt dunkelgrün sein.In älteren Versionen sind 'Busy' und 'Run' gelb.
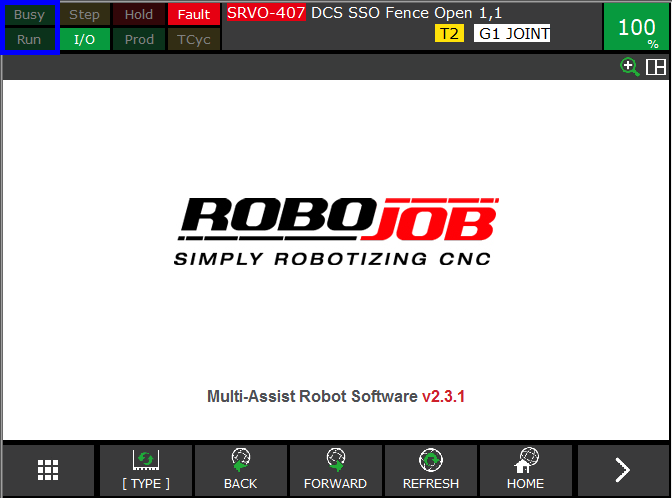
2.3. Alle Fehler zurücksetzen und den Roboter manuell in die Nähe der Startposition (Home) bringen
Um den Roboter sicher bewegen zu können, muss ein Totmann-Schalter an der Rückseite des Teach Pendant auf die sichere Mittelposition gestellt sein.
Beide Totmann-Schalter haben 3 Stellungen:
-
Nicht betätigt
-
Sichere Mittelposition
-
Voll betätigt
Probieren Sie, ob Sie die drei Stellungen fühlen können.Zum Zurücksetzen des Fehlers und Bewegen des Roboters muss nur einer der beiden Totmann-Schalter auf die sichere Mittelposition gestellt werden.Drücken Sie deshalb den Schalter weder zu stark noch zu schwach!
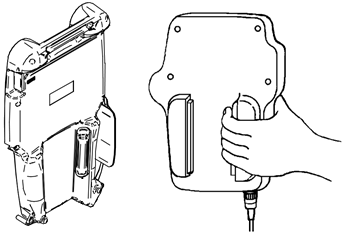
Mit SHIFT + RESET werden alle Fehler zurückgesetzt. Die Fehleranzeige springt von Rot auf Dunkelrot.
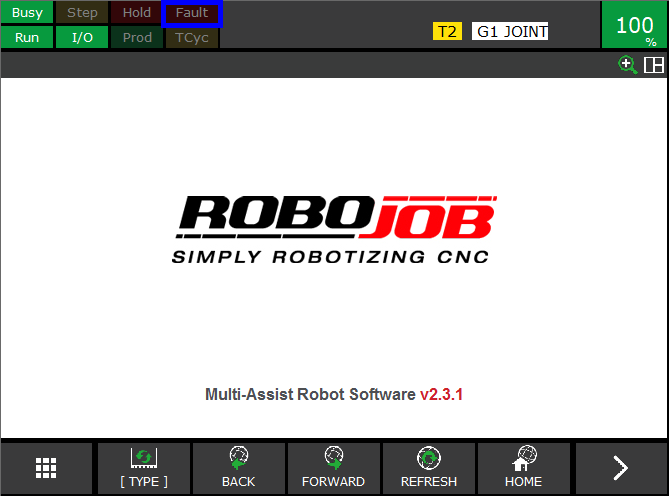
Jetzt kann der Roboter bewegt werden.
| Hinweis |
ACHTUNG! Der Roboter darf beim Bewegen nichts berühren.Immer auf umstehende Personen, Maschinen im Bereich, andere Gegenstände und den Roboter selbst achten.Die aus dem Roboter herausgeführten Kabel dürfen nicht beschädigt werden.
Die Bewegungsrichtung kann mit COORD geändert werden.Taste gedrückt halten, bis JOINT ausgewählt ist.Die Betriebsart JOINT ist die einfachste Art der Bewegung.Die einzelnen Joint-Punkte werden vom Roboter nacheinander angefahren.
|
|
|
Mit SHIFT + ±J1-8 wird der Roboter in die Nähe der Startposition (Home) gebracht.
|
|
|
Mit SHIFT + +% oder -% wird die Geschwindigkeit geregelt.
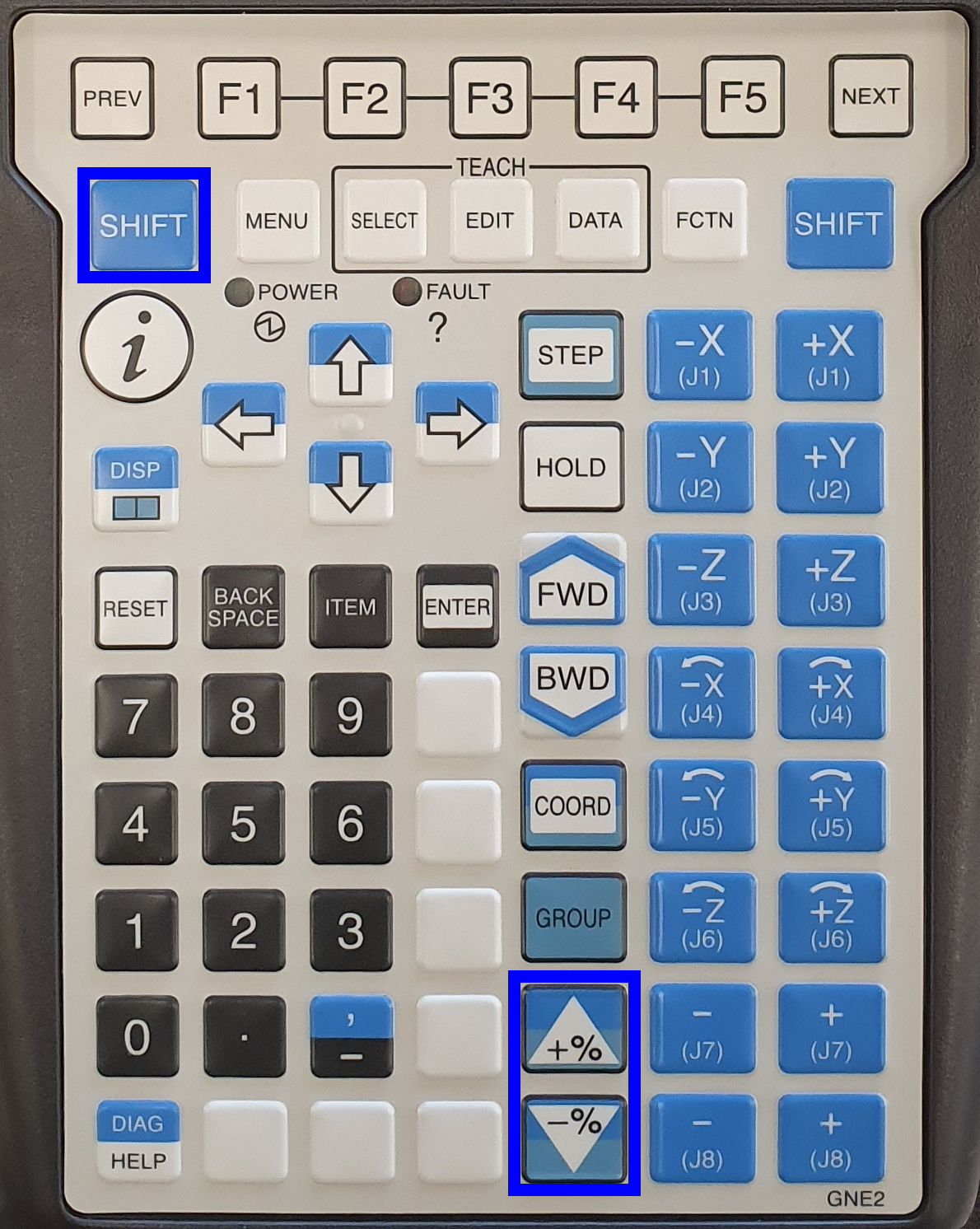
2.4. Zurückschalten auf 'automatisch' und den Roboter neu booten
Den Dreifach-Schalter am Roboter Controller auf AUTO stellen.

Den Zweifach-Schalter am Teach Pendant auf OFF stellen.
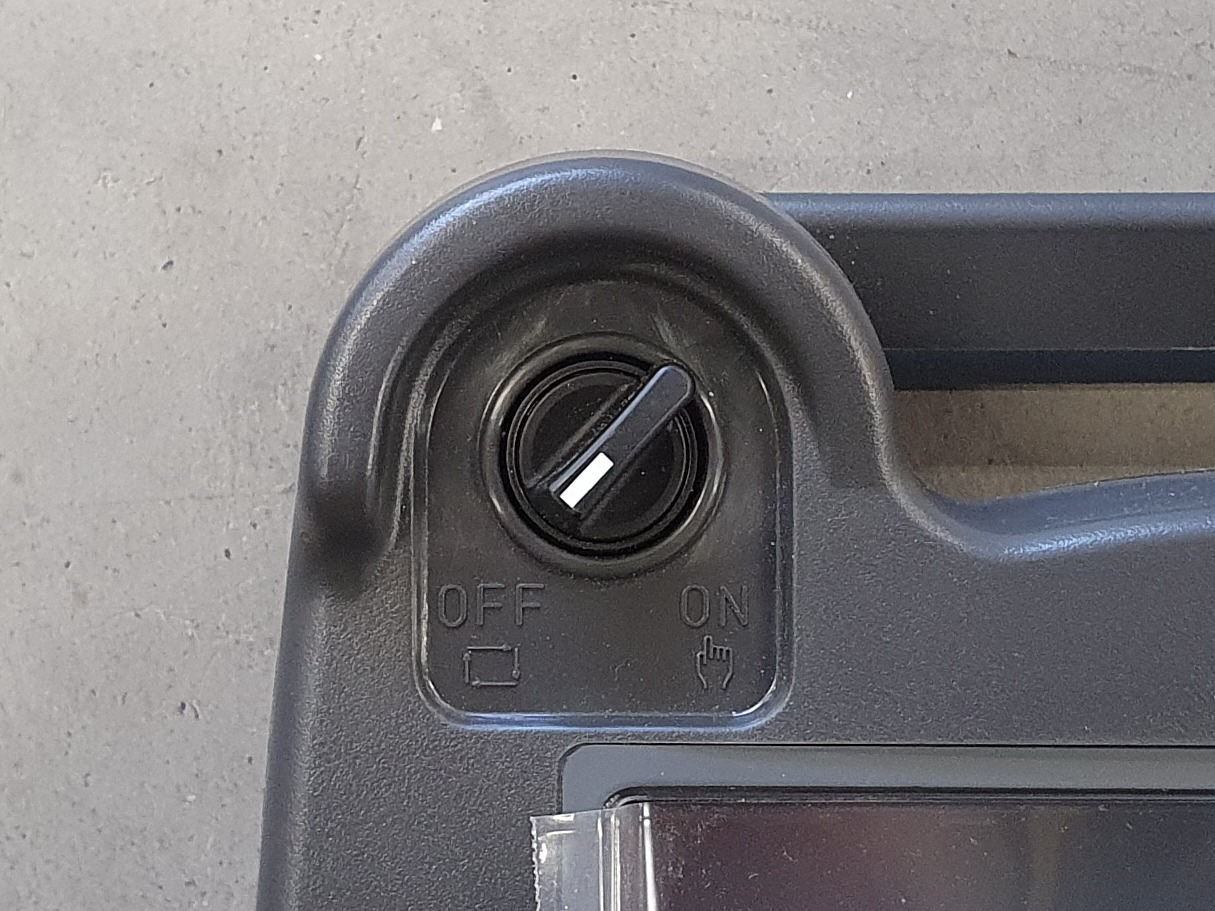
Vor dem erneuten Booten überprüfen, dass die Anzeige 'Schritt' (Step) dunkelgelb ist. Mit STEP auf den Schritt-Modus umschalten.
|
|
|
Den Roboter Controller ausschalten und wieder einschalten, um einen Neustart der Roboter Kommunikations-Software zu veranlassen.

2.5. Mit 'Joint' die Startposition (Home) erreichen
Gehen Sie zurück zum IPC und öffnen Sie das Robotermenü in der Direktansicht (Live).
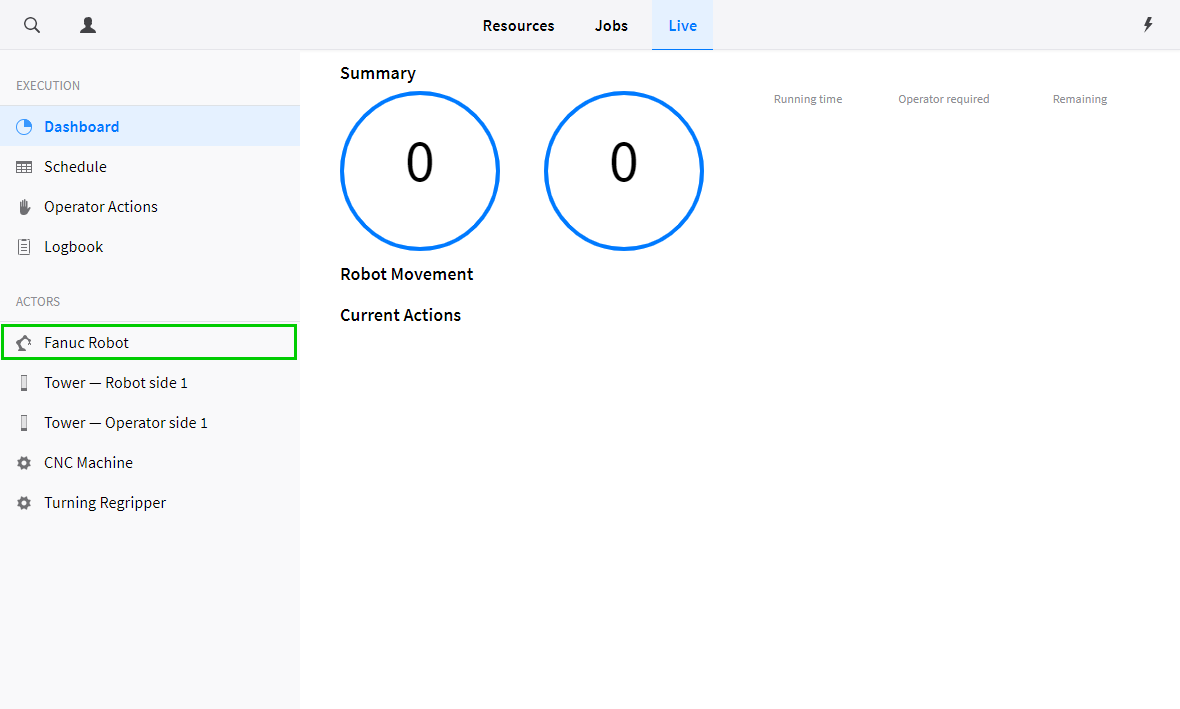
Rufen Sie dann 'Manual Robot Actions' (Manuelle Roboteraktionen) auf.
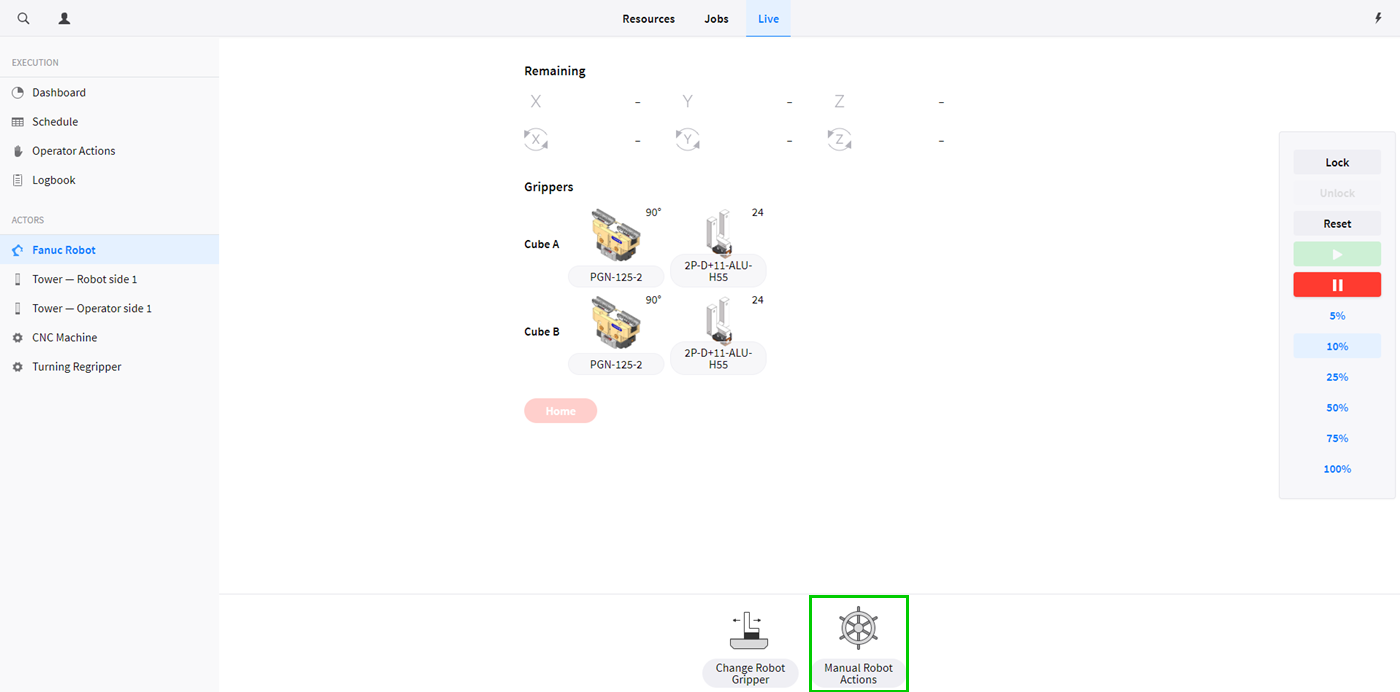
Sperren Sie den Roboter (Lock) und tippen Sie auf 'Continue' (Weiter).

Tippen Sie dann auf 'Joint To Home' (Mit Joint in die Startposition).
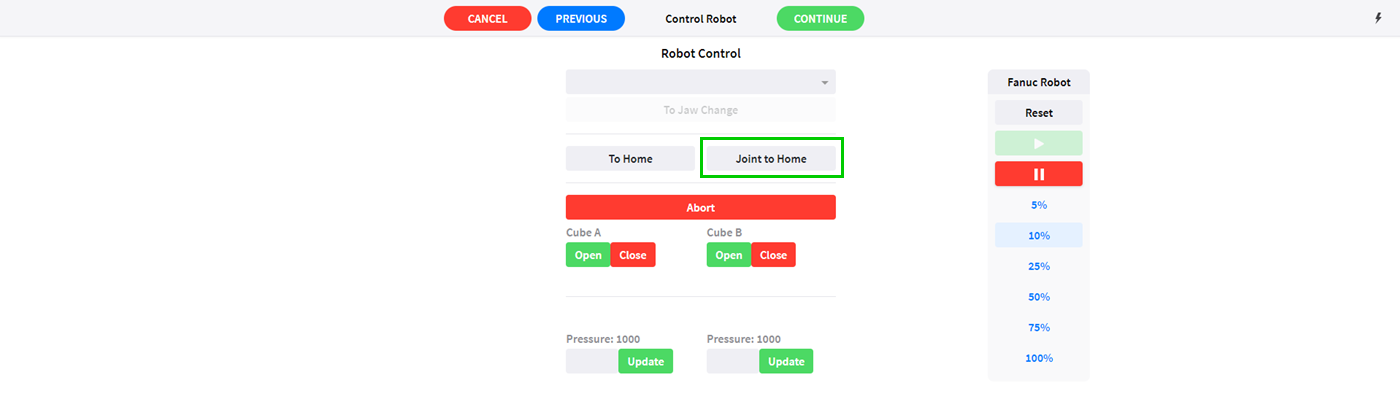
Es wird ein kleines Fenster mit dem Warnhinweis geöffnet, dass Sie den Roboter direkt in die Startposition bewegen. Tippen Sie auf 'Confirm' (Bestätigen), um den Roboter in die Startposition zu bewegen.
| Hinweis |
ACHTUNG! Der Roboter darf beim Bewegen nichts berühren.Immer auf umstehende Personen, Maschinen im Bereich, andere Gegenstände und den Roboter selbst achten.Die aus dem Roboter herausgeführten Kabel dürfen nicht beschädigt werden.
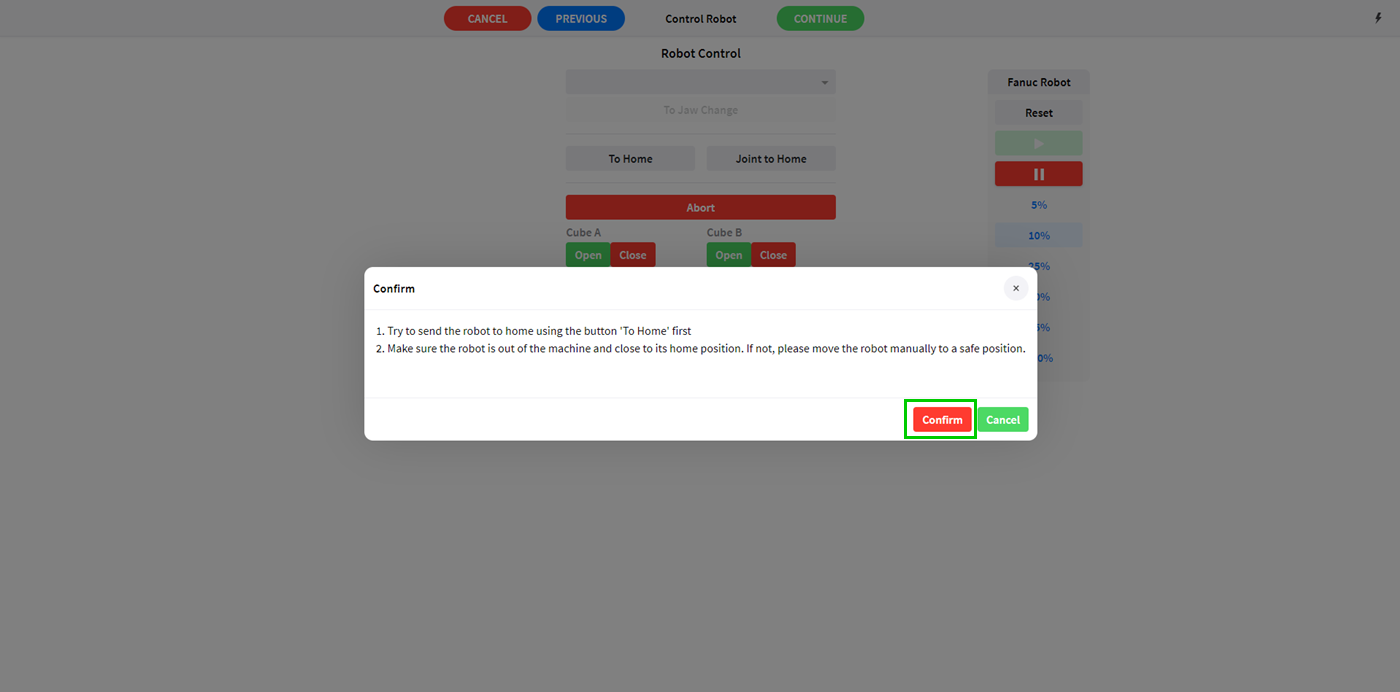
Nach dem Antippen von Confirm beginnt der Roboter, sich in die Startposition zu bewegen.Warten Sie, bis sich der Roboter in der Startposition befindet.
| Info |
Wenn die Gefahr besteht, dass der Roboter gegen ein Hindernis stößt, können Sie die rote Pauseschaltfläche auf der rechten Bildschirmseite antippen.Dadurch wird die Bewegung des Roboters angehalten. Tippen Sie dann auf 'Abort' (Abbrechen), um die Bewegung abzubrechen.Gehen Sie anschließend zurück zu Schritt 1 dieses Dokuments.
Warten Sie, bis sich der Roboter in der Startposition befindet und klicken Sie auf 'Continue' (Weiter).Entsperren Sie den Roboter als nächstes wieder (Unlock) und klicken Sie erneut auf 'Continue' (Weiter).

3. So erhalten Sie weitere Hilfe
Zögern Sie nicht, uns zu kontaktieren, wenn Sie zusätzliche Unterstützung benötigen, die über die in der RoboJob Service Knowledge Base bereitgestellten Dokumente hinausgeht.
Sie können die RoboJob-Serviceabteilung auf folgende Weise kontaktieren:
-
Help Center: service.robojob.eu
-
E-Mail: service@robojob.eu
-
Telefon: +49 7134 9199 543
Wir bitten Sie, uns folgende Informationen zur Verfügung zu stellen:
-
Seriennummer xx-xx-xxx
-
Beschreibung des mangelhaften oder defekten Teils
-
Genauer Fehlercode oder Nachricht
-
Was hat der Roboter getan
-
Was sollte der Roboter tun
-
Bilder oder Videos
Sie können diese Informationen per E-Mail an uns senden.Um große Dateien zu senden, können Sie einen Dateiübertragungsdienst wie WeTransfer verwenden: robojob.wetransfer.com.
Eine automatische Bestätigung wird nach Erhalt Ihrer Mail gesendet.