Dateivorgänge mit dem Touchscreen
|
Dieses Dokument beschreibt die Ausführung verschiedener Dateivorgänge wie Verschieben und Löschen von Dateien mit dem Touchscreen des IPC. |
1. Verwenden Sie folgende Werkzeuge
|
|
2. Vorgehensweise
|
Beachten Sie bitte, dass zwischen den verschiedenen Windows-Versionen geringfügige Unterschiede im Erscheinungsbild bestehen können.Der grundlegende Ablauf der einzelnen Funktionen bleibt jedoch in der Regel gleich. |
2.1. Windows Explorer öffnen
Sie können eine Datei öffnen, indem Sie zweimal auf deren Symbol oder Dateinamen tippen.
Der Einfachheit halber steht auf dem Desktop des IPC bereits eine Verknüpfung für das Computerverzeichnis des Windows Explorers zur Verfügung.

Tippen Sie zweimal auf das Symbol, um den Windows Explorer zu öffnen.
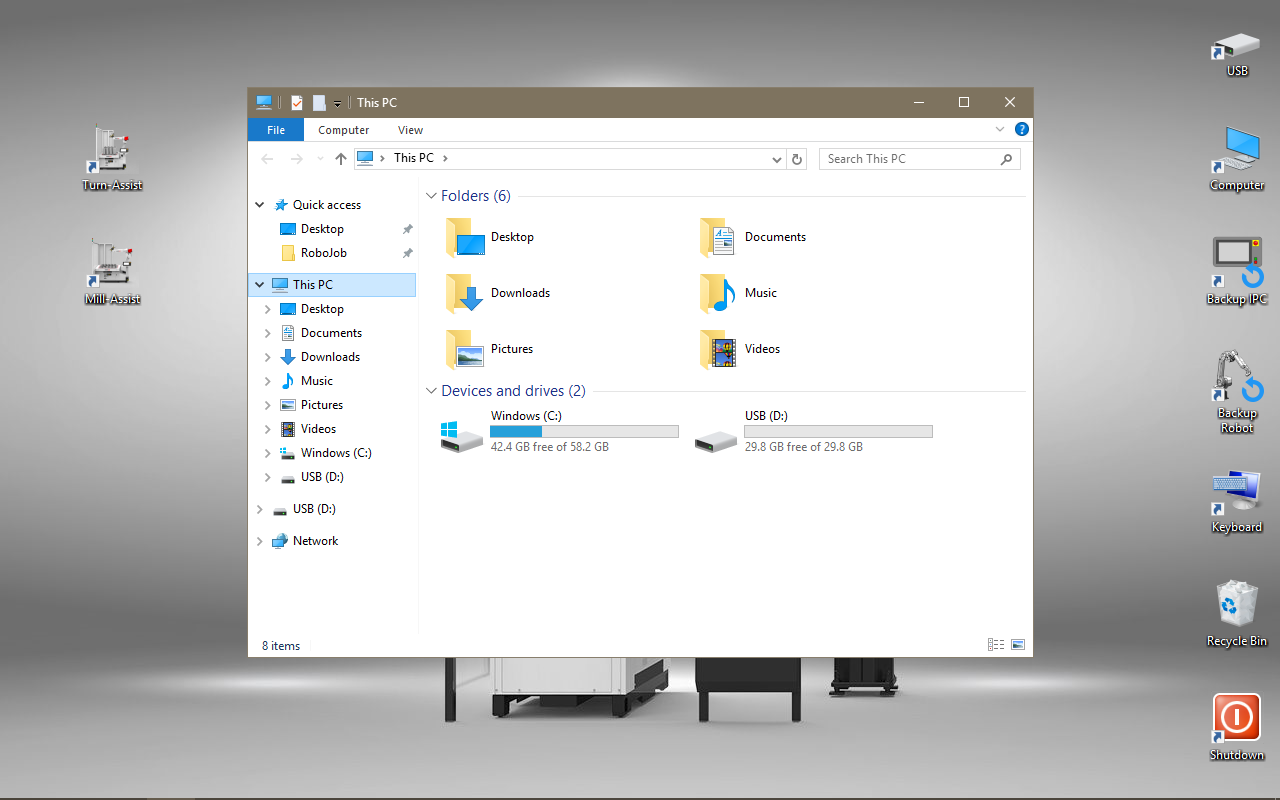
2.2. Datei auswählen
Eine Datei wird durch einmaliges Antippen ausgewählt.Zum Auswählen mehrerer Dateien legen Sie Ihren Finger auf den Bildschirm und bewegen ihn diagonal durch die Dateien.Sie zeichnen dabei ein Rechteck auf dem Bildschirm. Alle von diesem Rechteck berührten Dateien sind ausgewählt.
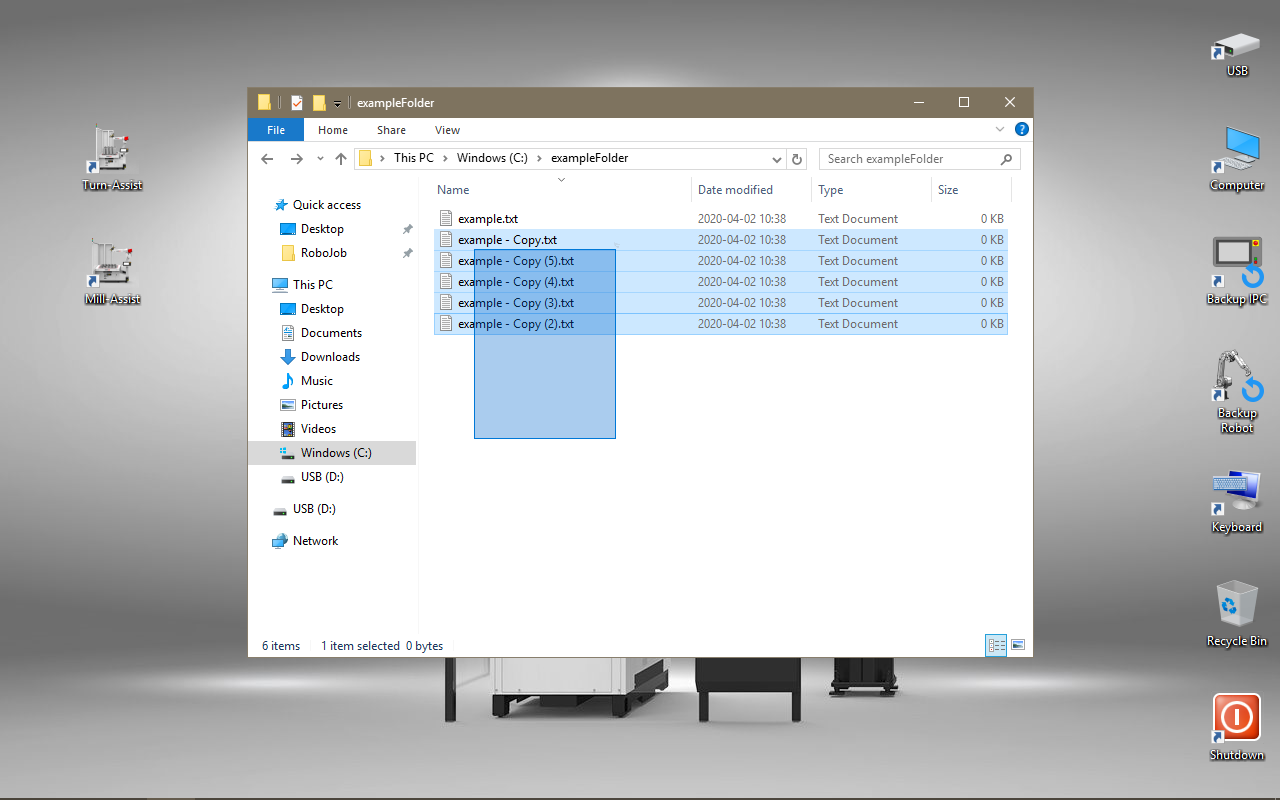
2.3. Dateivorgänge
Nachdem Sie eine oder mehrere Dateien ausgewählt haben, können Sie verschiedene Vorgänge wie Verschieben und Löschen ausführen.
2.3.1. Datei verschieben
Legen Sie Ihren Finger auf die Datei, und “ziehen” Sie diese.Sie können die Datei nun halten und im gewünschten Ordner wieder ablegen, indem Sie Ihren Finger vom Bildschirm nehmen.
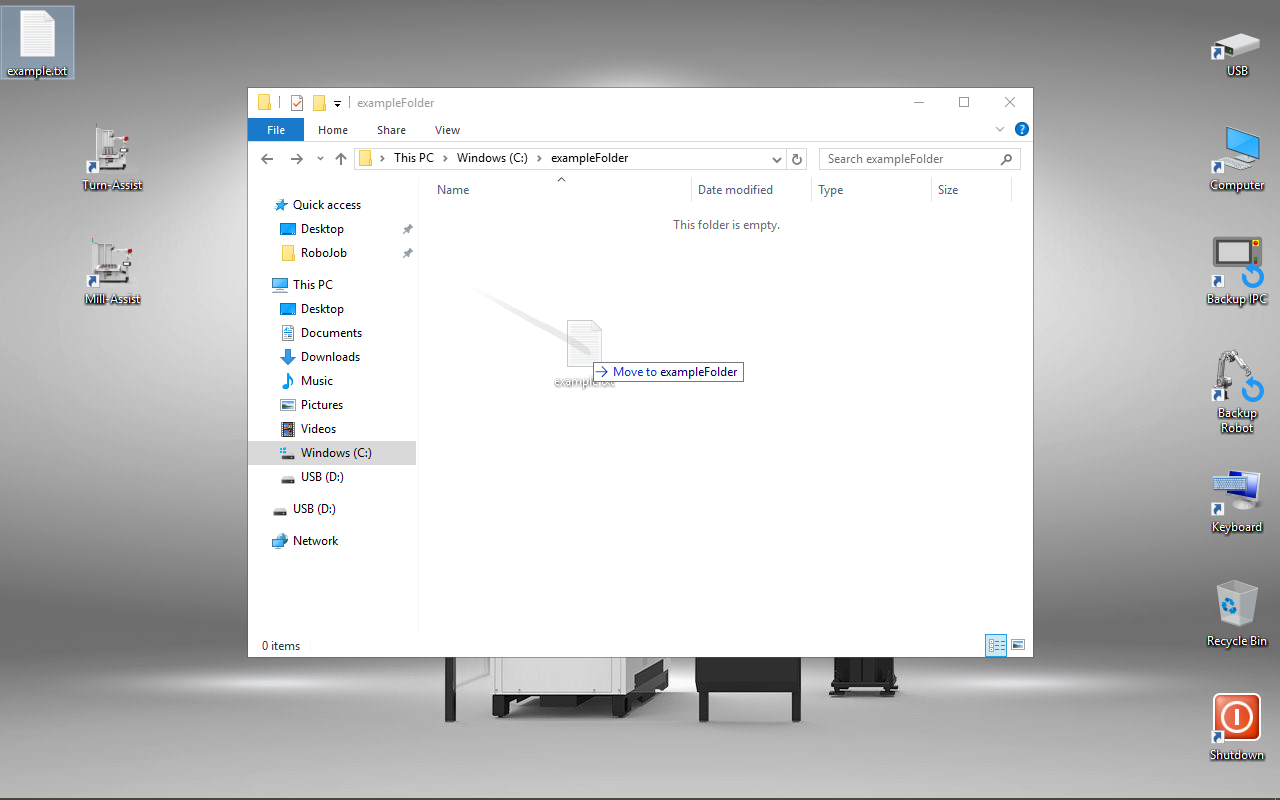
Wenn Sie eine Datei in einen Ordner ziehen, in dem sich bereits eine Datei mit demselben Namen befindet, werden Sie von Windows gefragt, wie Sie vorgehen möchten.Wählen Sie „Ersetzen“, um die ursprüngliche Datei durch die neue Datei zu ersetzen.Es wird allerdings empfohlen, vor dem Ablegen der neuen Datei zuerst die ursprüngliche Datei zu löschen, um sicherzugehen, dass die Datei tatsächlich ersetzt wird.
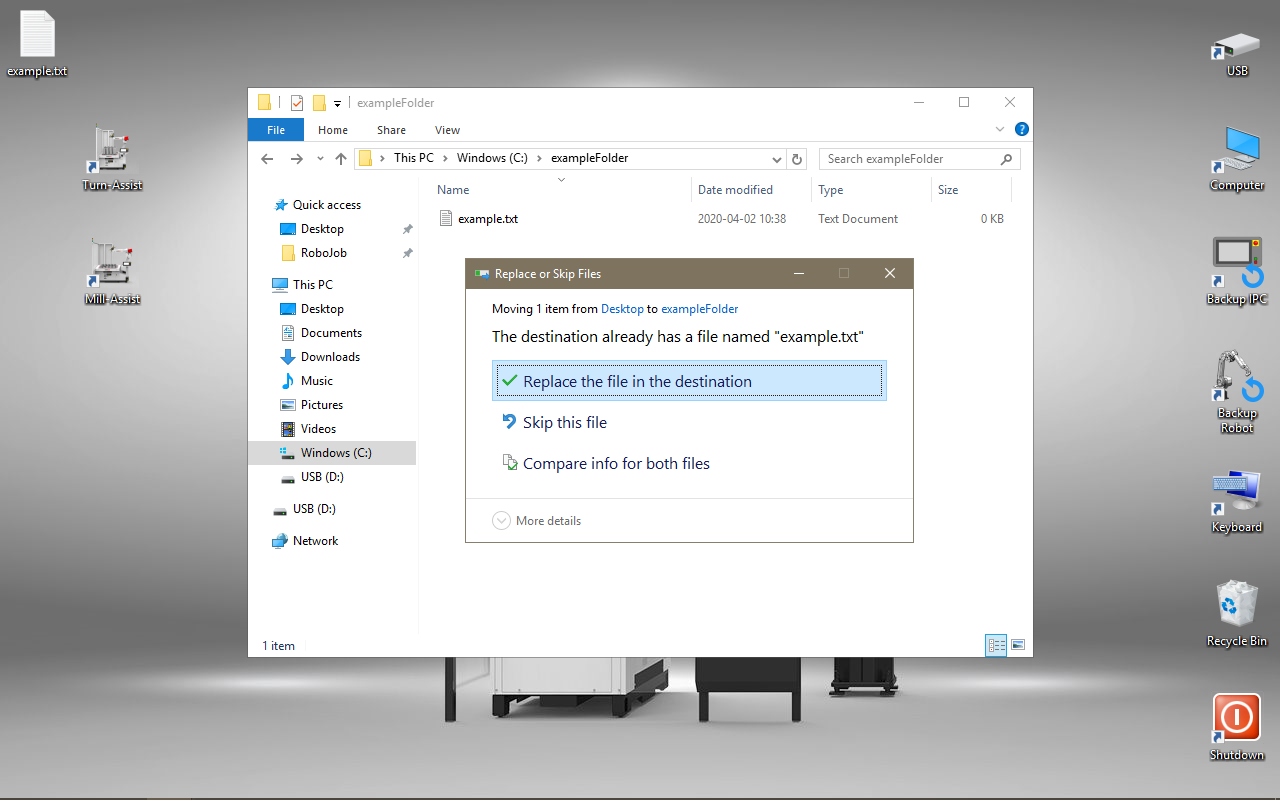
2.3.2. Rechtsklick-Menü aufrufen
Legen Sie Ihren Finger auf die Datei, und halten Sie ihn ruhig, bis rund um Ihren Finger die Anzeige erscheint.
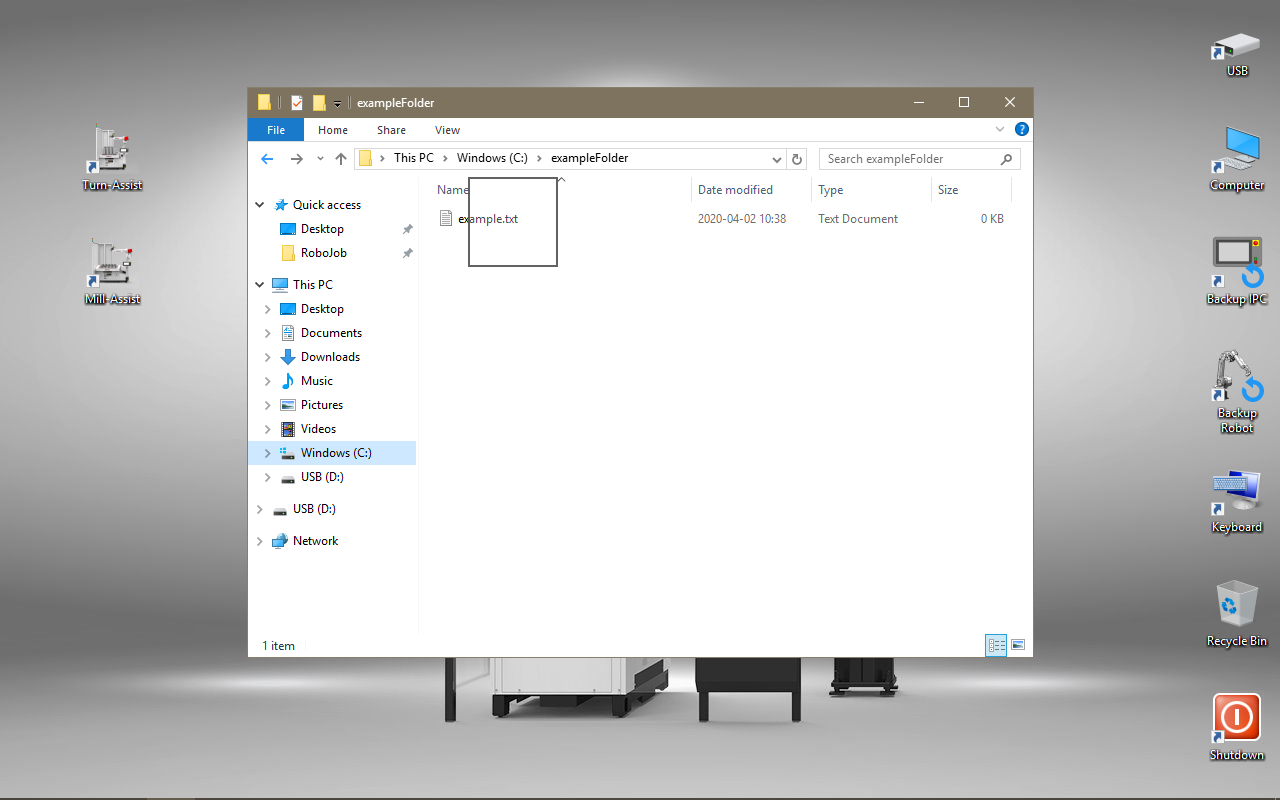
Nehmen Sie Ihren Finger vom Bildschirm.Das Rechtsklick-Menü wird geöffnet.In diesem Menü können Sie unter anderem die Datei kopieren oder löschen.
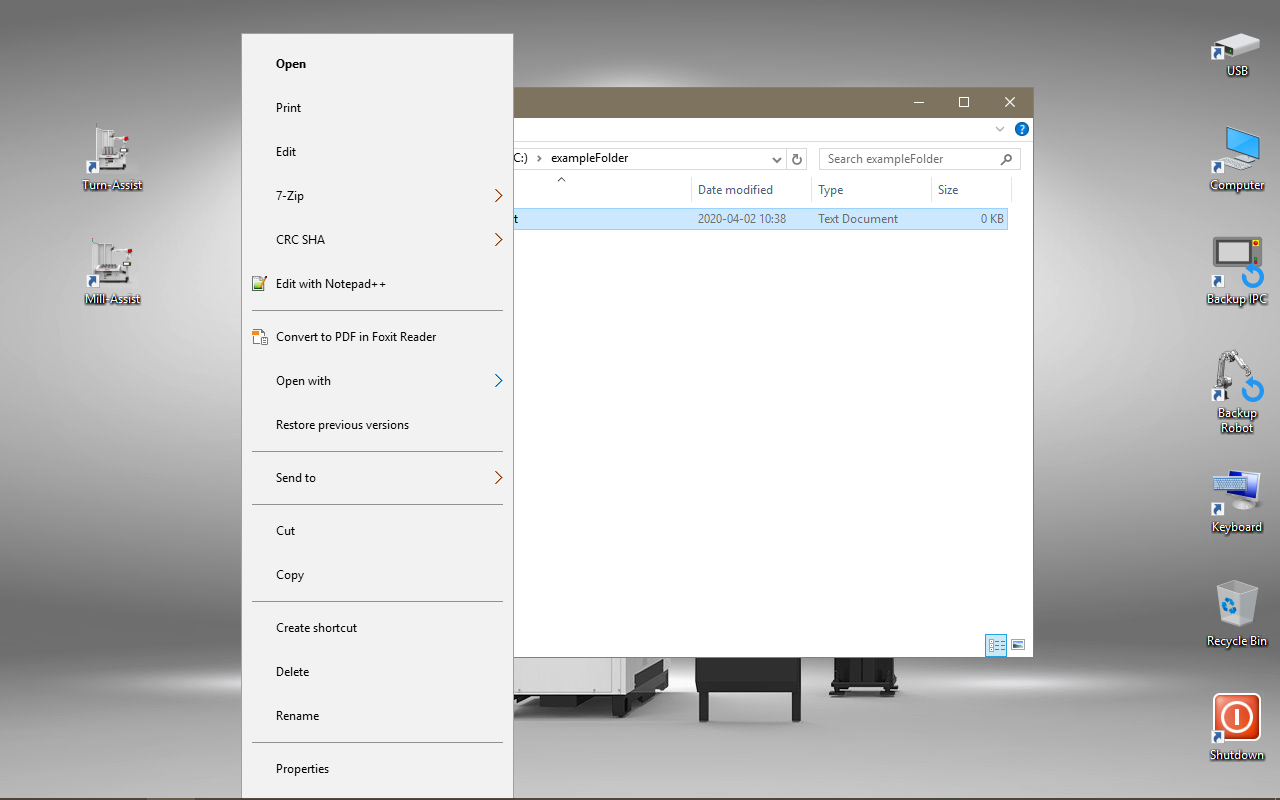
2.3.3. Windows 10: Registerkarte Start
Der in Windows 10 enthaltene Datei-Explorer enthält mehrere Registerkarten.Auf der Registerkarte Start lassen sich in der Taskleiste einige nützliche Vorgänge aufrufen.Um die Taskleiste zu öffnen, tippen Sie auf den Pfeil oben rechts im Explorer-Fenster.
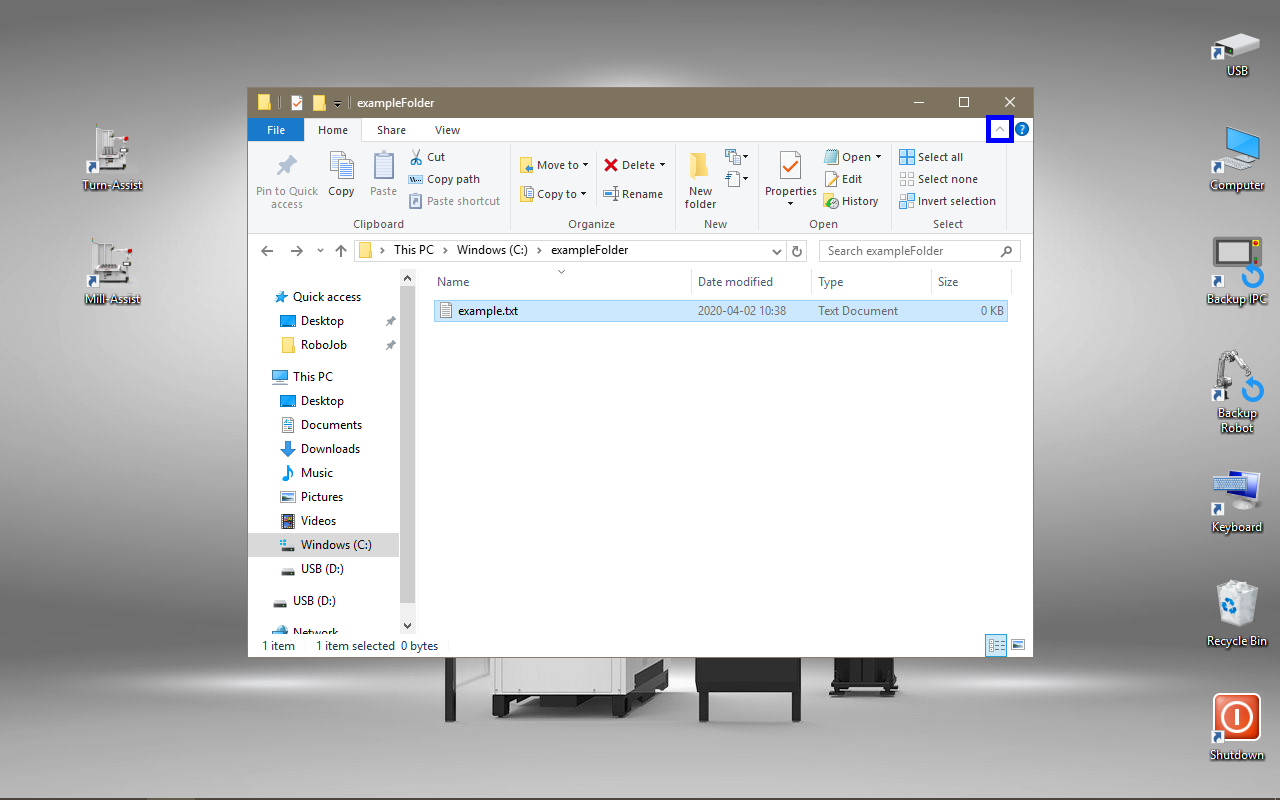
3. So erhalten Sie weitere Hilfe
Zögern Sie nicht, uns zu kontaktieren, wenn Sie zusätzliche Unterstützung benötigen, die über die in der RoboJob Service Knowledge Base bereitgestellten Dokumente hinausgeht.
Sie können die RoboJob-Serviceabteilung auf folgende Weise kontaktieren:
-
Help Center: service.robojob.eu
-
E-Mail: service@robojob.eu
-
Telefon: +49 7134 9199 543
Wir bitten Sie, uns folgende Informationen zur Verfügung zu stellen:
-
Seriennummer xx-xx-xxx
-
Beschreibung des mangelhaften oder defekten Teils
-
Genauer Fehlercode oder Nachricht
-
Was hat der Roboter getan
-
Was sollte der Roboter tun
-
Bilder oder Videos
Sie können diese Informationen per E-Mail an uns senden.Um große Dateien zu senden, können Sie einen Dateiübertragungsdienst wie WeTransfer verwenden: robojob.wetransfer.com.
Eine automatische Bestätigung wird nach Erhalt Ihrer Mail gesendet.
