Zeit und Datum am IPC ändern
|
In diesem Dokument wird beschrieben, wie Sie Uhrzeit und Datum am IPC anpassen.Eine korrekt eingestellte Uhrzeit und ein korrektes Datum sind wichtig, da sie zum Zeitstempeln von Sicherungen und Protokolldateien verwendet werden.Falsch eingestellte Uhren können auch die ordnungsgemäße Funktion der Software beeinträchtigen.Da der IPC nicht mit dem Internet verbunden ist, kann der IPC seine interne Uhr nicht automatisch korrigieren.Es kann erforderlich sein, dieses Verfahren von Zeit zu Zeit durchzuführen, um das interne Driften der IPC-Uhr zu korrigieren. |
1. Verwenden Sie folgende Werkzeuge
|
|
2. Vorgehensweise
2.1. Das Windows Desktop am IPC aufrufen.
Die Tastatur wird mit einem Doppelklick auf das Tastatur-Symbol geöffnet.Mit der Windows Taste werden das Startmenu und die Taskleiste aufgerufen.
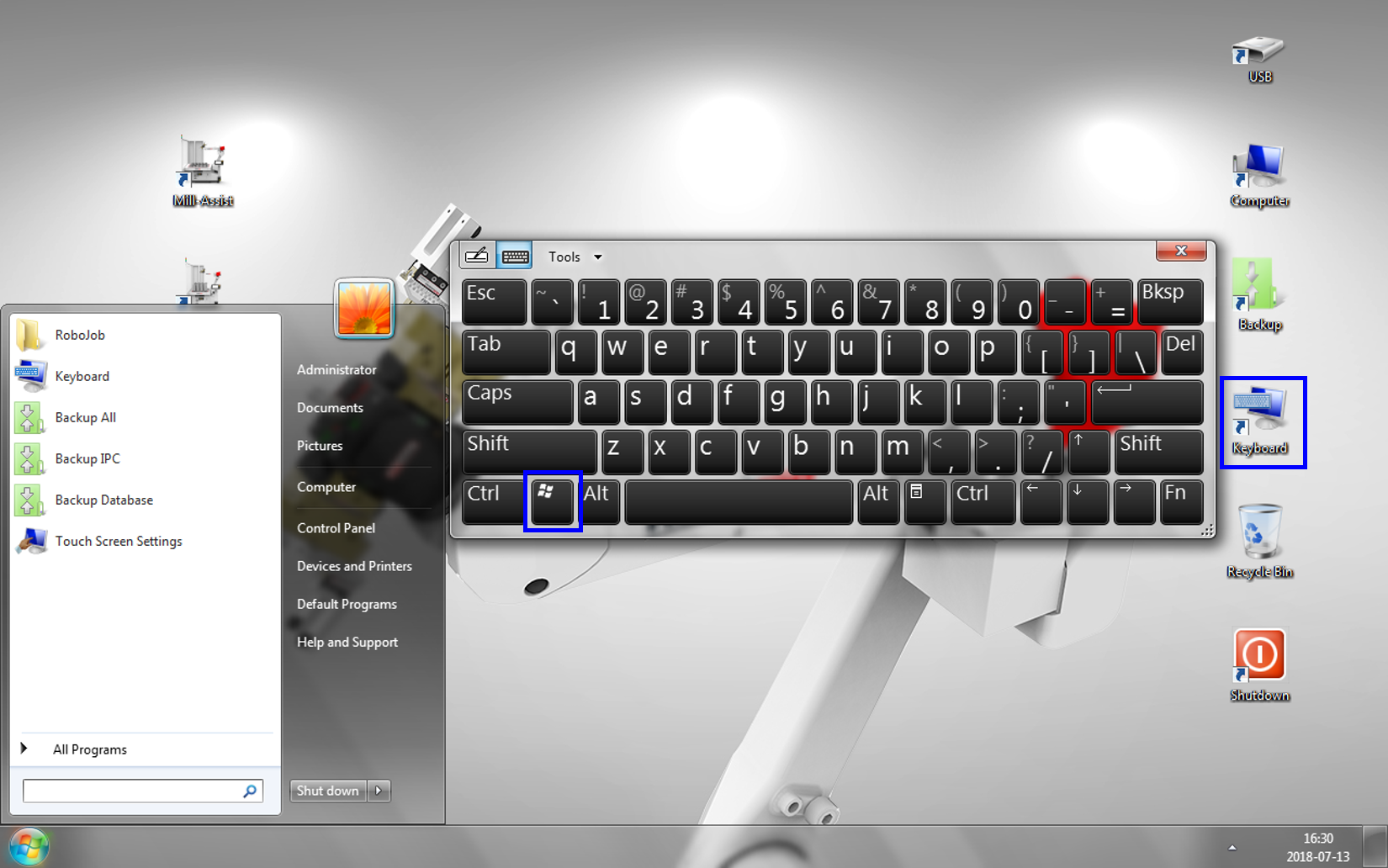
2.2. 'Datum und Zeit - Date and Time' aufrufen.
Die Taskleiste wird angezeigt. Auf 'Datum und Zeit - Date and Time' in der rechten Ecke unten am Bildschirm klicken.
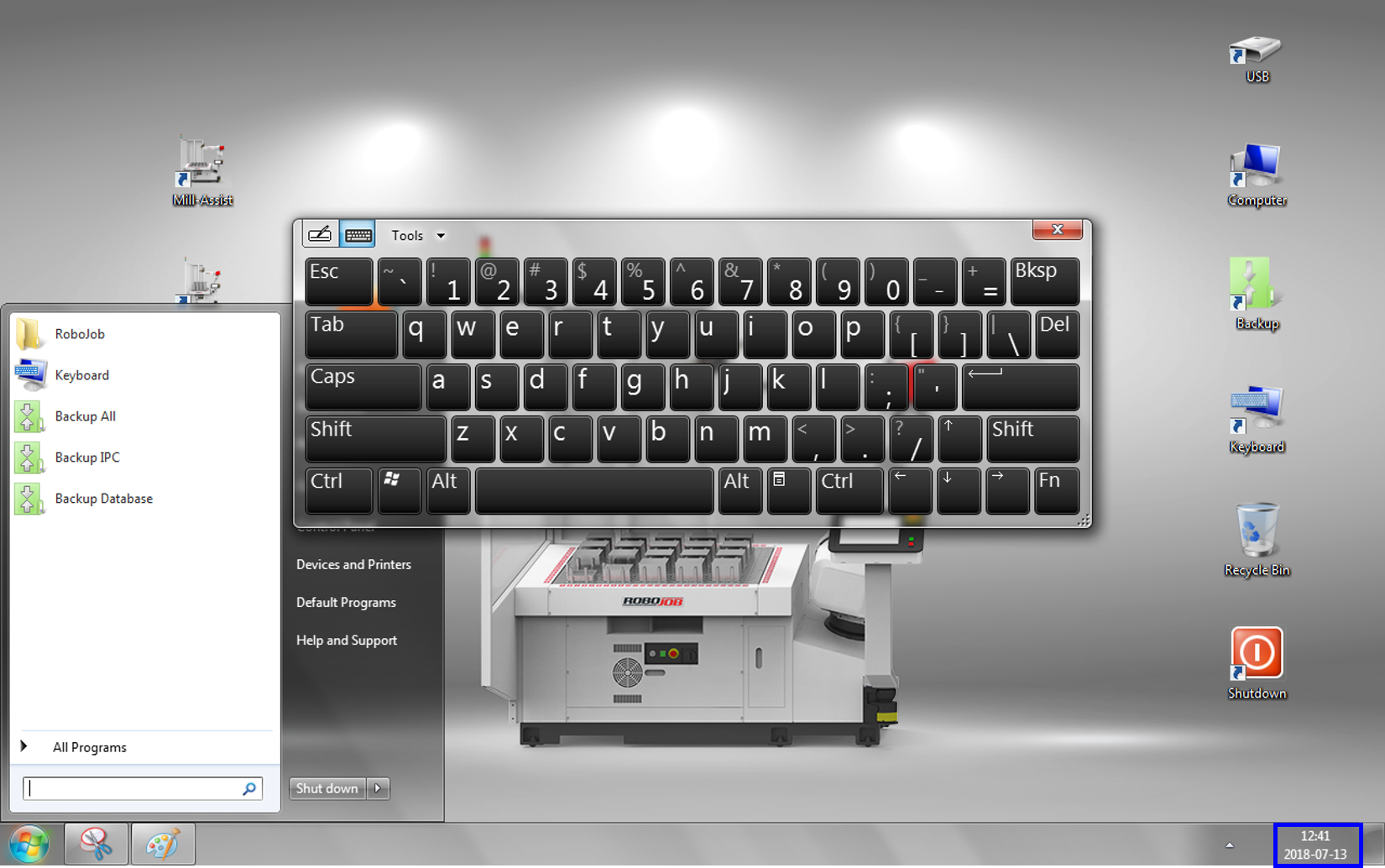
2.3. Einstellungen - Settings für Datum und Zeit aufrufen.
Zeit und Datum werden durch Klicken auf 'Einstellungen Datum und Zeit ändern - Change Date and Time Settings' eingestellt.
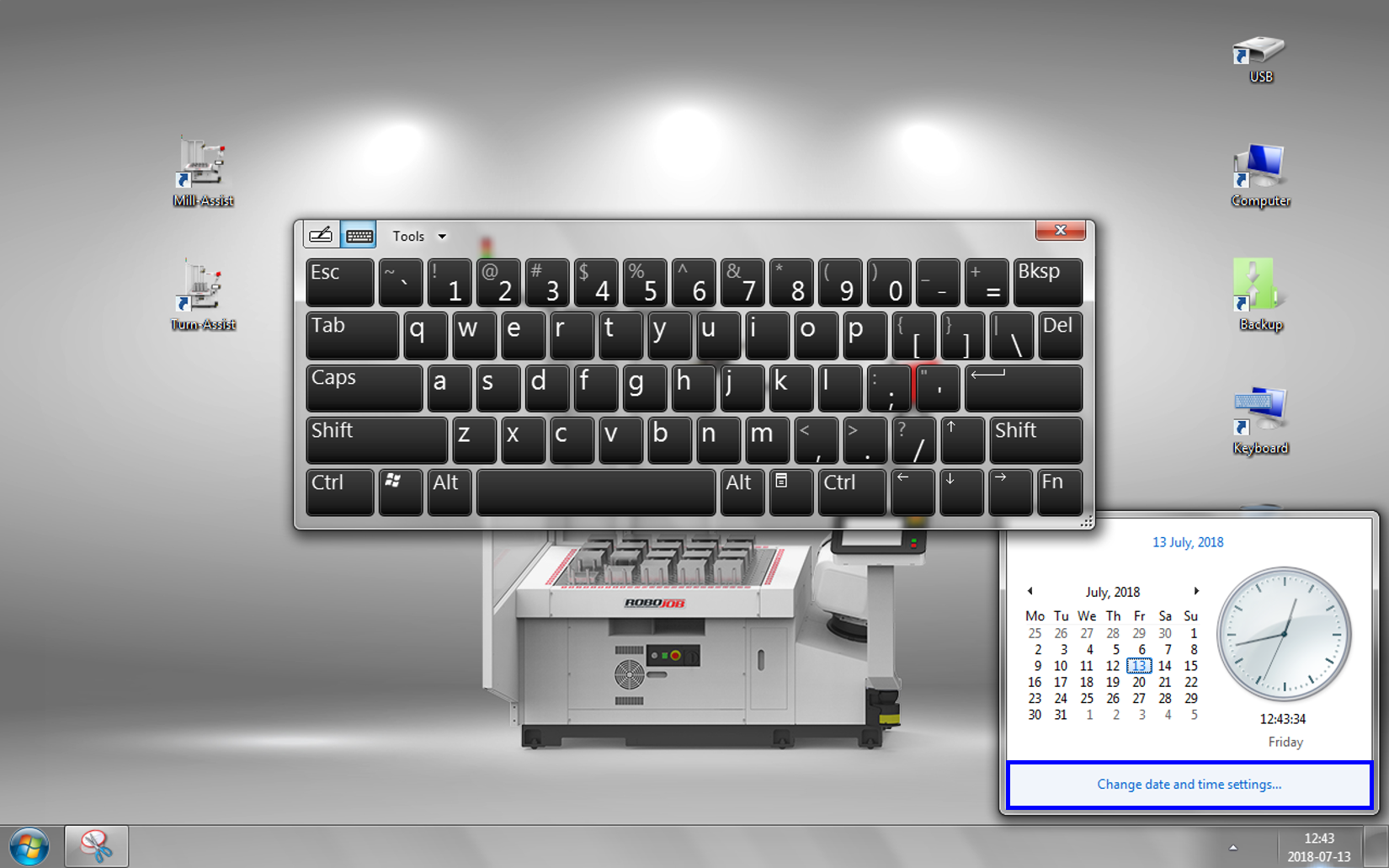
2.4. Datum und Zeit ändern.
Das Einstellfenster für Datum und Zeit wird angezeigt.Auf 'Datum und Zeit ändern - Change Date and Time' klicken.
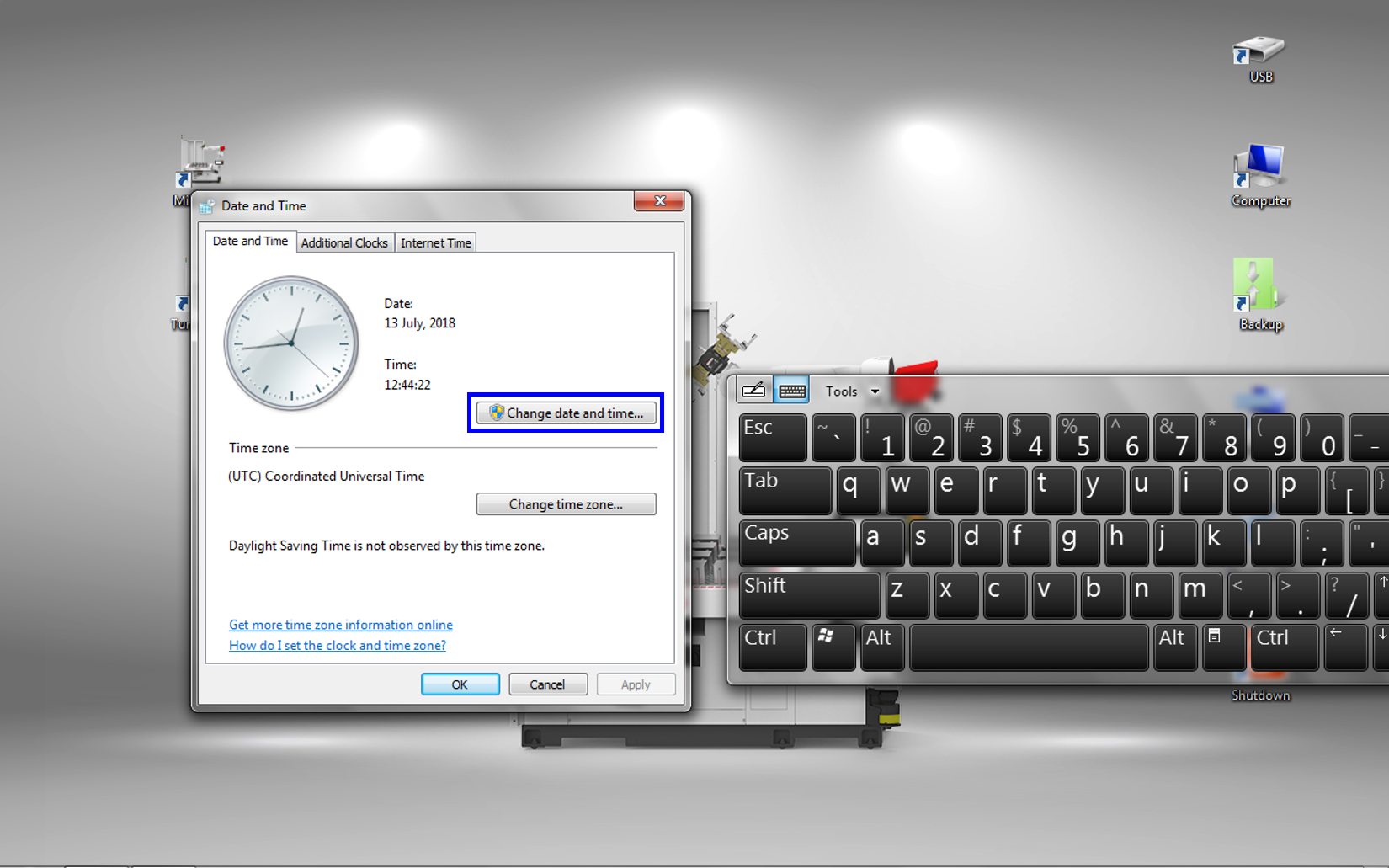
2.5. Richtige Zeit und richtiges Datum eingeben.
Die richtige Zeit und das richtige Datum eingeben.Mit OK bestätigen, damit die neuen Einstellungen wirksam werden.
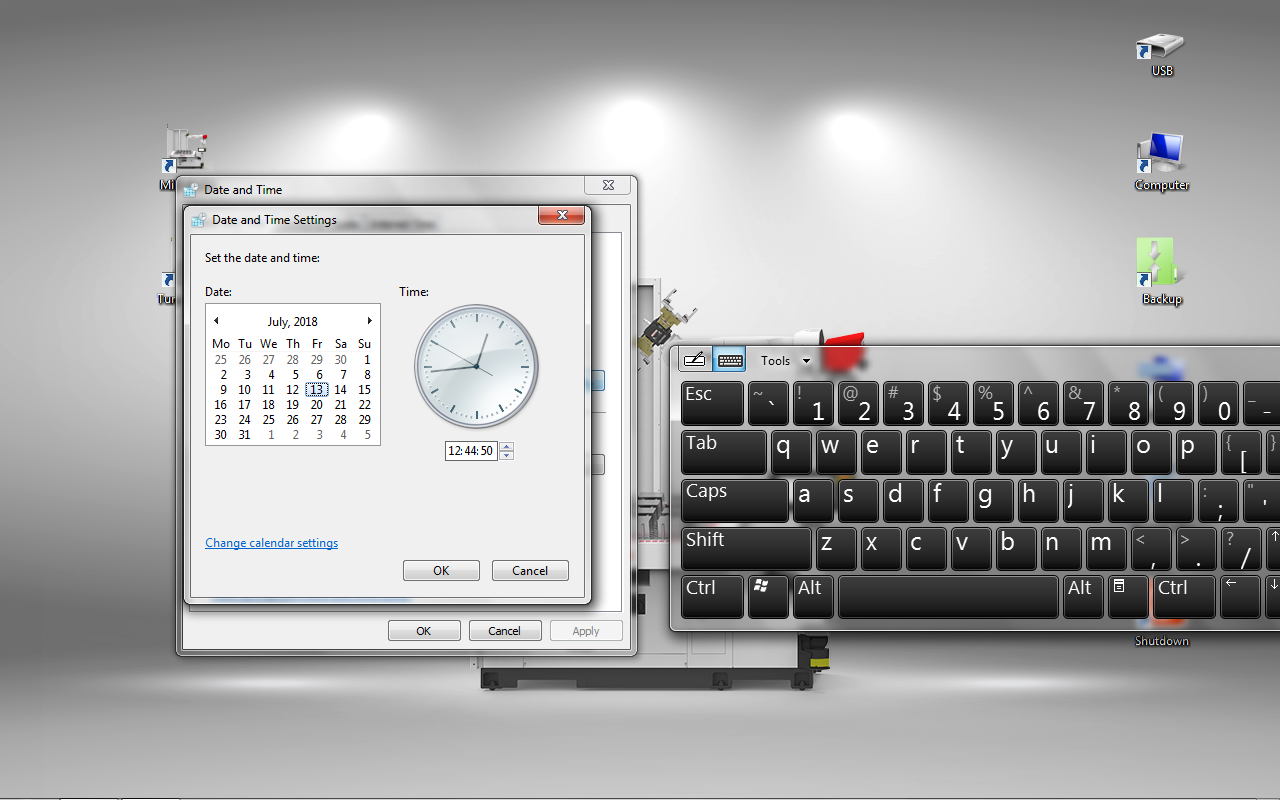
3. So erhalten Sie weitere Hilfe
Zögern Sie nicht, uns zu kontaktieren, wenn Sie zusätzliche Unterstützung benötigen, die über die in der RoboJob Service Knowledge Base bereitgestellten Dokumente hinausgeht.
Sie können die RoboJob-Serviceabteilung auf folgende Weise kontaktieren:
-
Help Center: service.robojob.eu
-
E-Mail: service@robojob.eu
-
Telefon: +49 7134 9199 543
Wir bitten Sie, uns folgende Informationen zur Verfügung zu stellen:
-
Seriennummer xx-xx-xxx
-
Beschreibung des mangelhaften oder defekten Teils
-
Genauer Fehlercode oder Nachricht
-
Was hat der Roboter getan
-
Was sollte der Roboter tun
-
Bilder oder Videos
Sie können diese Informationen per E-Mail an uns senden.Um große Dateien zu senden, können Sie einen Dateiübertragungsdienst wie WeTransfer verwenden: robojob.wetransfer.com.
Eine automatische Bestätigung wird nach Erhalt Ihrer Mail gesendet.
