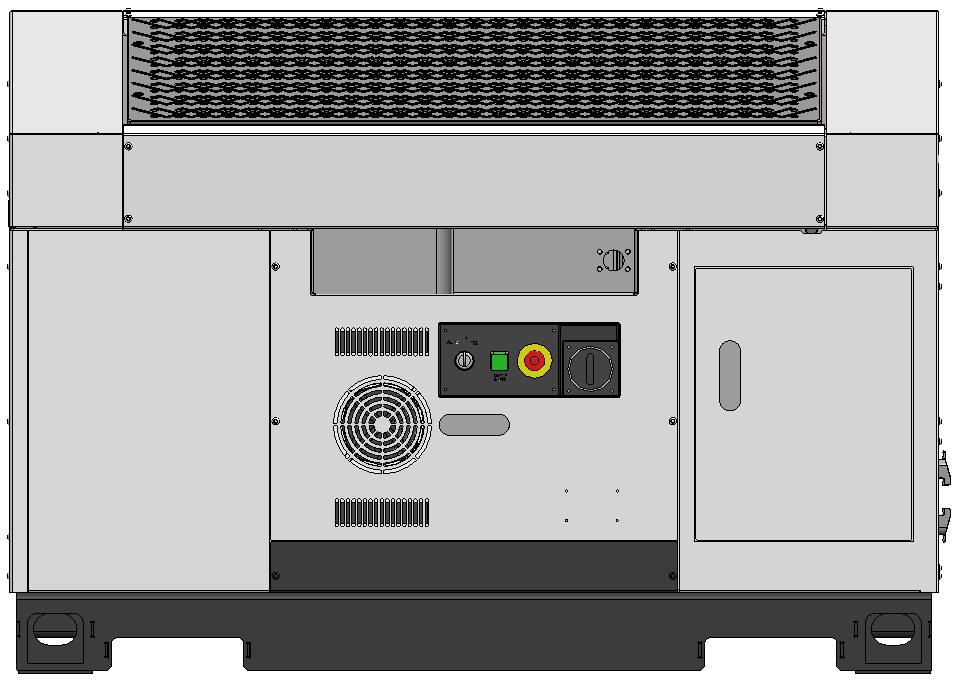FEHLER: Keine Verbindung (Multi-Assist)
|
Wenn ein Disconnected (Getrennt) Kommunikations-Alarm auftritt.Folgen Sie dem hier beschriebenen Verfahren, um die Ethernet Verbindungen zu überprüfen. 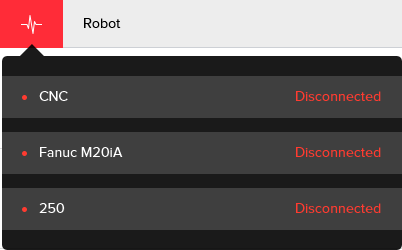 |
1. Verwenden Sie folgende Werkzeuge
|
|
|
|
|
|
|
|
2. Vorgehensweise
2.1. Alle Geräte neu starten
Alle Geräte neu starten: IPC, Roboter Controller, Staplertisch, Geräte-Interface und die Maschine.
Überprüfen Sie, dass alle Geräte nach dem Neustart eingeschaltet sind und laufen.
2.2. Software Konfiguration überprüfen
Die IP-Adressen und die Port-Nummern müssen in der Software richtig konfiguriert sein.Im Regelfall kann hier nur etwas schieflaufen, wenn an der Software Änderungen vorgenommen wurden.
2.2.1. Staplertisch
Die Ethernet Verbindungen außen am Staplertisch überprüfen.Die Zahl der Verbindungen kann je nach Konfiguration schwanken.

Gehäusetür an der linken Seite des Staplertisches mit einem Innensechskantschlüssel öffnen.Falls das Gehäuse mit einer Sicherheitsblende versehen ist, muss diese Sicherheitsblende geöffnet werden.Alle Anschlüsse im Gehäuse überprüfen.


Versuchen Sie, die Anschlüsse im Schalter einen nach dem anderen zu bewegen.Überprüfen Sie, dass die Anzeigeleuchten leuchten oder blinken.
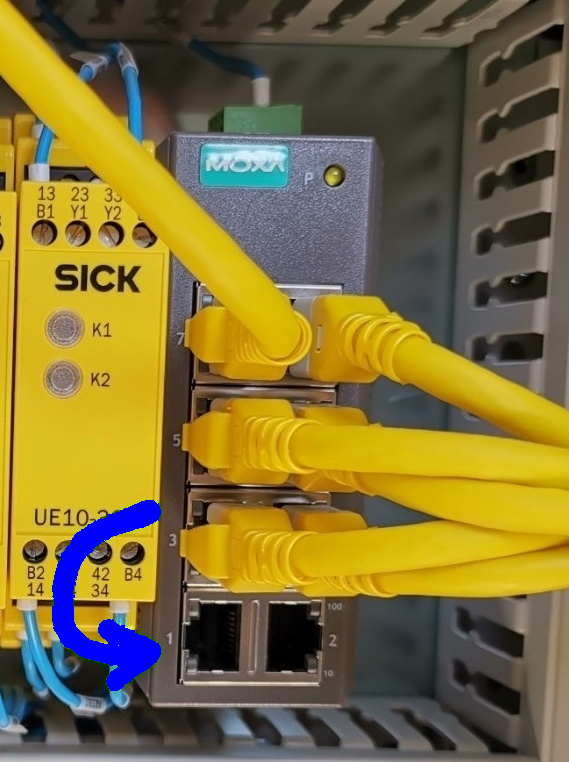
2.2.2. Device Interface PLC (Geräteschnittstelle)
Ethernet Kabel an der in der Maschine oder in einem getrennten Schaltschrank neben der Maschine eingebauten Geräteschnittstelle überprüfen.Bei dem 'Device Interface' handelt es sich um einen PLC, der von RoboJob für die Kommunikation mit der Maschine genutzt wird.

2.2.3. Roboter
Die Tür des Roboter Controllers öffnen, und die Ethernet Verbindungen im Inneren überprüfen.Das Ethernet Kabel muss mit dem richtigen Port verbunden sein.
Je nach Konfiguration kann der Roboter Controller als eigenständige Einheit vorliegen oder in den Staplertisch integriert sein.Bei integrierten Systemen werden für den Zugang zum Roboter Controller die sechs Sechskantschrauben auf der Vorderseite des Staplers abgeschraubt.
Zum Öffnen der Tür des Roboter Controllers müssen Sie den Netzschalter auf Aus stellen und dann etwas weiterdrehen, bis sich die Tür entriegelt.



2.2.4. IPC
Bei getrennten Systemen kann der IPC durch Entfernen der sechs Sechskantschrauben an den Seiten des Bildschirms abmontiert werden.
Bei integrierten Systemen kann der IPC durch Entfernen der vier Sechskantschrauben an den Seiten des IPC-Kastens abmontiert werden.
Achten Sie beim Anheben des IPC-Bildschirms darauf, dass Sie keinen Zug auf Kabel ausüben.



2.3. Kabeltester verwenden
Alle Ethernet Kabel mit einem LAN Testkabel überprüfen.Hinweise zur Verwendung des Testkabels finden Sie in der zugehörigen Gebrauchsanweisung (Kabeltester).Mit diesem Test wird überprüft, dass die Ethernet Kabel selbst richtig verdrahtet sind.
2.4. Ping Test
Mit einem Ping Test kann bestimmt werden, ob das Netzwerk richtig konfiguriert ist.Ein erfolgreicher Ping Test bestätigt, dass die Kommunikation mit dem Gerät möglich ist.Trotzdem kann es sein, dass das Netzwerk unzuverlässig arbeitet oder dass ein Problem mit der Software vorliegt.
Die On-Screen Tastatur am IPC öffnen, oder eine USB-Tastatur anschließen.
Zum Öffnen der On-Screen Tastatur tippen Sie auf den unteren Bildschirmrand, damit die Windows-Taskleiste sichtbar wird.Tippen Sie auf das Tastatursymbol in der rechten unteren Ecke.

Tippen Sie auf das Startsymbol in der linken unteren Ecke und geben Sie cmd ein, um nach der Eingabeaufforderung (Command Prompt) zu suchen.Tippen Sie einmal auf das Command Prompt, um es zu öffnen.
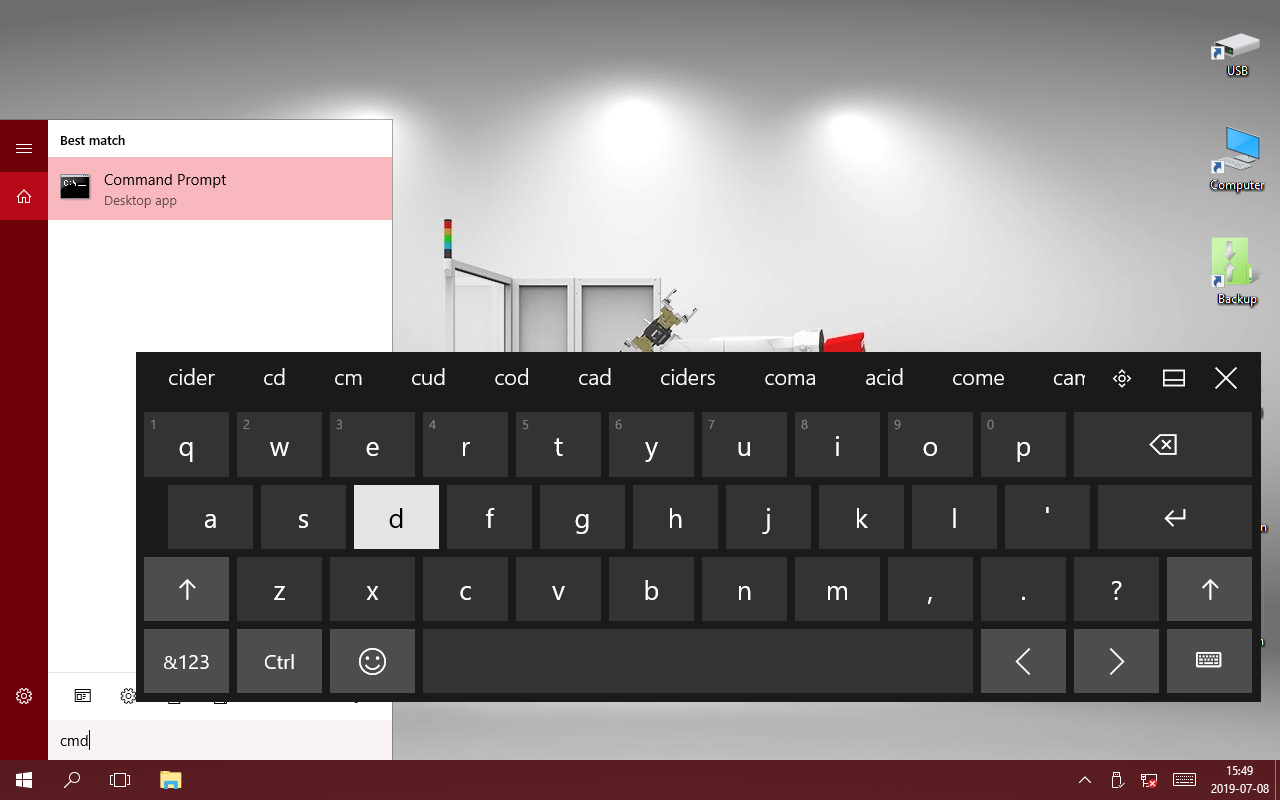
Eingabe ping, gefolgt von der IP-Adresse. Diese Eingabe mit <Enter> bestätigen.So wird z.B. mit 'ping 192.168.200.9' die Verbindung mit dem Roboter überprüft.
Verwendete IP-Adressen bei einer Standard-Installation:
| Device | IP-address |
|---|---|
|
Device Interface PLC (Maschine) |
192.168.200.6 |
|
Roboter Controller |
192.168.200.9 |
|
IPC (Software Konsole) |
192.168.200.4 |
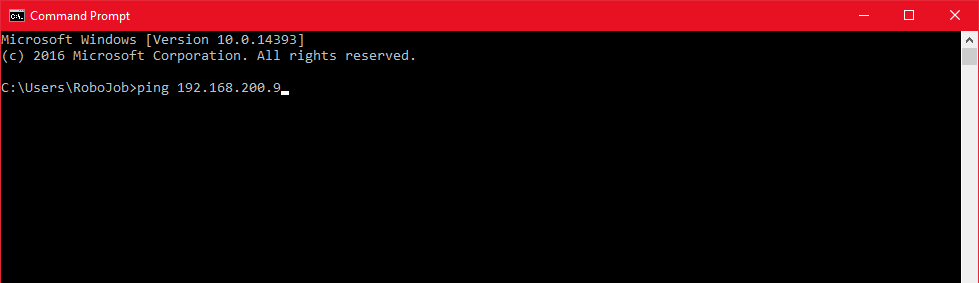
-
Bei einer Antwort vom Gerät sieht das Ergebnis wie bei der nachstehenden Abbildung aus.In diesem Fall ist die Kommunikation OK.
-
Wenn das Gerät nicht antwortet, sieht das Ergebnis anders aus, und eine Fehlermeldung wird angezeigt.Die Kommunikationskabel überprüfen, und sicherstellen, dass die Software läuft.
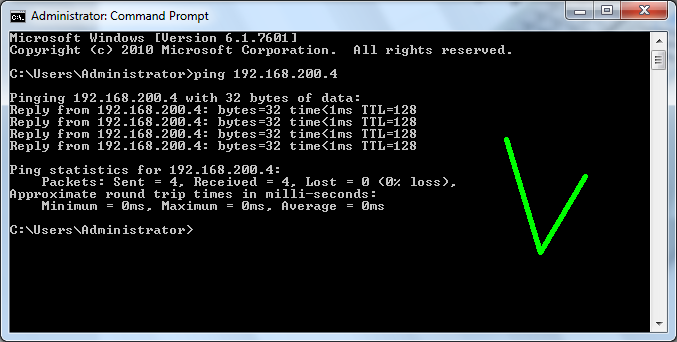
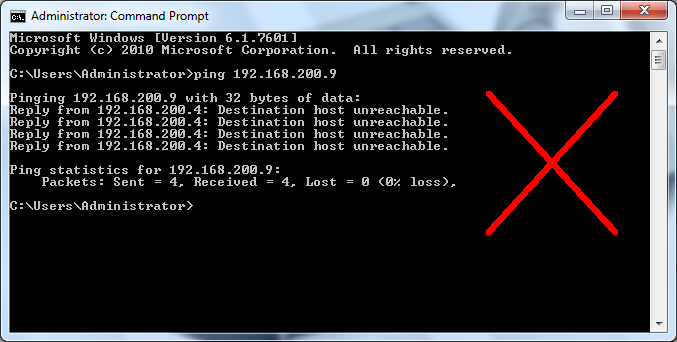
2.5. Kabel ersetzen
Alle Kabel ersetzen, die sich in einem der vorigen Tests als fehlerhaft erwiesen haben.
Wenn der vorige Test erfolgreich verlief, aber es immer noch Probleme mit der Verbindung gibt, muss das Kabel vorübergehend durch ein anderes Kabel ersetzt werden, dessen Funktionsfähigkeit bekannt ist.Dieses andere Kabel kann zu Testzwecken einfach um die Maschine herum verlegt werden.Wenn die Verbindungsprobleme immer noch bestehen, dann wurde zumindest sicher ausgeschlossen, dass es nicht am Kabel liegt.
3. So erhalten Sie weitere Hilfe
Zögern Sie nicht, uns zu kontaktieren, wenn Sie zusätzliche Unterstützung benötigen, die über die in der RoboJob Service Knowledge Base bereitgestellten Dokumente hinausgeht.
Sie können die RoboJob-Serviceabteilung auf folgende Weise kontaktieren:
-
Help Center: service.robojob.eu
-
E-Mail: service@robojob.eu
-
Telefon: +49 7134 9199 543
Wir bitten Sie, uns folgende Informationen zur Verfügung zu stellen:
-
Seriennummer xx-xx-xxx
-
Beschreibung des mangelhaften oder defekten Teils
-
Genauer Fehlercode oder Nachricht
-
Was hat der Roboter getan
-
Was sollte der Roboter tun
-
Bilder oder Videos
Sie können diese Informationen per E-Mail an uns senden.Um große Dateien zu senden, können Sie einen Dateiübertragungsdienst wie WeTransfer verwenden: robojob.wetransfer.com.
Eine automatische Bestätigung wird nach Erhalt Ihrer Mail gesendet.